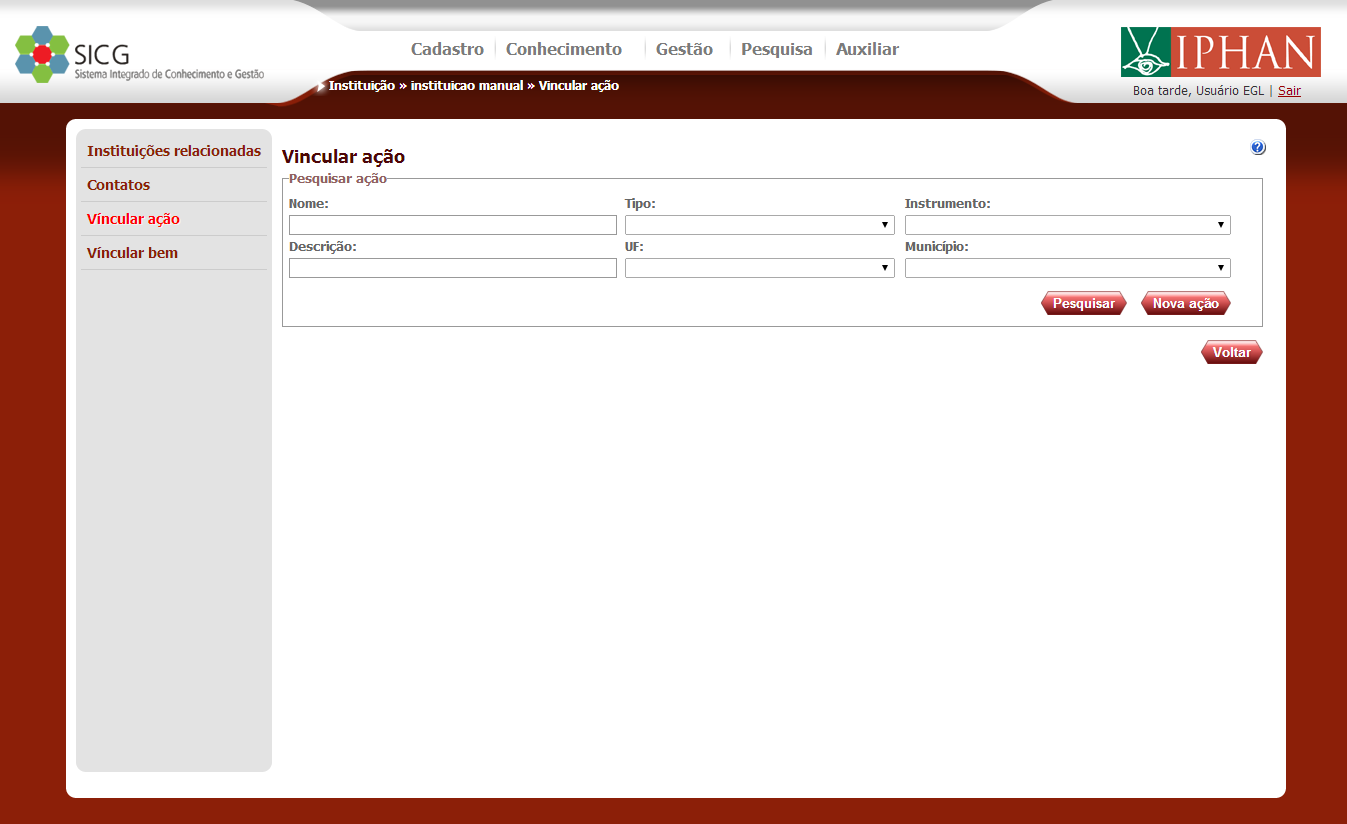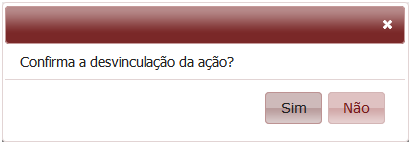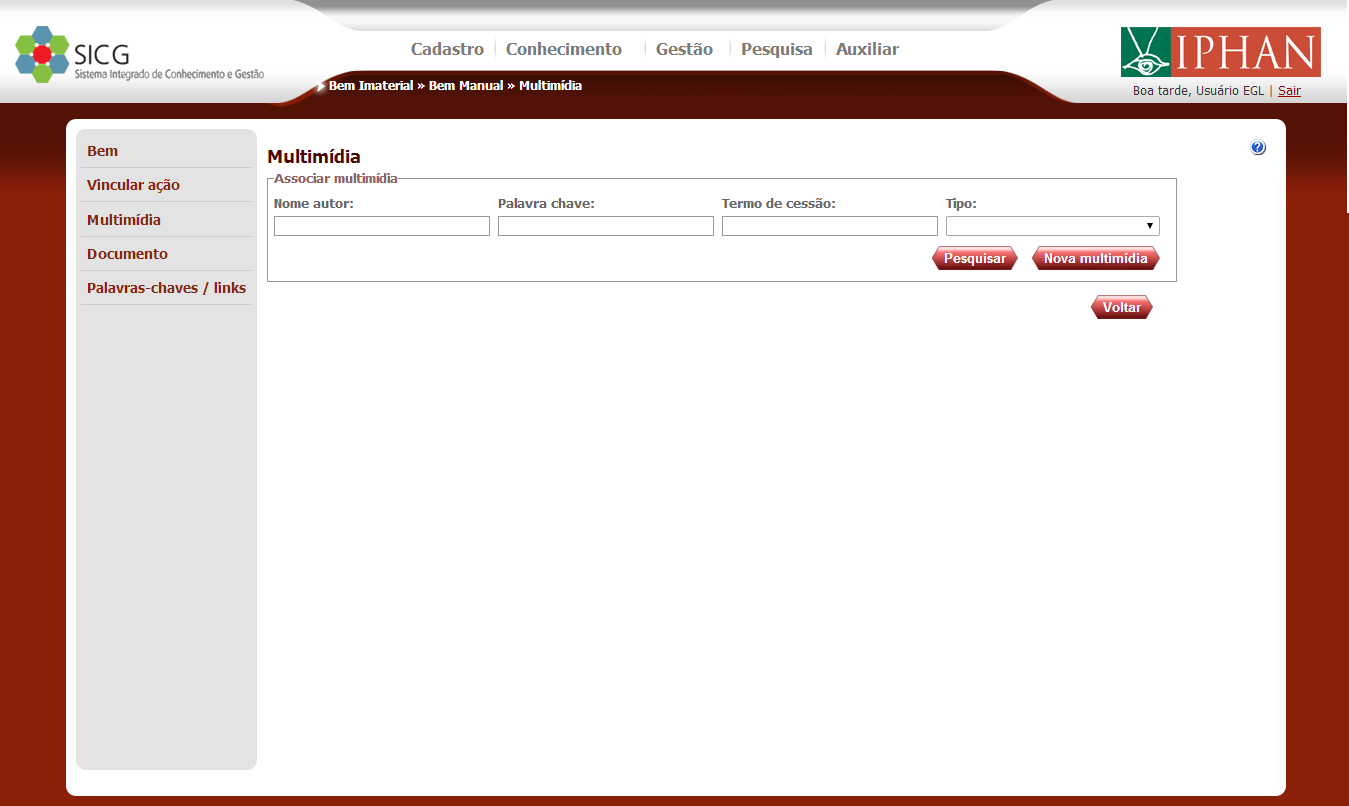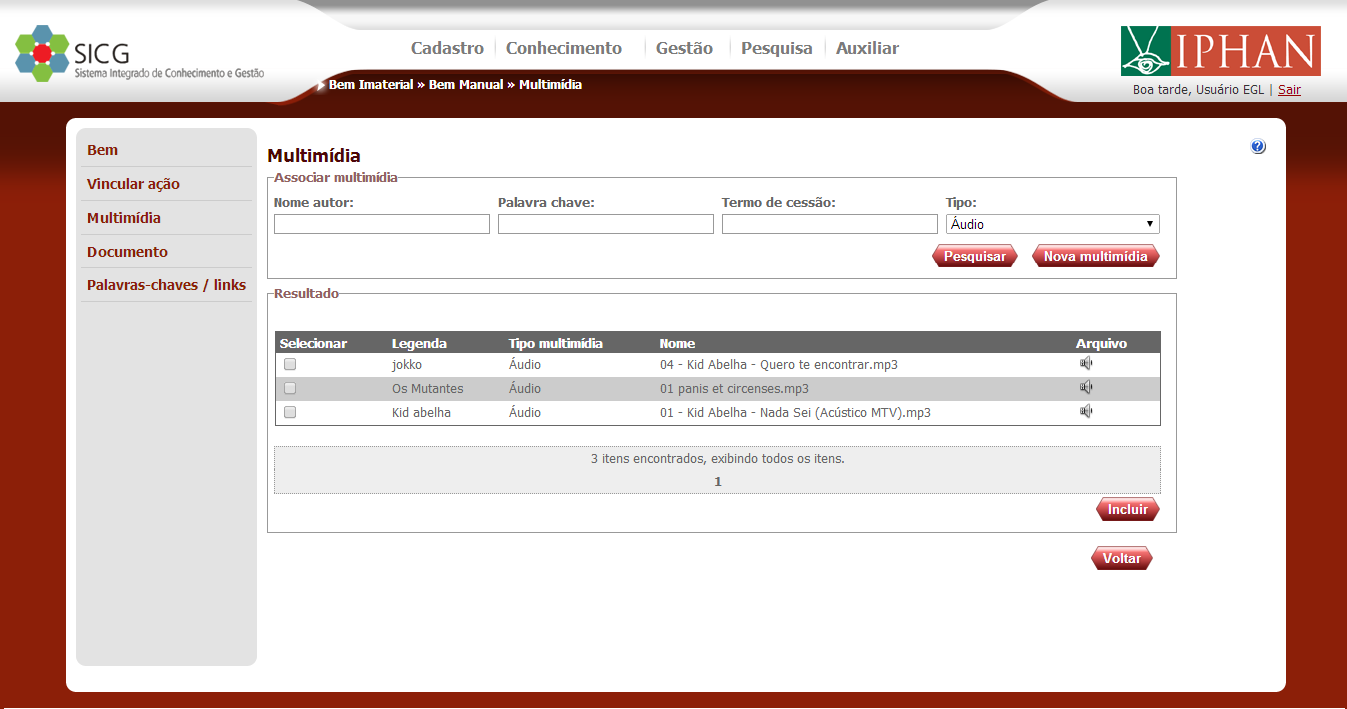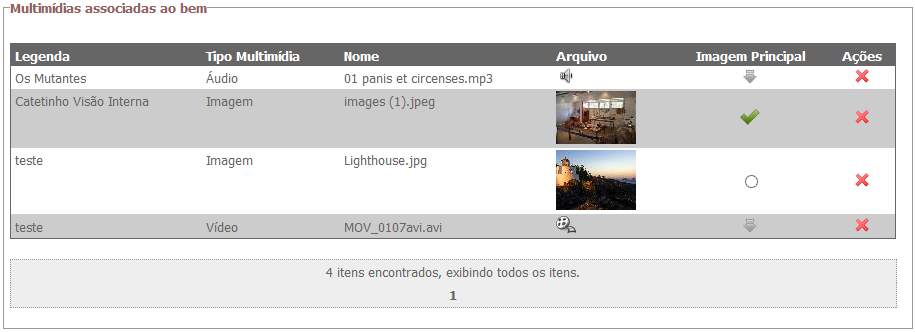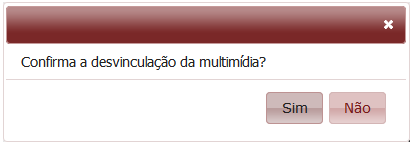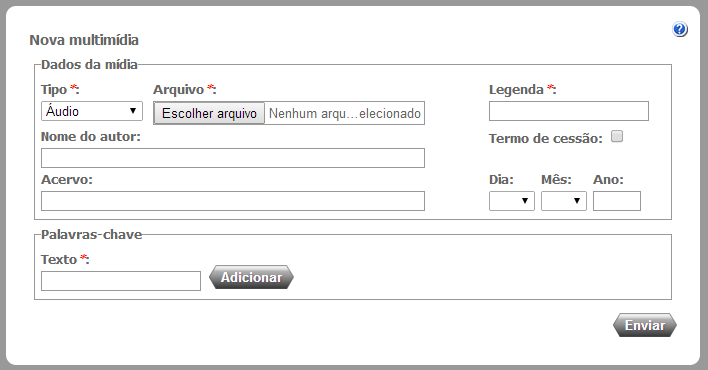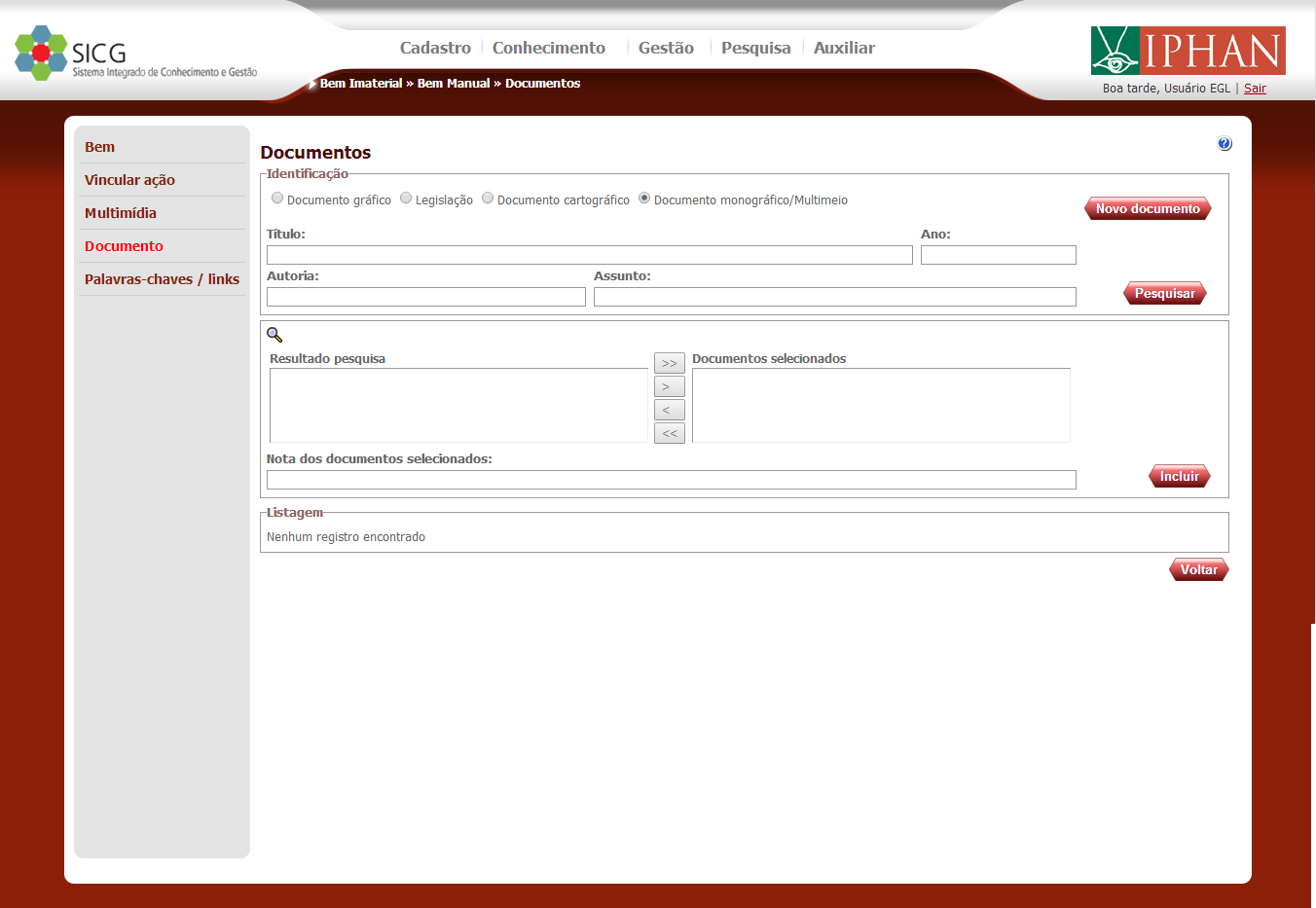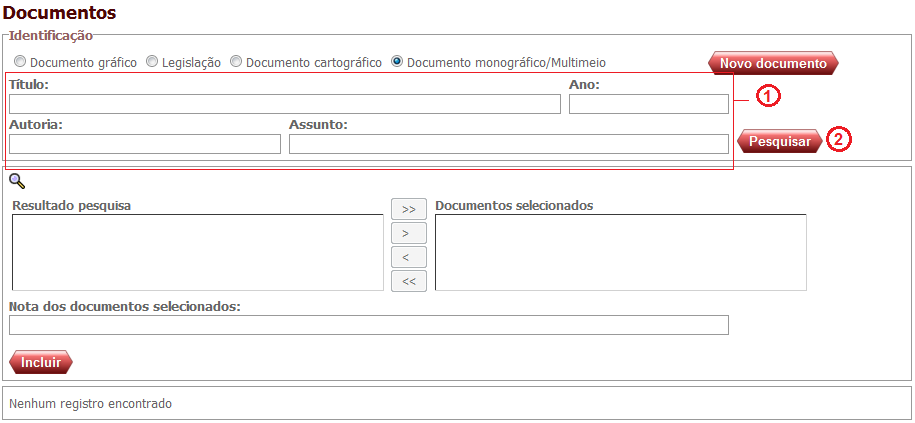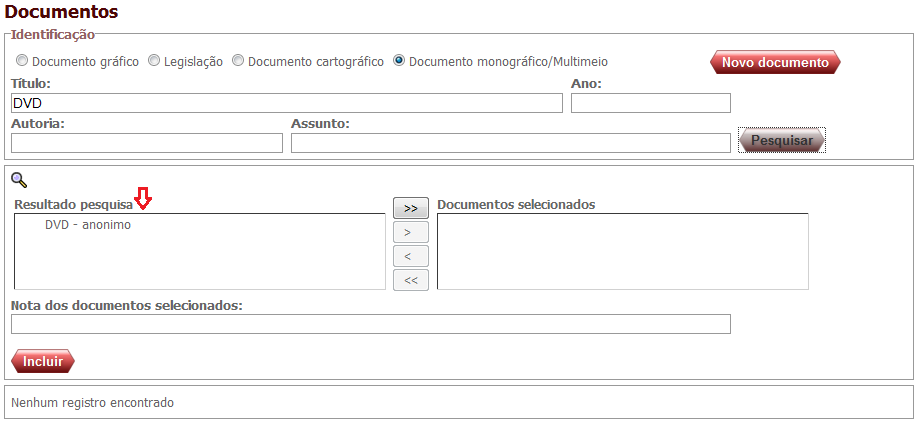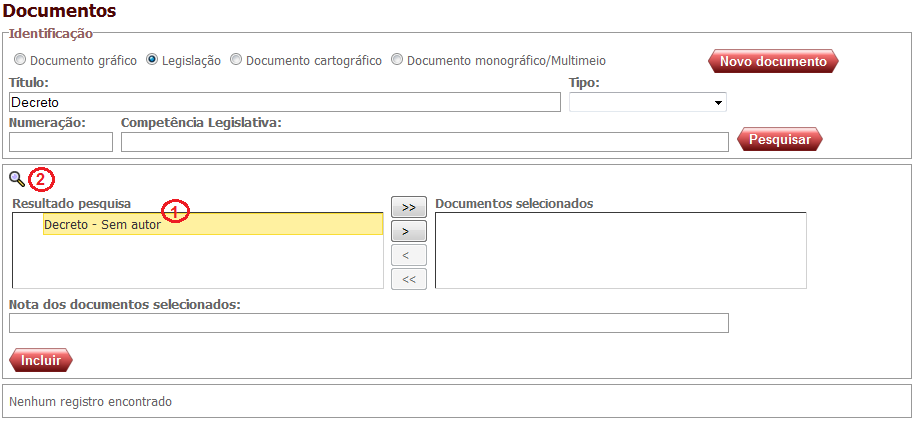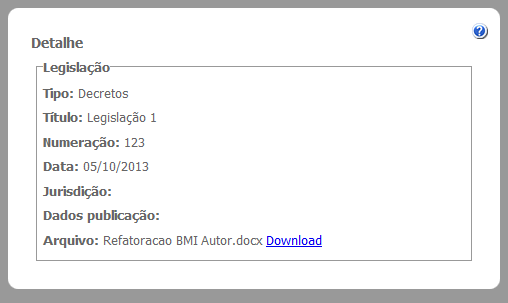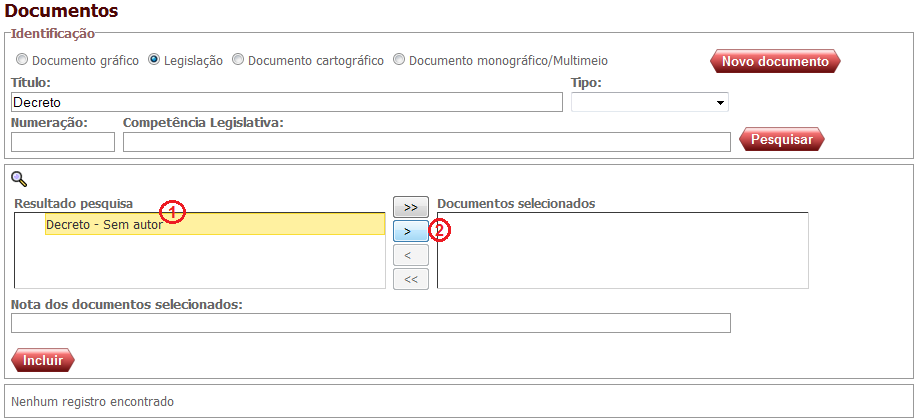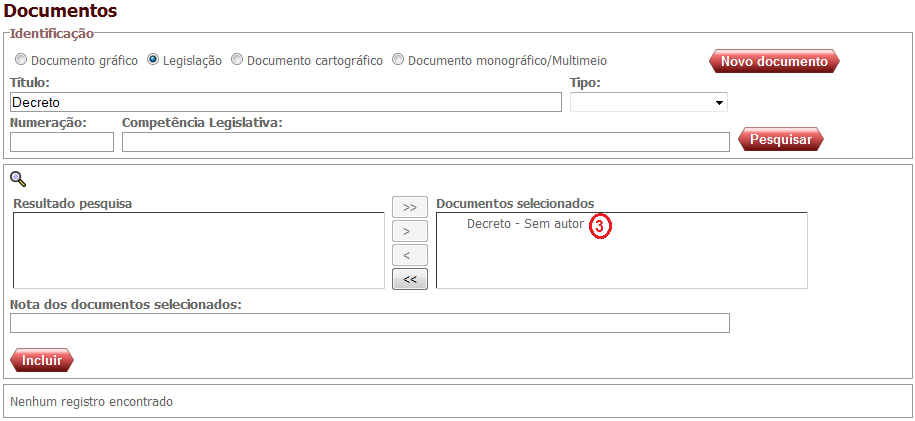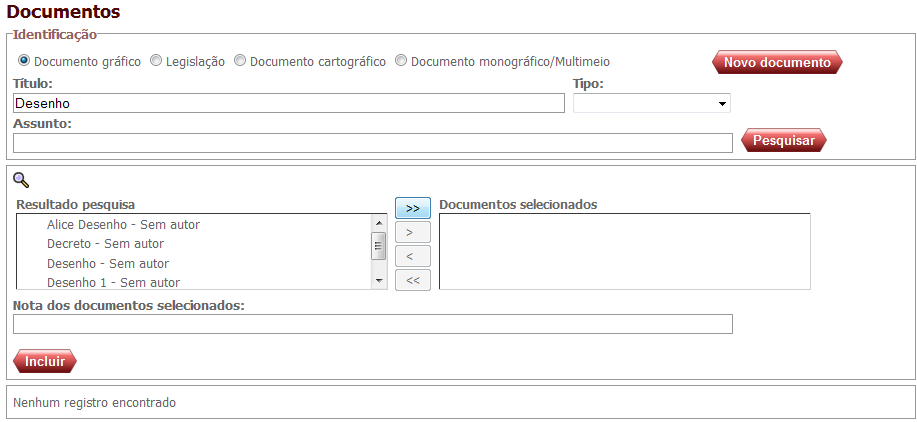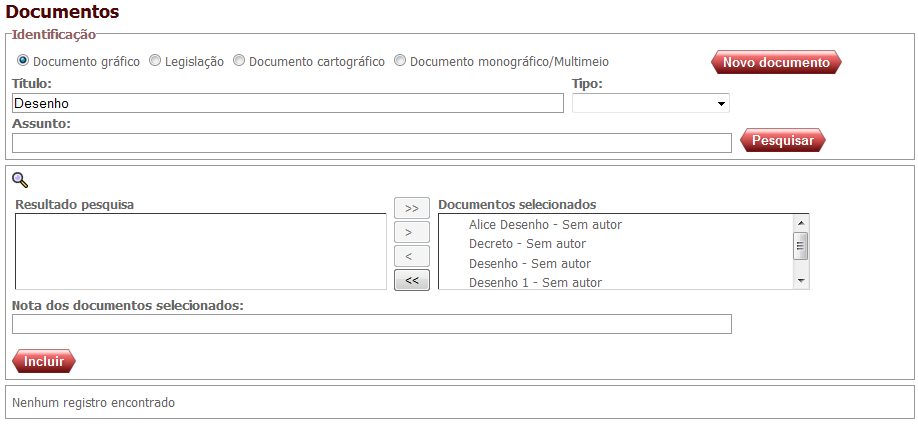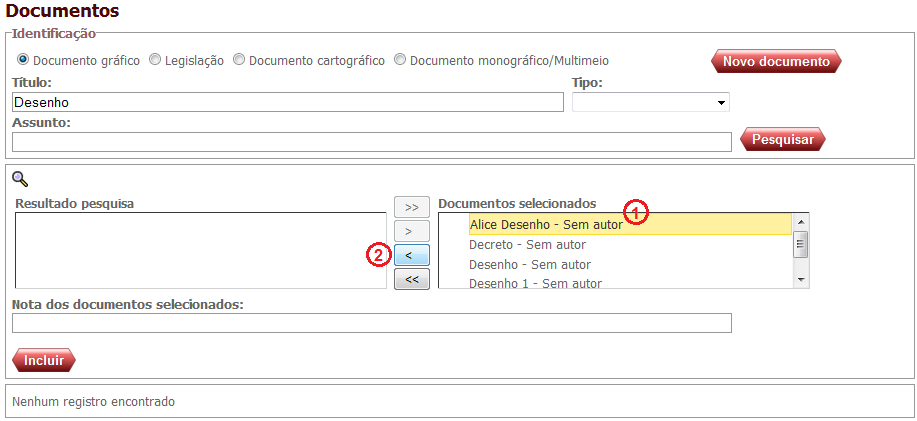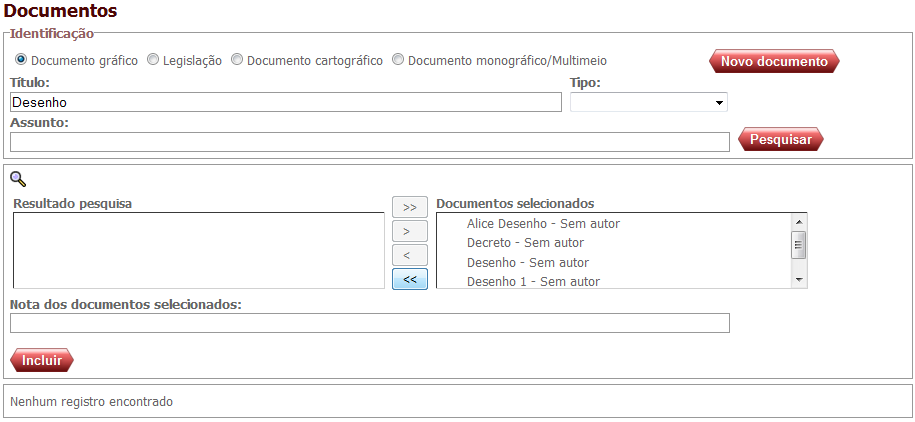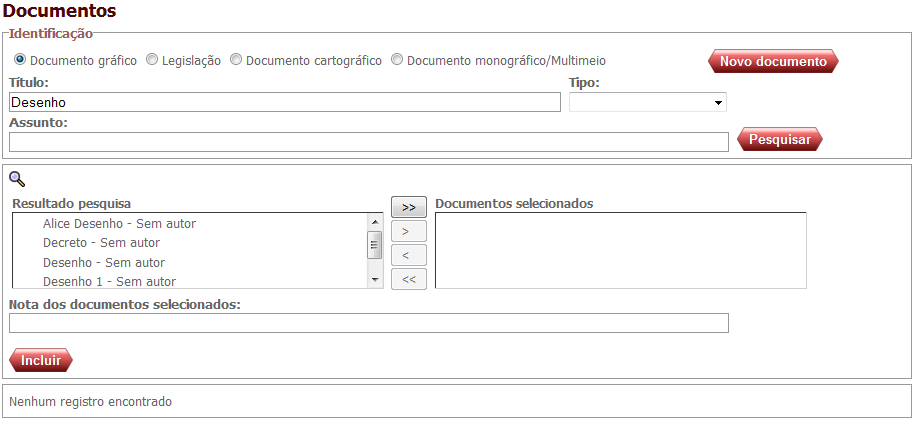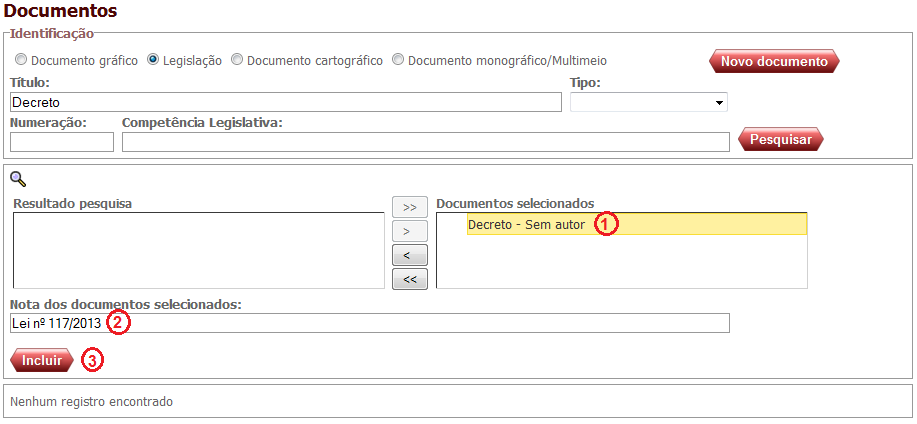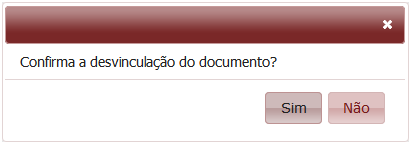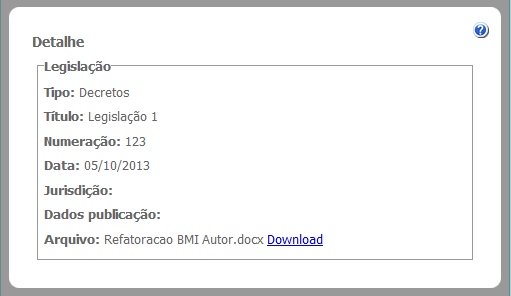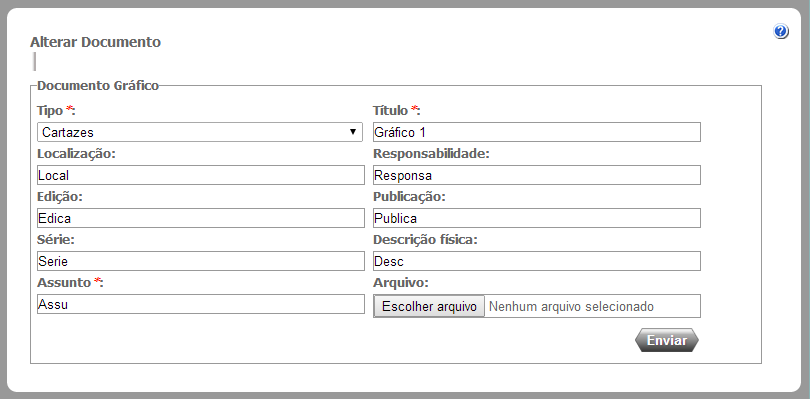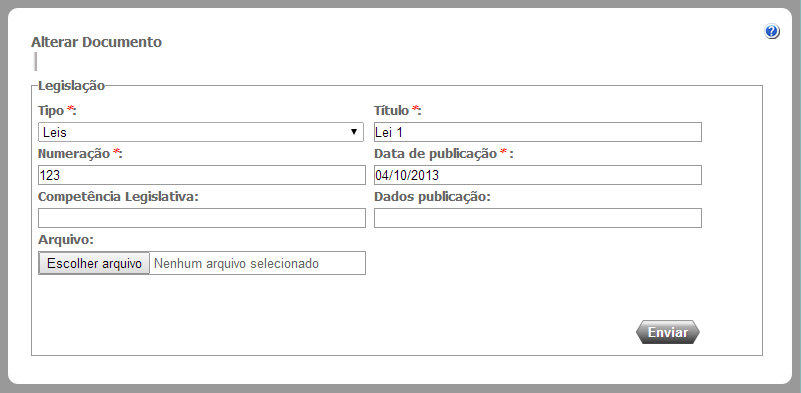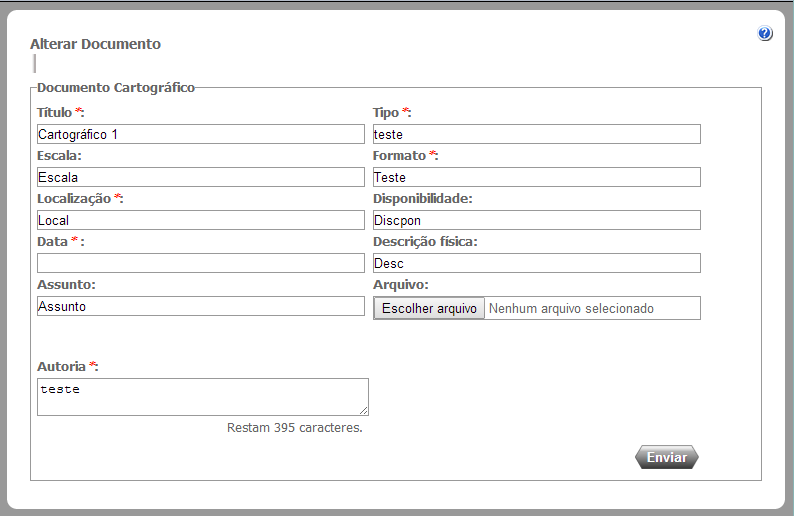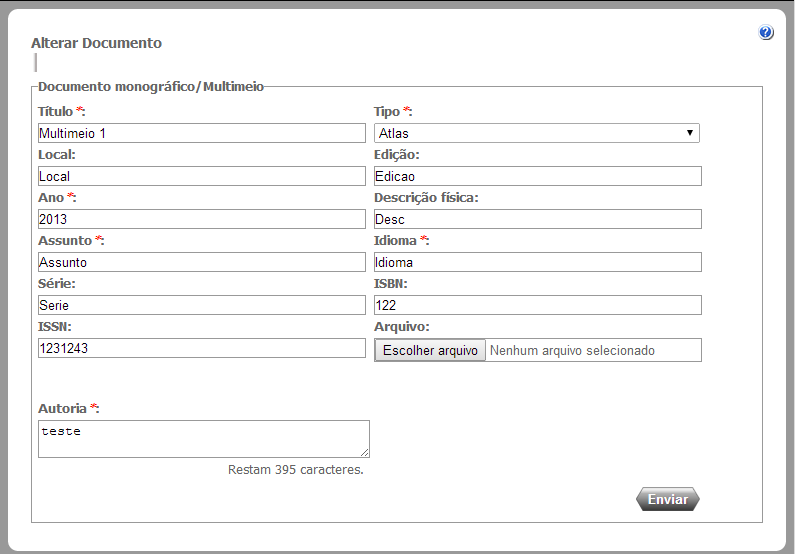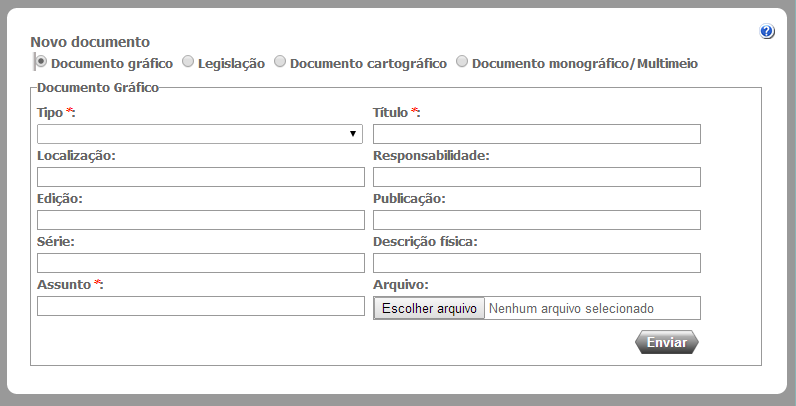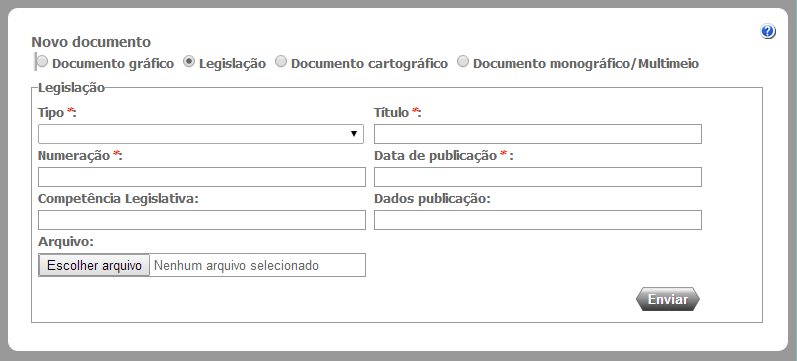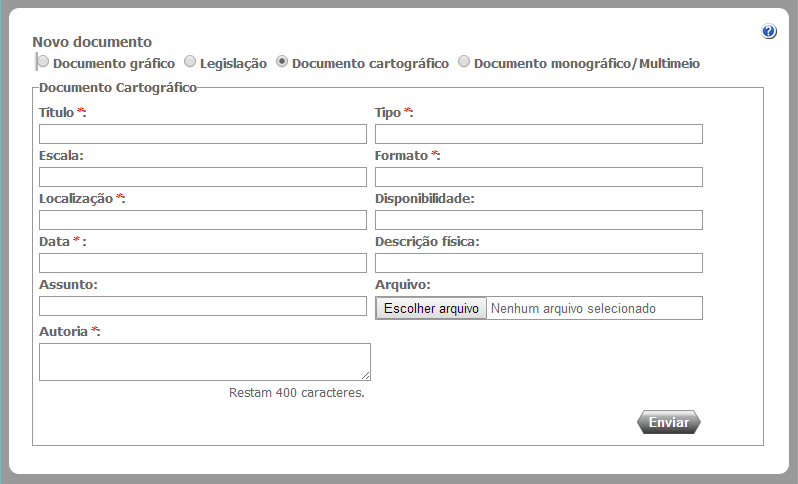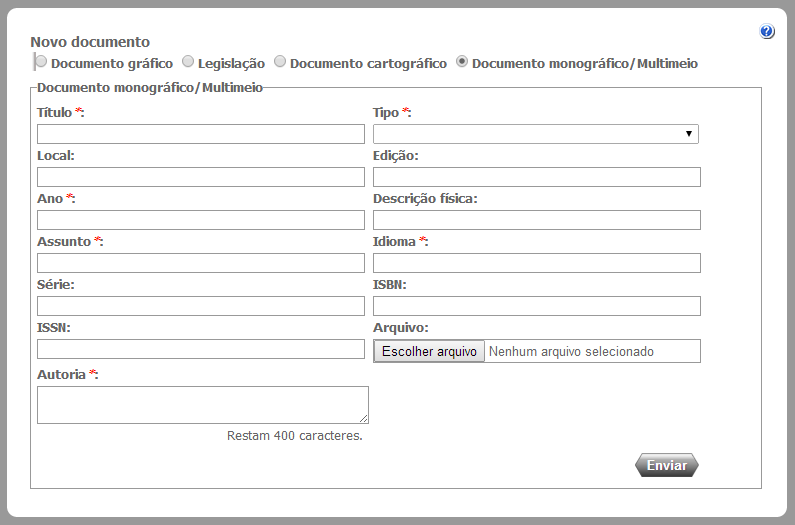Bem imaterial
Esse módulo irá apresentar o cadastro do bem imaterial, esse cadastro contempla a delimitação, documentos e multimídia associados e associação entre ações a um bem imaterial.
Para cadastrar um bem imaterial é necessário clicar em Bem imaterial, no módulo de cadastro, e logo em seguida clicar em Bem. Como na imagem abaixo:
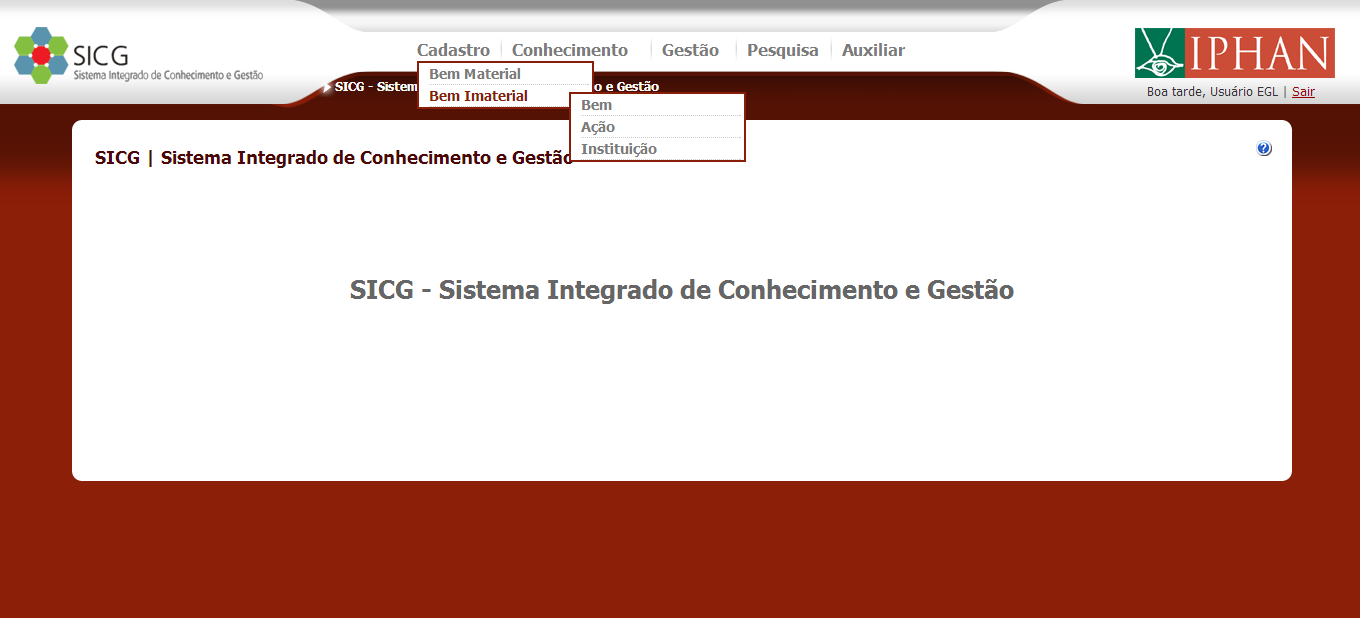
Surgirá a seguinte tela:
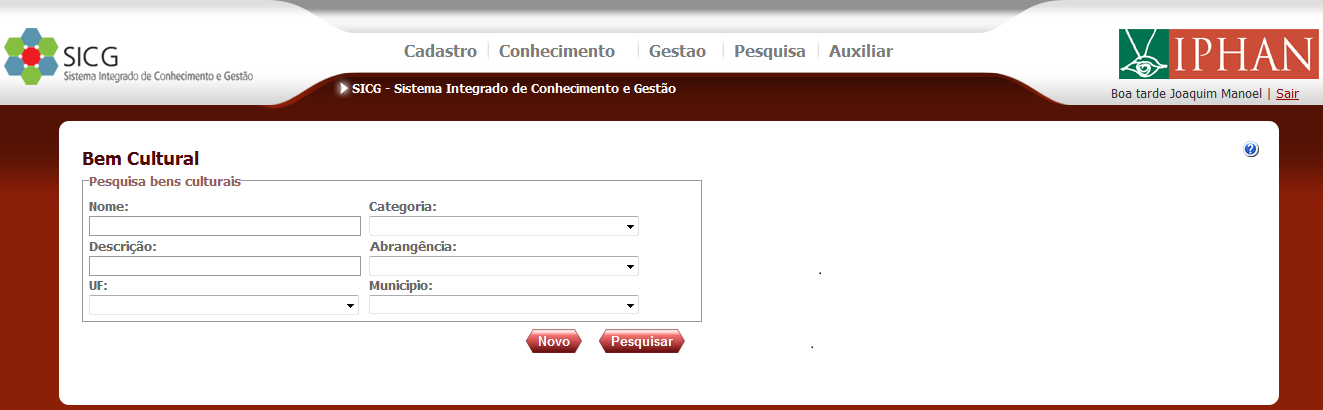
Tabela 7.1.
|
Nome do campo |
Tipo |
Descrição |
Obrigatório |
|
Nome |
Texto |
Descreve nome do bem definido pelo processo de identificação e/ou de registro. |
Não |
|
Categoria |
Seleção única |
Indica a categoria definida para o bem, de acordo com as categorias definidas pela política de patrimônio cultural e imaterial. |
Não |
|
Descrição |
Texto |
Campo descreve principais características, definições e populações envolvidas. Resumo de características do bem. |
Não |
|
Abrangência |
Seleção única |
Descrição da abrangência do bem imaterial nas regiões territoriais. |
Não |
|
Uf |
Seleção única |
Sigla do Estado |
Não |
|
Município |
Seleção única |
Nome completo da instância (Município) |
Não |
Para cadastrar um novo bem cultural clique no botão  e uma tela de cadastro será apresentada, como ilustrado abaixo:
e uma tela de cadastro será apresentada, como ilustrado abaixo:
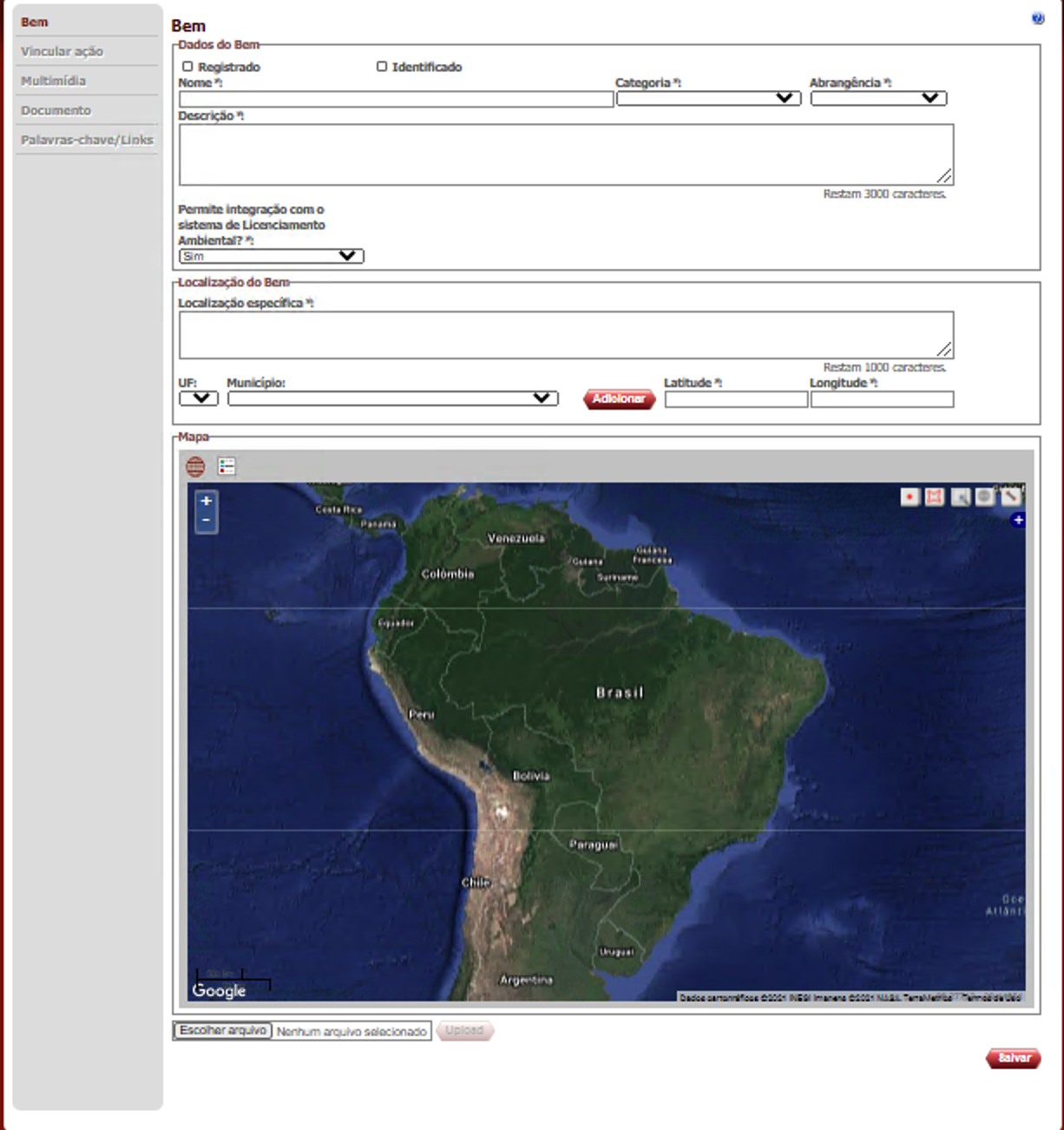
Regras:
- Ao realizar o upload de um polígono no cadastro ou alteração de um Bem Imaterial, o sistema deverá atualizar o campo UF - Município, com a lista de UFs e Municípios que fazem parte do(s) polígono(s) do Bem Imaterial. E ao salvar, gravar esta informação no banco de dados.
- Ao alterar um registro, o sistema deverá apresentar a lista de UFs e Municípios cadastrados para o respectivo registro.
- O sistema ainda deverá permitir a inclusão e exclusão de um registro de UF - Município de forma manual.
- Deverá ser realizada uma carga com as UFs e Municípios dos atuais Bens Imateriais, conforme o anexo Listas de Bens Registrados 2019.xls.
Tabela 7.2.
|
Nome do campo |
Tipo |
Descrição |
Obrigatório |
|
Registrado |
Seleção única |
Indica que o bem cultural de natureza imaterial foi reconhecido/registrado como patrimônio cultural brasileiro. |
Não |
|
Identificado |
Seleção única |
Indica que o bem passou pelo processo de identificação (e que não foi, necessariamente, registrado). |
Não |
|
Nome |
Texto |
Descreve nome do bem definido pelo processo de identificação e/ou de registro. |
Sim |
|
Abrangência |
Seleção única |
Descrição da abrangência do bem imaterial nas regiões territoriais. |
Sim |
|
Categoria |
Seleção única |
Indica a categoria definida para o bem, de acordo com as categorias definidas pela política de patrimônio cultural e imaterial. |
Sim |
|
Descrição |
Texto |
Campo descreve principais características, definições e populações envolvidas. Resumo de características do bem. |
Sim |
|
Permite integração com o sistema de Licenciamento Ambiental |
Selecao unica |
tanto na inclusão quanto alteração de um Bem Imaterial. |
|
|
Localização específica |
Texto |
Descreve o contexto territorial do bem cultural, indicando com precisão o território específico de localização do bem. Esse campo permite uma definição mais precisa e complementar às outras indicações geográficas. |
Sim |
|
Uf |
Seleção única |
Sigla do Estado |
Não |
|
Município |
Seleção única |
Nome completo da instância (Município) |
Não |
|
Latitude |
Texto |
Ponto que localiza geograficamente um bem imaterial |
Sim |
|
Longitude |
Texto |
Ponto que localiza geograficamente um bem imaterial |
Sim |
Passos para cadastrar uma nova instituição:
- Informe se o bem é Registrado e/ou Identificado. É obrigatório marcar ao menos uma das opções.
- Seguindo o cadastro, tem-se os campos de preenchimento obrigatório Nome, Categoria, Descrição e Abrangência.
- No campo Vincular ações, inclua a(s) ação(es) que tem relação com o bem em questão, informando o nome da ação e clicando no botão
 .
. - No campo Localização específica deve-se informar a localização específica do bem. Este campo é de preenchimento obrigatório.
- Os campos Latitude e Longitude, que representam as coordenadas, podem ser preenchidos manualmente ou de forma automática. Veja:
Após selecionar o UF e o município será dado um zoom na área. A área colorida representa o município selecionado. Para capturar as coordenadas você deverá ir até o mapa e clicar no  e em seguida clicar sobre a área desejada.
e em seguida clicar sobre a área desejada.
- Após ter capturado as coordenadas elas serão automaticamente transferidas para os campos latitude e longitude.
- Após informar as coordenadas de localização do bem, selecione a UF e Município onde o bem está localizado, clique no botão
 . Ao clicar neste botão, o município e UF adicionados serão exibidos em uma listagem.
. Ao clicar neste botão, o município e UF adicionados serão exibidos em uma listagem. - Após ter preenchido devidamente todos os campo clique em
 .
.
- Para vincular ações a uma instituição, você deve clicar em Vincular ações no menu lateral. Será exibida esta tela:
- Para vincular uma ou mais ações à instituição, primeiramente deverá ser feita a pesquisa, onde a partir dela poderá ser feita a seleção das ações que se deseja vincular.
- Para a pesquisa há os campos Nome, Tipo, Instrumento, Descrição, UF e Município.
Preencha um ou mais campos e clique em "Pesquisar". O resultado será exibido de acordo com os dados informados.
- Selecione uma ou mais ações resultantes da pesquisa e clique em
 .
. - Após incluídas as ações serão exibidas em uma listagem.
Tabela 7.3.
|
Nome do campo |
Tipo |
Descrição |
Obrigatório |
|
Nome |
Texto |
Nome único do processo envolvido na ação |
Não |
|
Tipo |
Seleção única |
Indica o nome específico de uma atividade ligada a uma ação |
Não |
|
Instrumento |
Seleção única |
Descrição do instrumento relacionado com a ação |
Não |
|
Descrição |
Texto |
Descreve características, histórico e principais informações da ação |
Não |
|
UF |
Seleção única |
Sigla do Estado |
Não |
|
Município |
Seleção única |
Nome completo da instância |
Não |
- Caso já haja alguma ação vinculada à instituição e você queira desvinculá-la, clique em
 na linha correspondente à multimídia que se deseja desvincular. E será exibido um po-up confirmando a desvinculação:
na linha correspondente à multimídia que se deseja desvincular. E será exibido um po-up confirmando a desvinculação:
- Na tela principal de vínculo de ação à instituição, acione o botão "Nova Ação". Você será encaminhado para a tela de cadastro de ação.
*Para mais informações consulte "Incluir ação"
- Para vincular multimídias a um bem imaterial, você deve clicar em Multimídias no menu lateral. Será exibida esta tela:
- Para vincular uma ou mais multimídias ao bem, primeiramente deverá ser feita a pesquisa, onde a partir dela poderá ser feita a seleção das multimídias que se deseja vincular.
- Para a pesquisa há os campos Nome do autor, Palavra-chave, Termo de cessão e Tipo. Sendo que o campo Nome do autor, Palavra-chave e Termo de cessão devem conter no mínimo 3 caracteres.
Preencha um ou mais campos e clique em "Pesquisar". O resultado será exibido de acordo com os dados informados:
- É possível realizar o download de multimídias do tipo áudio e vídeo.
No resultado da pesquisa, clique em  para fazer o download de áudio ou em
para fazer o download de áudio ou em  para fazer o download de vídeo.
para fazer o download de vídeo.
Se o arquivo for imagem, ela poderá ser visualizada, basta clicar sobre ela.
- Selecione uma ou mais multimídias e clique em "Incluir".
- Selecione uma ou mais multimídias resultantes da pesquisa e clique em
 .
.
Observação : Para arquivos de imagem vinculados há a opção de tornar esta a imagem principal do bem:
- Após vinculada, uma multimídia do tipo imagem pode ser marcada como "Imagem principal" do bem.
- Caso já haja alguma multimídia vinculada ao bem e você queira desvinculá-la, clique em
 na linha correspondente à multimídia que se deseja desvincular. E será exibido um po-up confirmando a desvinculação:
na linha correspondente à multimídia que se deseja desvincular. E será exibido um po-up confirmando a desvinculação:
- Na tela principal de vínculo de multimídia ao bem, acione o botão "Nova Multimídia". Será exibido um pop-up com os campos para inclusão:
- Abaixo estão relacionados os campos disponíveis:
Tabela 7.4. Tabela de campos Nova multimídia - Incluir
|
Nome do campo |
Tipo |
Descrição |
Obrigatório |
|
Tipo |
Seleção única |
Tipo da multimídia (Áudio, Vídeo ou Imagem) |
Sim |
|
Legenda |
Texto |
Legenda da multimídia que aparecerá junto com a imagem |
Sim |
|
Nome do autor |
Texto |
Informação com o nome do autor |
Não |
|
Termo de cessão |
Seleção única |
Indica se a multimídia foi criada com um termo de cessão pelo autor da multimídia |
Não |
|
Acervo |
Texto |
Indica qual acervo ou coleção a multimídia faz parte |
Não |
|
Dia |
Seleção única |
Dia de criação do arquivo multimídia |
Não |
|
Mês |
Seleção única |
Mês de criação do arquivo multimídia |
Não |
|
Ano |
Inteiro |
Ano de criação do arquivo multimídia |
Não |
|
Texto |
Texto |
Texto da palavra-chave relacionada à multimídia |
Sim |
- Você deverá preencher os campos Legenda, Nome do autor, Acervo, Dia, Mês, Ano.
Deverá indicar se há Termo de cessão e indicar o Tipo do arquivo que será feito o upload.
Faça o upload do arquivo. É importante lembrar que só serão aceitos arquivos dos seguintes tipos:
Tabela 7.5. Tipo de arquivos aceitos
|
Áudio |
MP3, WMA, AAC, OGG, AC3, WAV |
|
Vídeo |
MPEG4, AVI, MPG, FLV, WMV, MOV, MPEG, RMVB,MKV |
|
Imagem |
BMP, GIF, JPEG, PNG, JPG, JPE, JFIF, TIFF, TIF, DIB |
- É obrigatório incluir ao menos uma Palavra-chave para a multimídia que está sendo cadastrada. Para tanto, preencha o campo Texto e clique no botão "Adicionar"
- Clique em "Enviar" para armazenar as informações ou em "Voltar" para retornar à tela anterior.
- Quando você quiser vincular um ou mais Documentos a um bem imaterial, você deve clicar em Documentos no menu lateral. E você será encaminhado a uma tela como esta:
- Para fazer a pesquisa de um documento , você deverá selecionar o tipo de documento que você deseja pesquisar. Os campos para pesquisa são os destacados:
- Pelo menos um dos campos deve ser preenchido para a pesquisa. Sendo que os campos Título, Autoria, Assunto se preenchidos deverão conter pelo menos três caracteres. O campo Ano se preenchido deve conter quatro números.
- Após preenchidos devidamente os campos, clique no botão "Pesquisar".
- O sistema retornará o(s) resultado(s) de acordo com os dados que você forneceu para a pesquisa:
- Para detalhar determinado documento resultante da pesquisa feita, você deverá clicar sobre o resultado da pesquisa e logo em seguida no ícone
 .
.
- Será exibido um pop-up com as informações do respectivo documento selecionado.
- Para vincular determinado Documento resultante da pesquisa feita, primeiramente você deverá selecionar o Documento que deseja vincular.
- Para isto clique sobre o resultado da pesquisa e logo em
 seguida em para transferir para a lista de selecionados apenas o que foi selecionado.
seguida em para transferir para a lista de selecionados apenas o que foi selecionado.
------------------------------------------------------------------------------------------------
- Você tem a opção de clicar em
 para transferir todo o resultado da pesquisa para a lista de selecionados.
para transferir todo o resultado da pesquisa para a lista de selecionados.
------------------------------------------------------------------------------------------------
Observação : Caso queira retirar apenas um documento da lista de selecionados, clique sobre o documento e logo em seguida em  .
.
------------------------------------------------------------------------------------------------
Observação : Caso queira retirar todos os documentos da lista de selecionados, clique em  .
.
- Para vincular determinado Documento resultante da pesquisa feita, primeiramente você deverá selecionar o documento que deseja vincular.
- Preencha o campo Nota, caso queira inserir alguma anotação para o respectivo documento.
- Clique no botão "Incluir". O documento será vinculado ao bem e será inserido em uma listagem.
Importante: Quando houver vários Documentos na lista de Documentos selecionados, a Nota inserida fará parte de todos os documentos que foram selecionados.
- Caso queira desvincular determinado documento do bem, você deverá clicar em
 na linha correspondente ao documento que deseja desvincular. Será exibido um pop-up confirmando a desvinculação:
na linha correspondente ao documento que deseja desvincular. Será exibido um pop-up confirmando a desvinculação:
- Caso você queira detalhar o detalhamento de um documento que esteja na listagem de documentos vinculado ao bem, você deverá clicar em
 na linha correspondente ao documento que deseja visualizar. Será exibido um pop-up com os dados do documento vinculado.
na linha correspondente ao documento que deseja visualizar. Será exibido um pop-up com os dados do documento vinculado.
- Caso queira alterar determinado documento vinculado ao bem, você deverá clicar em
 na linha correspondente ao documento que deseja alterar. E será exibido pop-up com os campos já preenchidos com os dados do documento vinculado.
na linha correspondente ao documento que deseja alterar. E será exibido pop-up com os campos já preenchidos com os dados do documento vinculado.
- Abaixo estão relacionados os campos disponíveis:
Tabela 7.6. Tabela de campos Documento Gráfico - Alterar
|
Nome do campo |
Tipo |
Descrição |
Obrigatório |
|
Tipo |
Seleção única |
Tipo de material gráfico (quadros, gravuras, fotografias, etc.) |
Sim |
|
Título |
Texto |
Título do elemento referido |
Sim |
|
Localização |
Texto |
Local de publicação |
Não |
|
Responsabilidade |
Texto |
Pessoa de guarda ou autoria |
Não |
|
Edição |
Texto |
Informação sobre editoria do material gráfico referenciado |
Não |
|
Publicação |
Texto |
Informa os dados da publicação que contém o elemento referido |
Não |
|
Série |
Texto |
Série de publicação do elemento referenciado (gravuras do nordeste, cartazes da semana de arte moderna, etc) |
Não |
|
Descrição física |
Texto |
Descrição das propriedades físicas do material gráfico referenciado (óleo sobre tela, pôster em couche 200mg/m2) |
Não |
|
Assunto |
Texto |
Descrição do assunto abordado no elemento referido |
Sim |
- Após alterar devidamente os campos, clique em "Enviar" .
- Caso queira alterar determinado documento vinculado ao bem, você deverá clicar em
 na linha correspondente ao documento que deseja alterar. E será exibido pop-up com os campos já preenchidos com os dados do documento vinculado.
na linha correspondente ao documento que deseja alterar. E será exibido pop-up com os campos já preenchidos com os dados do documento vinculado.
- Abaixo estão relacionados os campos disponíveis:
Tabela 7.7. Tabela de campos Documento Legislação - Alterar
|
Nome do campo |
Tipo |
Descrição |
Obrigatório |
|
Tipo |
Seleção única |
Tipo de legislação (lei, decreto, portarias, instruções normativas, etc) |
Sim |
|
Título |
Texto |
Título do elemento referido |
Sim |
|
Numeração |
Inteiro |
Numeração oficial |
Sim |
|
Data de publicação |
Data |
Data de publicação do material referido |
Sim |
|
Competência legislativa |
Texto |
Competência legislativa do material referenciado |
Não |
|
Dados publicação |
Texto |
Informa os dados da publicação que contém o elemento referido |
Não |
- Após alterar devidamente os campos, clique em "Enviar" .
Alterar documento cartográfico
- Caso queira alterar determinado documento vinculado ao bem, você deverá clicar em
 na linha correspondente ao documento que deseja alterar. E será exibido pop-up com os campos já preenchidos com os dados do documento vinculado.
na linha correspondente ao documento que deseja alterar. E será exibido pop-up com os campos já preenchidos com os dados do documento vinculado.
- Abaixo estão relacionados os campos disponíveis:
Tabela 7.8. Tabela de campos Documento Cartográfico - Alterar
|
Nome do campo |
Tipo |
Descrição |
Obrigatório |
|
Tipo |
Tipo |
Tipo do documento cartográfico |
Sim |
|
Título |
Texto |
Título do elemento referido |
Sim |
|
Escala |
Inteiro |
Escala utilizada no elemento referenciado |
Não |
|
Formato |
Data |
Formato utilizado no elemento referenciado |
Sim |
|
Localização |
Texto |
Localização do material publicado |
Sim |
|
Disponibilidade |
Texto |
Indica disponibilidade do documento ou arquivo para acesso de pesquisas ou carga via internet |
Não |
|
Data |
Texto |
Data de publicação |
Sim |
|
Descrição física |
Texto |
Descrição das propriedades físicas do material cartográfico referenciado (óleo sobre tela, pôster em couche 200mg/m2) |
Sim |
|
Assunto |
Texto |
Descrição do assunto abordado no elemento referido |
Não |
|
Autoria |
Texto |
Informações sobre os autores do elemento referenciado |
Não |
- Após alterar devidamente os campos, clique em "Enviar" .
Alterar documento monográfico / multimeio
- Caso queira alterar determinado documento vinculado ao bem, você deverá clicar em
 na linha correspondente ao documento que deseja alterar. E será exibido pop-up com os campos já preenchidos com os dados do documento vinculado.
na linha correspondente ao documento que deseja alterar. E será exibido pop-up com os campos já preenchidos com os dados do documento vinculado.
- Abaixo estão relacionados os campos disponíveis:
Tabela 7.9. Tabela de campos Documento Monográfico/multimeio - Alterar
|
Nome do campo |
Tipo |
Descrição |
Obrigatório |
|
Tipo |
Texto |
Tipo de documento monográfico / multimeio |
Sim |
|
Título |
Texto |
Título do elemento referido |
Sim |
|
Local |
Texto |
Localização do material publicado |
Não |
|
Ano |
Inteiro |
Ano de publicação do material |
Sim |
|
Descrição física |
Texto |
Descrição das propriedades físicas do material referenciado (óleo sobre tela, pôster em couche 200mg/m2) |
Sim |
|
Assunto |
Texto |
Descrição do assunto abordado no elemento referido |
Não |
|
Idioma |
Texto |
Idioma utilizado no elemento referido |
Sim |
|
Série |
Texto |
Série de publicação do elemento referenciado (gravuras do nordeste, cartazes da semana de arte moderna, etc) |
Não |
|
ISBN |
Inteiro |
Número padrão internacional de livro |
Sim |
|
ISSN |
Inteiro |
Número internacional normalizado para publicações seriadas |
Não |
|
Autoria |
Texto |
Informações sobre os autores do elemento referenciado |
Não |
- Após alterar devidamente os campos, clique em "Enviar" .
- Para cadastrar um novo documento, clique no botão "Novo documento".
- No pop-up exibido, você deverá escolher o tipo de documento que deseja cadastrar, selecionando "Documento gráfico".
- Abaixo estão relacionados os campos disponíveis:
Tabela 7.10. Tabela de campos Documento Gráfico - Incluir
|
Nome do campo |
Tipo |
Descrição |
Obrigatório |
|
Tipo |
Seleção única |
Tipo de material gráfico (quadros, gravuras, fotografias, etc.) |
Sim |
|
Título |
Texto |
Título do elemento referido |
Sim |
|
Localização |
Texto |
Local de publicação |
Não |
|
Responsabilidade |
Texto |
Pessoa de guarda ou autoria |
Não |
|
Edição |
Texto |
Informação sobre editoria do material gráfico referenciado |
Não |
|
Publicação |
Texto |
Informa os dados da publicação que contém o elemento referido |
Não |
|
Série |
Texto |
Série de publicação do elemento referenciado (gravuras do nordeste, cartazes da semana de arte moderna, etc) |
Não |
|
Descrição física |
Texto |
Descrição das propriedades físicas do material gráfico referenciado (óleo sobre tela, pôster em couche 200mg/m2) |
Não |
|
Assunto |
Texto |
Descrição do assunto abordado no elemento referido |
Sim |
- Preencha os campos devidamente, respeitando a obrigatoriedade.
- Após preencher os campos, faça o upload do arquivo. Só serão aceitos arquivos dos seguintes tipos: .docx, .pdf, .xls e .png.
- Clique em "Enviar" para armazenar as informações ou em "Voltar" para retornar à tela anterior.
- Para cadastrar um novo documento, clique no botão "Novo documento".
- No pop-up exibido, você deverá escolher o tipo de documento que deseja cadastrar, selecionando "Legislação".
- Abaixo estão relacionados os campos disponíveis:
Tabela 7.11. Tabela de campos Documento Legislação - Incluir
|
Nome do campo |
Tipo |
Descrição |
Obrigatório |
|
Tipo |
Seleção única |
Tipo de legislação (lei, decreto, portarias, instruções normativas, etc) |
Sim |
|
Título |
Texto |
Título do elemento referido |
Sim |
|
Numeração |
Inteiro |
Numeração oficial |
Sim |
|
Data de publicação |
Data |
Data de publicação do material referido |
Sim |
|
Competência legislativa |
Texto |
Competência legislativa do material referenciado |
Não |
|
Dados publicação |
Texto |
Informa os dados da publicação que contém o elemento referido |
Não |
- Preencha os campos devidamente, respeitando a obrigatoriedade.
- Após preencher os campos, faça o upload do arquivo. Só serão aceitos arquivos dos seguintes tipos: .docx, .pdf, .xls e .png.
- Clique em "Enviar" para armazenar as informações ou em "Voltar" para retornar à tela anterior.
- Para cadastrar um novo documento, clique no botão "Novo documento".
- No pop-up exibido, você deverá escolher o tipo de documento que deseja cadastrar, selecionando "Documento cartográfico".
- Abaixo estão relacionados os campos disponíveis:
Tabela 7.12. Tabela de campos Documento Cartográfico - Incluir
|
Nome do campo |
Tipo |
Descrição |
Obrigatório |
|
Tipo |
Tipo |
Tipo do documento cartográfico |
Sim |
|
Título |
Texto |
Título do elemento referido |
Sim |
|
Escala |
Inteiro |
Escala utilizada no elemento referenciado |
Não |
|
Formato |
Data |
Formato utilizado no elemento referenciado |
Sim |
|
Localização |
Texto |
Localização do material publicado |
Sim |
|
Disponibilidade |
Texto |
Indica disponibilidade do documento ou arquivo para acesso de pesquisas ou carga via internet |
Não |
|
Data |
Texto |
Data de publicação |
Sim |
|
Descrição física |
Texto |
Descrição das propriedades físicas do material cartográfico referenciado (óleo sobre tela, pôster em couche 200mg/m2) |
Sim |
|
Assunto |
Texto |
Descrição do assunto abordado no elemento referido |
Não |
|
Autoria |
Texto |
Informações sobre os autores do elemento referenciado |
Não |
- Preencha os campos devidamente, respeitando a obrigatoriedade.
- Após preencher os campos, faça o upload do arquivo. Só serão aceitos arquivos dos seguintes tipos: .docx, .pdf, .xls e .png.
- Clique em "Enviar" para armazenar as informações ou em "Voltar" para retornar à tela anterior.
Novo documento monográfico / multimeio
- Para cadastrar um novo documento, clique no botão "Novo documento".
- No pop-up exibido, você deverá escolher o tipo de documento que deseja cadastrar, selecionando "Documento monográfico/Multimeio".
- Abaixo estão relacionados os campos disponíveis:
Tabela 7.13. Tabela de campos Documento Monográfico/multimeio - Incluir
|
Nome do campo |
Tipo |
Descrição |
Obrigatório |
|
Tipo |
Texto |
Tipo de documento monográfico / multimeio |
Sim |
|
Título |
Texto |
Título do elemento referido |
Sim |
|
Local |
Texto |
Localização do material publicado |
Não |
|
Ano |
Inteiro |
Ano de publicação do material |
Sim |
|
Descrição física |
Texto |
Descrição das propriedades físicas do material referenciado (óleo sobre tela, pôster em couche 200mg/m2) |
Sim |
|
Assunto |
Texto |
Descrição do assunto abordado no elemento referido |
Não |
|
Idioma |
Texto |
Idioma utilizado no elemento referido |
Sim |
|
Série |
Texto |
Série de publicação do elemento referenciado (gravuras do nordeste, cartazes da semana de arte moderna, etc) |
Não |
|
ISBN |
Inteiro |
Número padrão internacional de livro |
Sim |
|
ISSN |
Inteiro |
Número internacional normalizado para publicações seriadas |
Não |
|
Autoria |
Texto |
Informações sobre os autores do elemento referenciado |
Não |
- Preencha os campos devidamente, respeitando a obrigatoriedade.
- Após preencher os campos, faça o upload do arquivo. Só serão aceitos arquivos dos seguintes tipos: .docx, .pdf, .xls e .png.
- Clique em "Enviar" para armazenar as informações ou em "Voltar" para retornar à tela anterior.
Para cadastrar as palavras-chave clique em Palavras-chave que está localizado no menu lateral e surgirá esta tela:
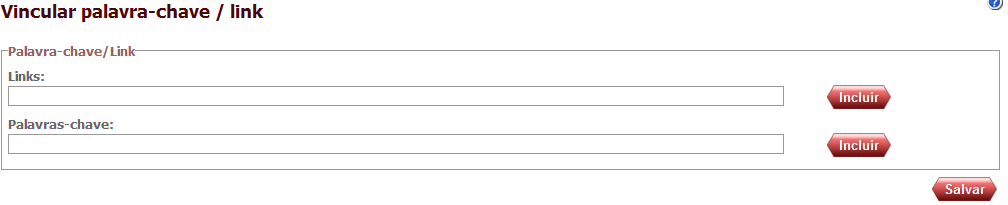
Tabela 7.14. Tabela de campos Palavra-chave/links - Incluir
|
Nome do campo |
Tipo |
Descrição |
Obrigatório |
|
Links |
Texto |
Indicação de sítios eletrônicos relacionados ao bem imaterial |
Não |
|
Palavras-chave |
Texto |
Palavras-chave que permitem a busca de um bem imaterial |
Não |
- Para inserir os links preencha o campo Links com no mínimo 3 caracteres e logo em seguida clique no botão "Incluir".
Caso queira excluir um link que foi incluído clique em  ao lado do link que se deseja excluir.
ao lado do link que se deseja excluir.
- Para inserir as palavras-chave preencha o campo Palavras-chave com no mínimo 3 caracteres e logo em seguida clique em "Incluir".
Caso queira excluir uma palavra-chave que tenha sido incluída clique em  ao lado da palavra-chave que se deseja excluir.
ao lado da palavra-chave que se deseja excluir.
- Para armazenar os dados inseridos, clique em "Salvar" após ter preenchido devidamente os campos.
Created with the Personal Edition of HelpNDoc: Experience the Power and Simplicity of HelpNDoc's User Interface