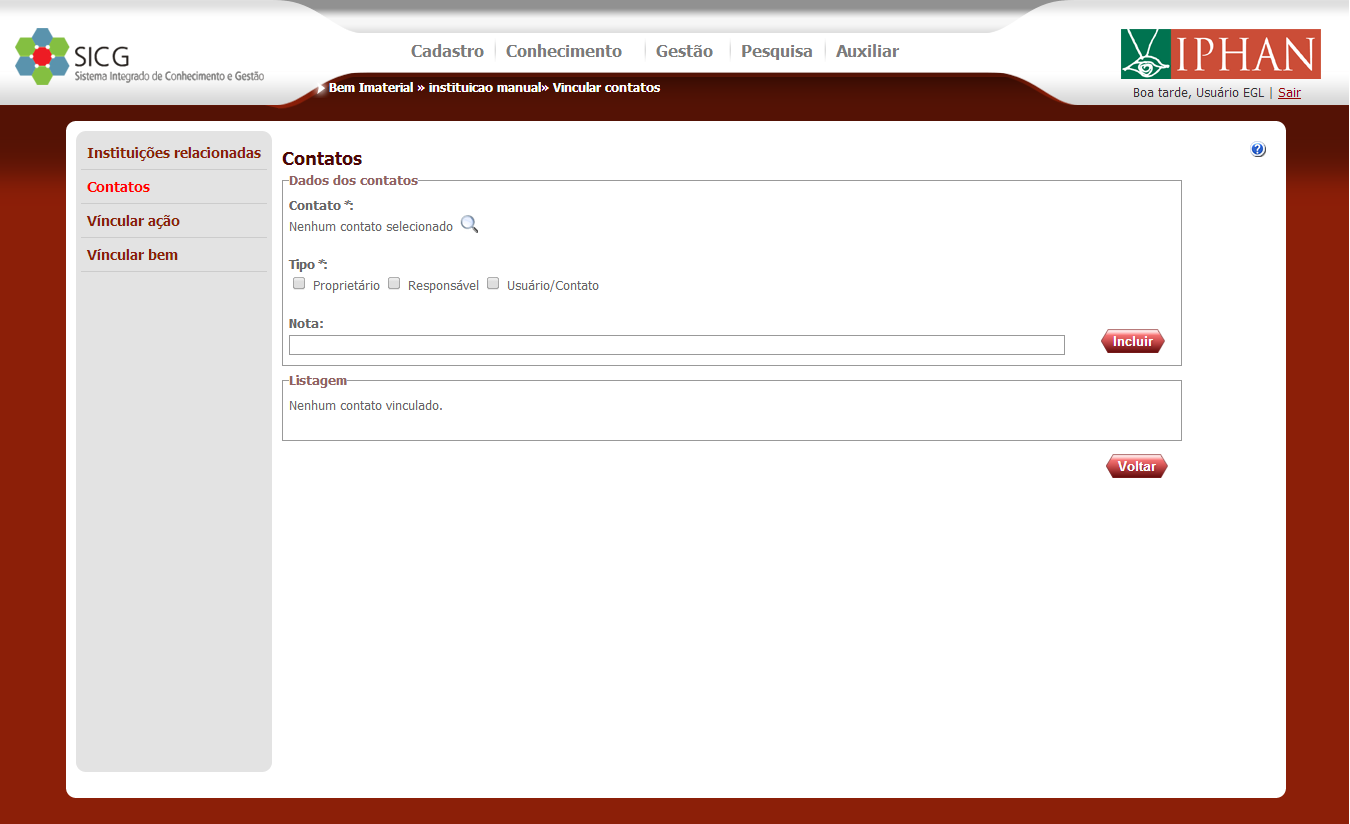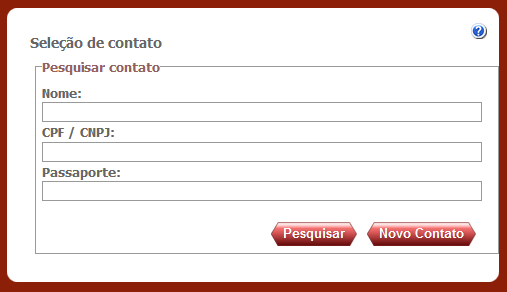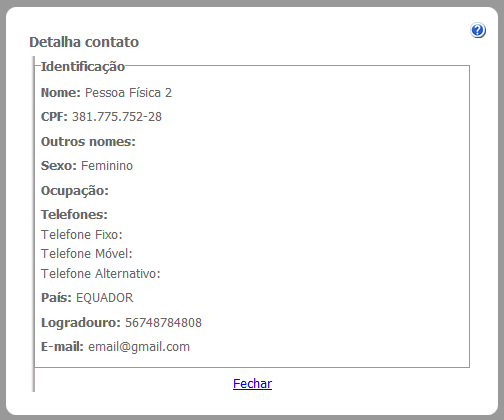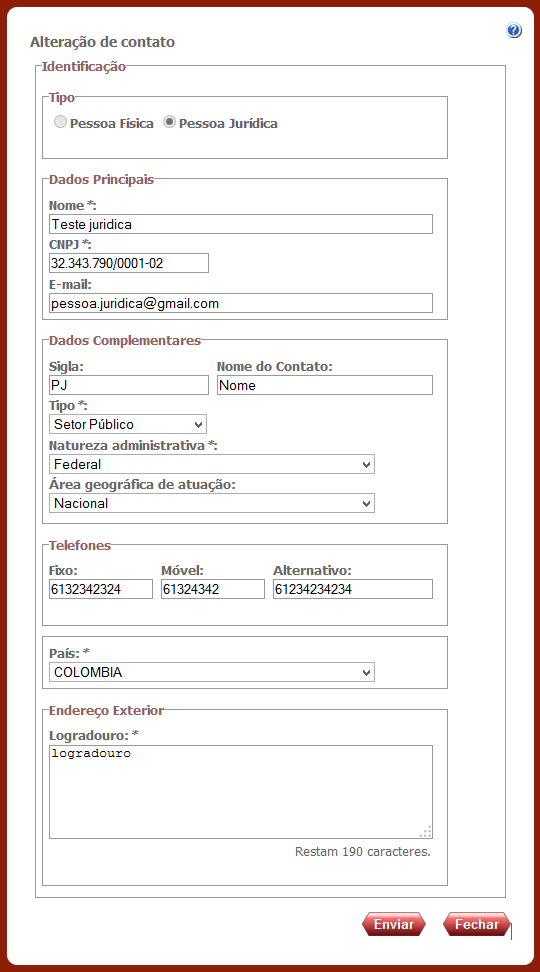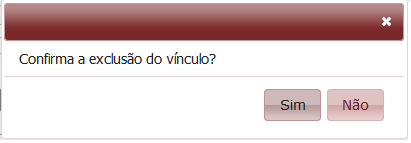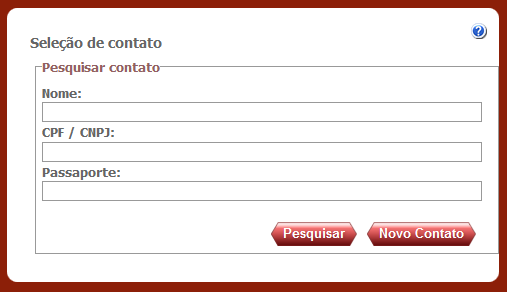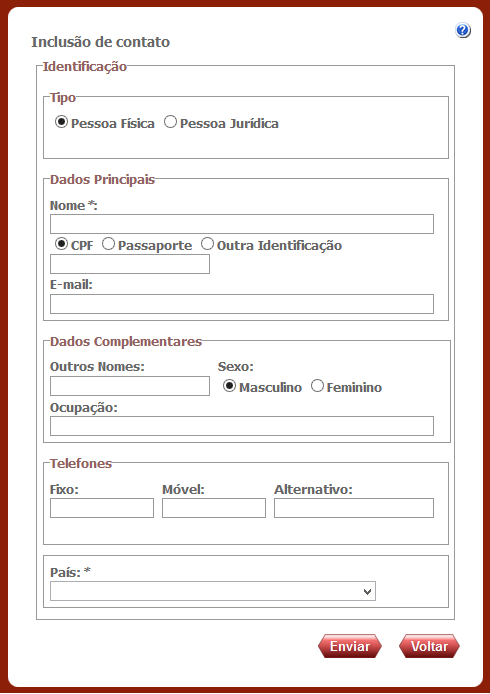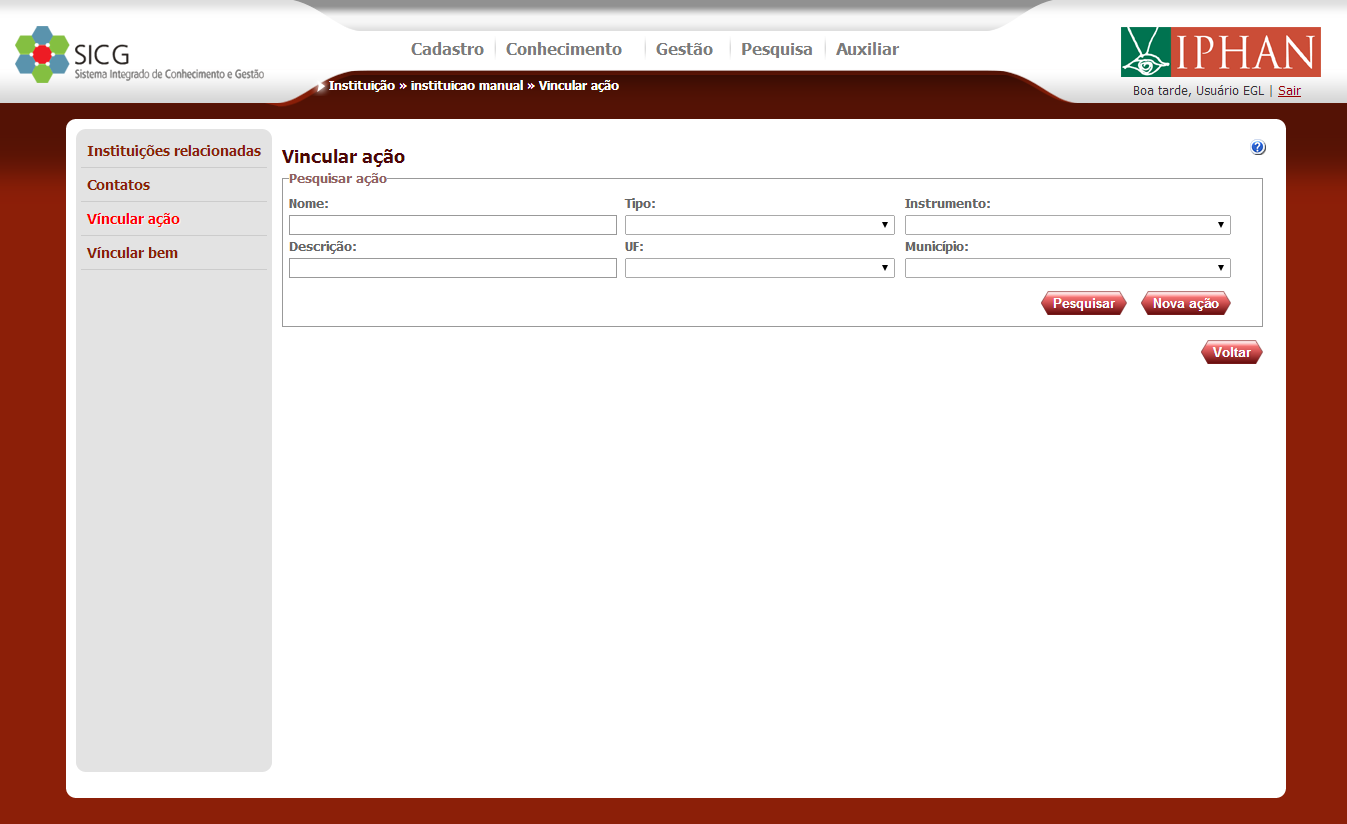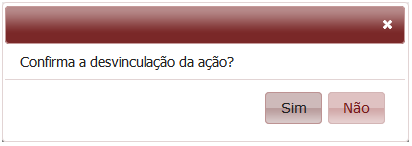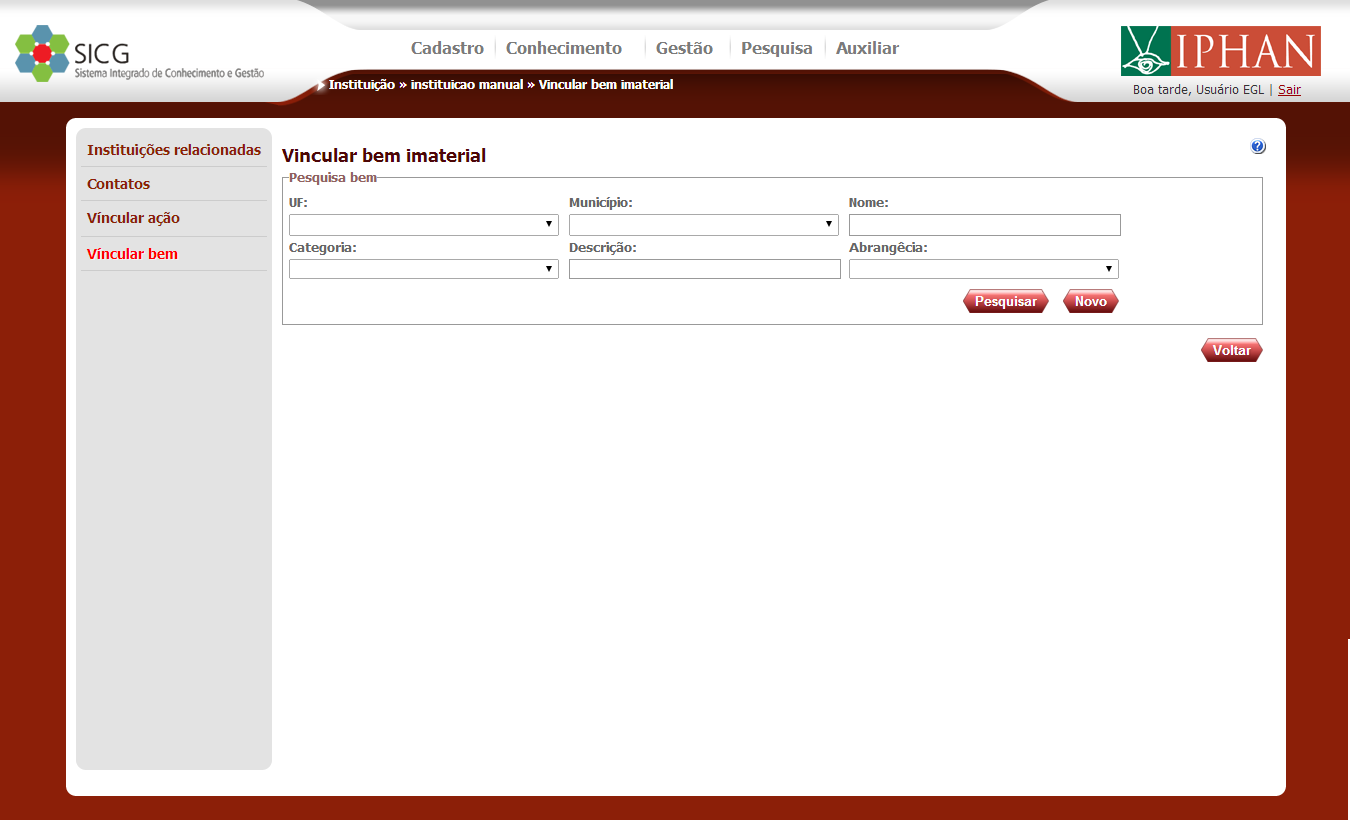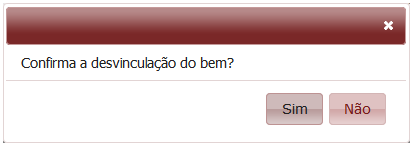Instituição
Esse módulo irá apresentar o cadastro da instituição, esse cadastro contempla a delimitação, vínculo de contatos e associação de bens imateriais e ações à instituição.
Para cadastrar uma instituição é necessário clicar em Bem Imaterial, no módulo de cadastro, e logo em seguida clicar em Instituições. Como na imagem abaixo:

Surgirá a seguinte tela:
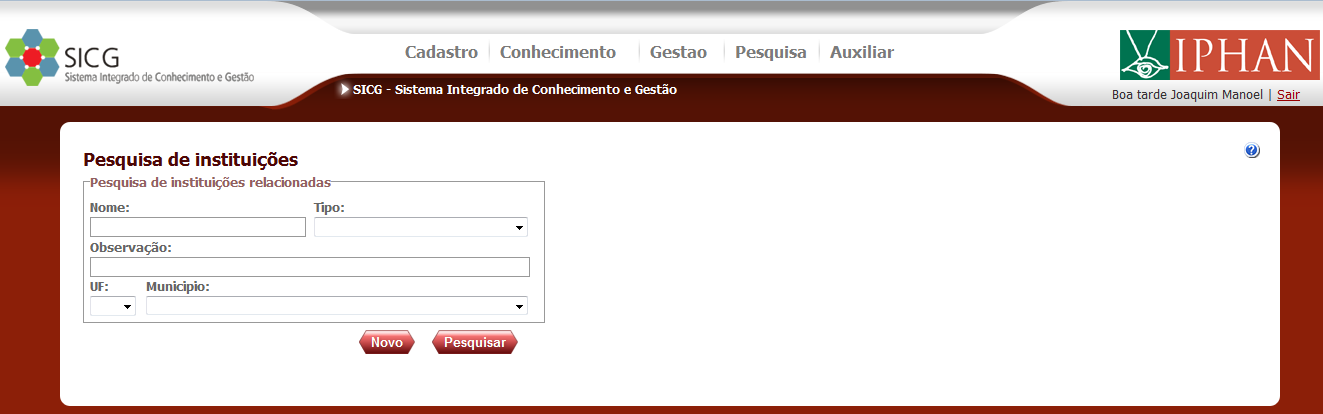
Tabela 7.28. Tabela de campos bem imaterial instituição - pesquisar
|
Nome do campo |
Tipo |
Descrição |
Obrigatório |
|
Nome |
Texto |
Indica nome oficial da instituição e informações equivalentes. |
Não |
|
Tipo |
Seleção única |
Descrição do tipo de instituição que está vinculada ao bem. |
Não |
|
Observação |
Texto |
Campo permite apontar principais informações, características, históricos e demais informações que permitem conhecimento da instituição. |
Não |
|
Uf |
Seleção única |
Sigla do Estado |
Não |
|
Município |
Seleção única |
Nome completo da instância (Município) |
Não |
Clique no botão  e surgirá a tela de cadastro de instituição:
e surgirá a tela de cadastro de instituição:
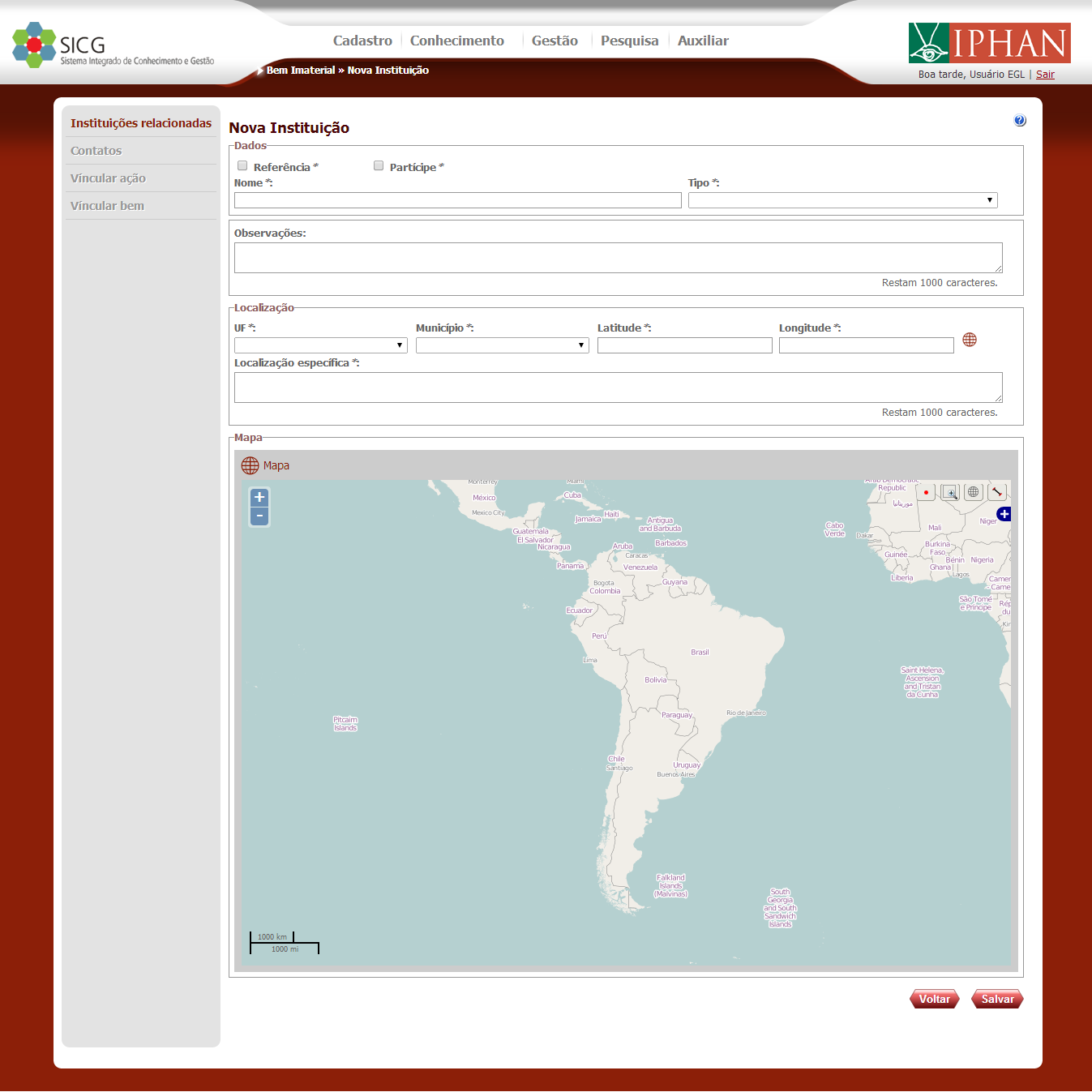
Tabela 7.29. Tabela de campos bem imaterial instituição - incluir
|
Nome do campo |
Tipo |
Descrição |
Obrigatório |
|
Referência |
Seleção única |
Indica que a instituição é uma importante referência para o bem e para futuras ações. |
Sim |
|
Partícipe |
Seleção única |
Indica instituições que possuem envolvimento participativo nas ações. |
Sim |
|
Nome |
Texto |
Indica nome oficial da instituição e informações equivalentes. |
Sim |
|
Tipo |
Seleção única |
Descrição do tipo de instituição que está vinculada ao bem. |
Sim |
|
Observação |
Texto |
Campo permite apontar principais informações, características, históricos e demais informações que permitem conhecimento da instituição. |
Não |
|
Uf |
Seleção única |
Sigla do Estado |
Sim |
|
Município |
Seleção única |
Nome completo da instância (Município) |
Sim |
|
Latitude |
Texto |
Ponto que localiza geograficamente um instituição |
Sim |
|
Longitude |
Texto |
Ponto que localiza geograficamente um instituição |
Sim |
|
Localização específica |
Texto |
Descreve o contexto territorial da instituição, indicando com precisão o território específico de atuação da instituição. Esse campo permite uma definição mais precisa e complementar às outras indicações geográficas. |
Sim |
Passos para cadastrar uma nova instituição:
- Indique se a instituição é Referência ou Partícipe.
- É obrigatório o preenchimento do campo Nome e Tipo.
Em Tipo há as seguintes opções: Associação de Detentores, Instituição Privada sem fins lucrativos (ONG, OSCIP, Associações, Cooperativas), Instituição Privada com fins lucrativos, Fundação Universitária, Instituição religiosa, Instituição Pública Federal, Instituição Pública Estadual, Instituição Pública Municipal, Grupos detentores, Outra.
- Caso haja alguma observação/anotação a fazer preencha o campo Observações.
- Agora devem ser inseridas as informações com relação a localização da instituição (todos os campos de Localização são obrigatórios).
Selecione o UF e logo em seguida o Município em que se localiza a instituição. (* Só é possível selecionar o Município após selecionar o UF.)
Após selecionar o município ou até mesmo o UF, no mapa será dado um zoom na parte selecionada, facilitando assim a captura das coordenadas.
- Após ter capturado as coordenadas elas serão automaticamente transferidas para os campos latitude e longitude.
- Os campos Latitude e Longitude, que representam as coordenadas, podem ser preenchidos manualmente ou de forma automática. Veja:
Após selecionar o UF e o município será dado um zoom na área. A área colorida representa o município selecionado. Para capturar as coordenadas você deverá ir até o mapa e clicar no  e em seguida clicar sobre a área desejada.
e em seguida clicar sobre a área desejada.
- Preencha o campo Localização Específica, que é obrigatório. Neste campo informe a localização específica da instituição (Bairro, aldeia, setor, rua, logradouro, CEP).
- Após ter preenchido devidamente todos os campo clique em
 .
.
- Para vincular contatos a uma instituição, você deve clicar em Contatos no menu lateral. Será exibida esta tela:
- Primeiramente é obrigatório que seja selecionado um Contato clicando em
 . Será exibido um pop-up para pesquisa:
. Será exibido um pop-up para pesquisa:
- Para a pesquisa, pelo menos um dos campos é de preenchimento obrigatório para que seja feita a pesquisa. Sendo que caso o campo Nome seja o filtro para a pesquisa, este deverá ser preenchido com no mínimo 3 caracteres
Caso o campo CPF/CNPJ seja escolhido como filtro para a pesquisa, este deverá ser preenchido com no mínimo 11 números (para o caso de CPF) e no máximo 14 números (para o caso de CNPJ). Importante ressaltar que você poderá fazer a pesquisa por esse campo sem necessariamente inserir caracteres especiais, como “–“,“.”, “/”, já que o sistema desconsidera estes símbolos no momento da pesquisa.
- Após devidamente preenchido os campos, clique no botão "Pesquisar" e selecione um dos resultados da pesquisa, clicando em
 .
. - É obrigatório informar o tipo do Contato, entre as opções Proprietário (caso o contato seja proprietário do Bem), Responsável (caso o contato seja responsável pelo Bem) ou Usuário/Contato (caso o contato usufrua o bem).
- Preencha o campo Nota, neste campo é feita a inclusão de comentários e notas sobre o bem e o contato.
- Após preenchidos e selecionados devidamente os campos, clique no botão "Incluir" para vincular o contato selecionado.
- Após incluir, o contato será exibido numa listagem de contatos vinculados.
- Para visualizar os dados de um contato, você deverá clicar no ícone
 na linha correspondente ao contato que deseja visualizar. Será exibido um pop-up detalhando os dados do contato:
na linha correspondente ao contato que deseja visualizar. Será exibido um pop-up detalhando os dados do contato:
- Para alterar os dados de um contato, você deverá clicar no ícone
 na linha correspondente ao contato que deseja alterar. Será exibido um pop-up:
na linha correspondente ao contato que deseja alterar. Será exibido um pop-up:
- Altere os campos que desejar e clique em "Enviar".
O tipo de contato (Pessoa física e Pessoa jurídica) não poderão ser alterados.
- Para desvincular um contato, você deverá clicar no ícone
 na linha correspondente ao contato que se deseja desvincular. Será exibido um pop-up confirmando a desvinculação:
na linha correspondente ao contato que se deseja desvincular. Será exibido um pop-up confirmando a desvinculação:
- Clicando em
 será exibido um pop-up para pesquisa e neste pop-up há o botão "Novo Contato":
será exibido um pop-up para pesquisa e neste pop-up há o botão "Novo Contato":
- Surgirá este pop-up para que seja incluído o contato.
- Você deverá escolher o tipo de contato que deseja cadastrar, selecionando "Pessoa Física" ou "Pessoa Jurídica".
Observação: Os campos para o cadastro mudarão de acordo com esta seleção. Preencha-os devidamente, respeitando a obrigatoriedade.
- Preencha devidamente os campos e clique em "Enviar" para armazenar as informações ou em "Voltar" para retornar à tela anterior.
- Para vincular ações a uma instituição, você deve clicar em Vincular ações no menu lateral. Será exibida esta tela:
- Para vincular uma ou mais ações à instituição, primeiramente deverá ser feita a pesquisa, onde a partir dela poderá ser feita a seleção das ações que se deseja vincular.
- Para a pesquisa há os campos Nome, Tipo, Instrumento, Descrição, UF e Município.
Preencha um ou mais campos e clique em "Pesquisar". O resultado será exibido de acordo com os dados informados.
- Selecione uma ou mais ações resultantes da pesquisa e clique em
 .
. - Após incluídas as ações serão exibidas em uma listagem.
- Caso já haja alguma ação vinculada à instituição e você queira desvinculá-la, clique em
 na linha correspondente à ação que se deseja desvincular. E será exibido um po-up confirmando a desvinculação:
na linha correspondente à ação que se deseja desvincular. E será exibido um po-up confirmando a desvinculação:
- Na tela principal de vínculo de ação à instituição, acione o botão "Nova Ação". Você será encaminhado para a tela de cadastro de ação.
*Para mais informações consulte "Incluir ação"
- Para vincular bem imaterial a uma instituição, você deve clicar em Vincular bem no menu lateral. Será exibida esta tela:
- Para vincular um ou mais bens imateriais à instituição, primeiramente deverá ser feita a pesquisa, onde a partir dela poderá ser feita a seleção dos bens que se deseja vincular.
- Para a pesquisa há os campos UF, Município, Nome, Categoria, Descrição e Abrangência.
Preencha um ou mais campos e clique em "Pesquisar". O resultado será exibido de acordo com os dados informados.
- Selecione uma ou mais ações resultantes da pesquisa e clique em
 .
. - Após incluídas as ações serão exibidas em uma listagem.
- Caso já haja algum bem imaterial vinculado à instituição e você queira desvinculá-la, clique em
 na linha correspondente ao bem que se deseja desvincular. E será exibido um po-up confirmando a desvinculação:
na linha correspondente ao bem que se deseja desvincular. E será exibido um po-up confirmando a desvinculação:
- Na tela principal de vínculo de bem imaterial à instituição, acione o botão "Novo". Você será encaminhado para a tela de cadastro de bem imaterial.
*Para mais informações consulte "Incluir bem imaterial"
Created with the Personal Edition of HelpNDoc: Write eBooks for the Kindle