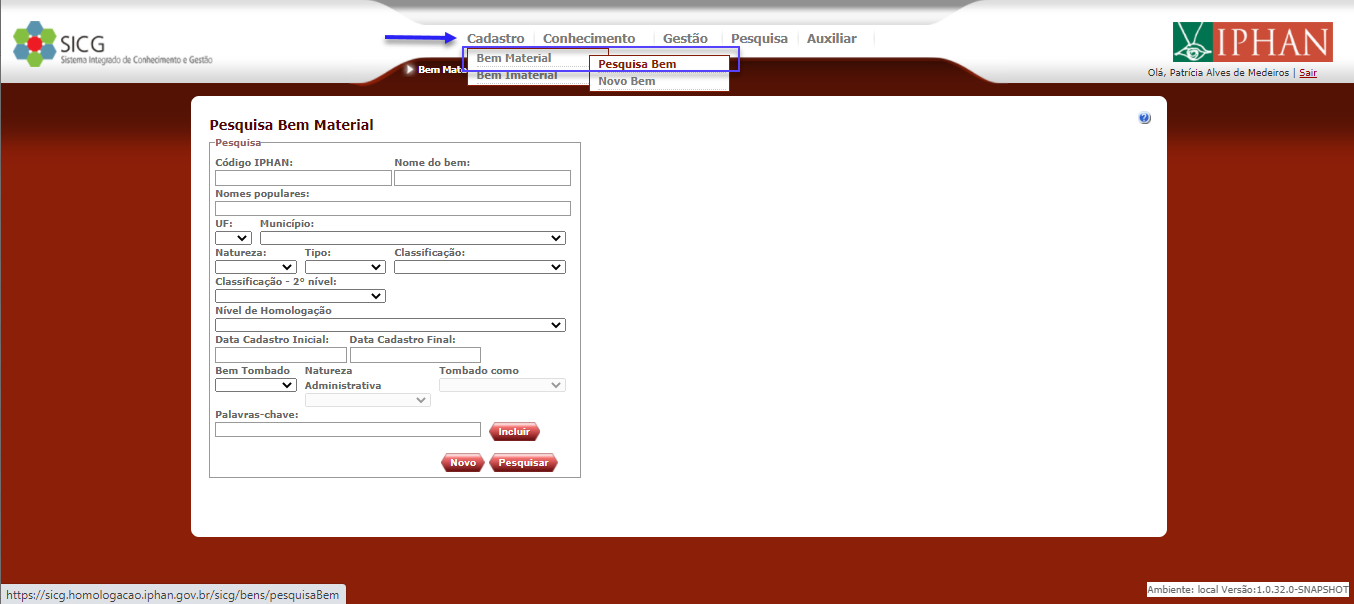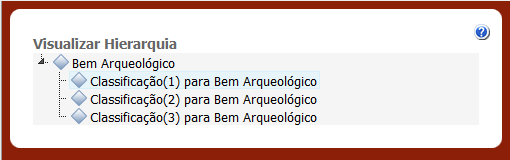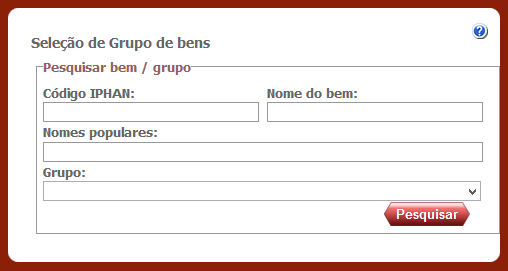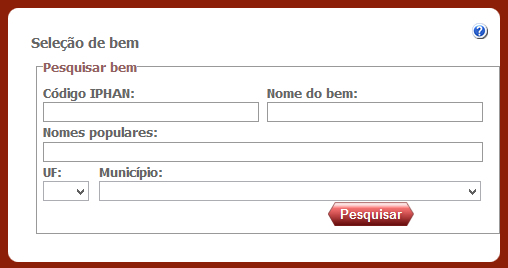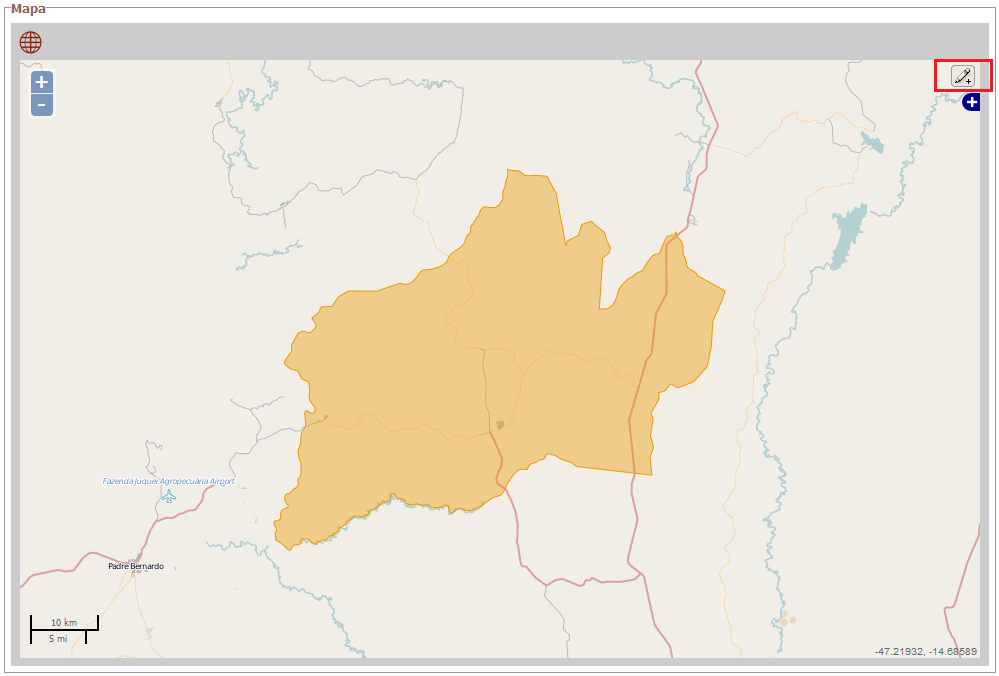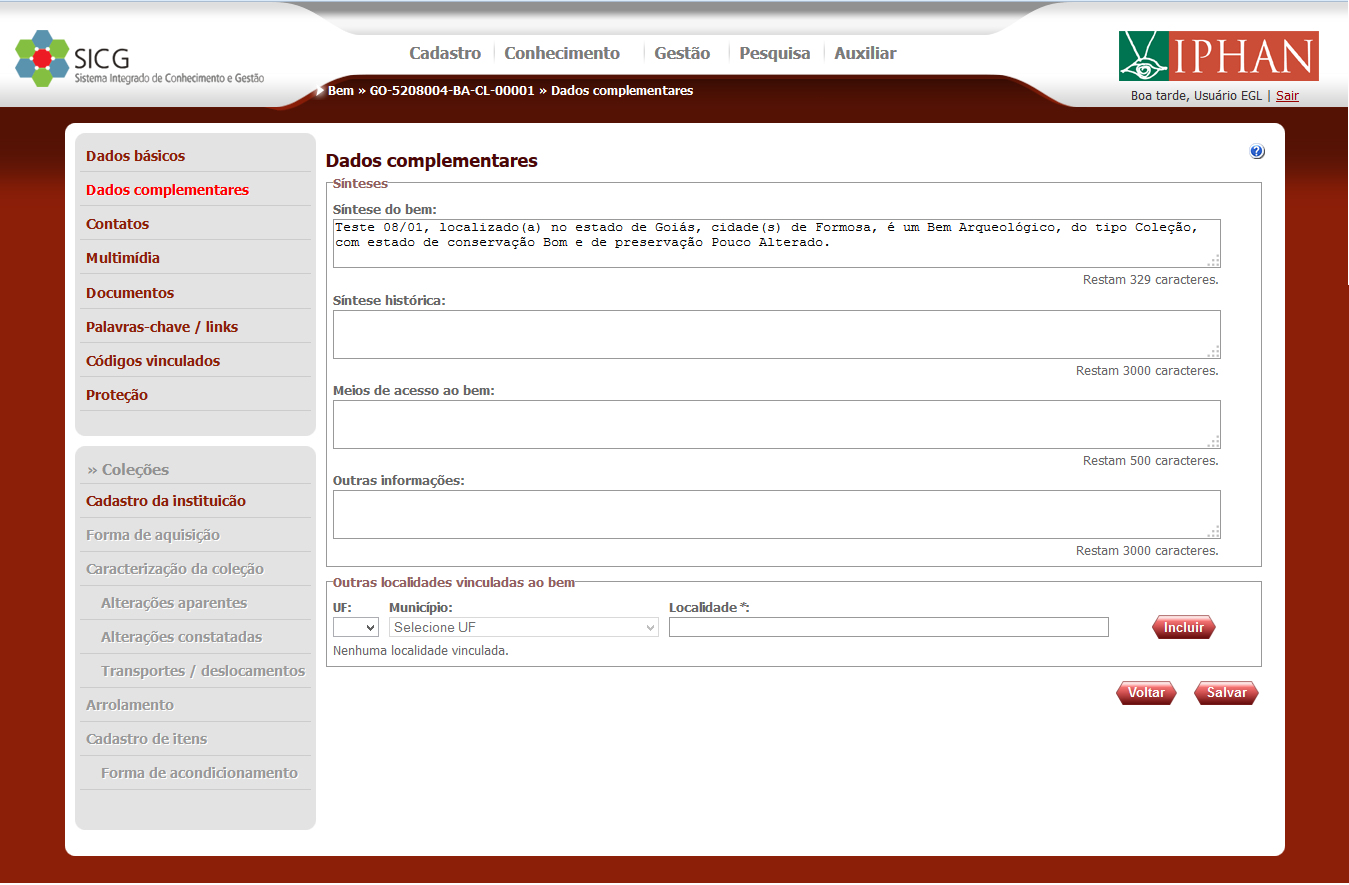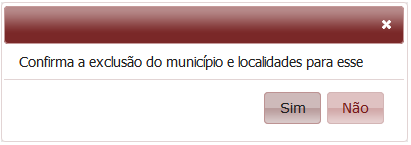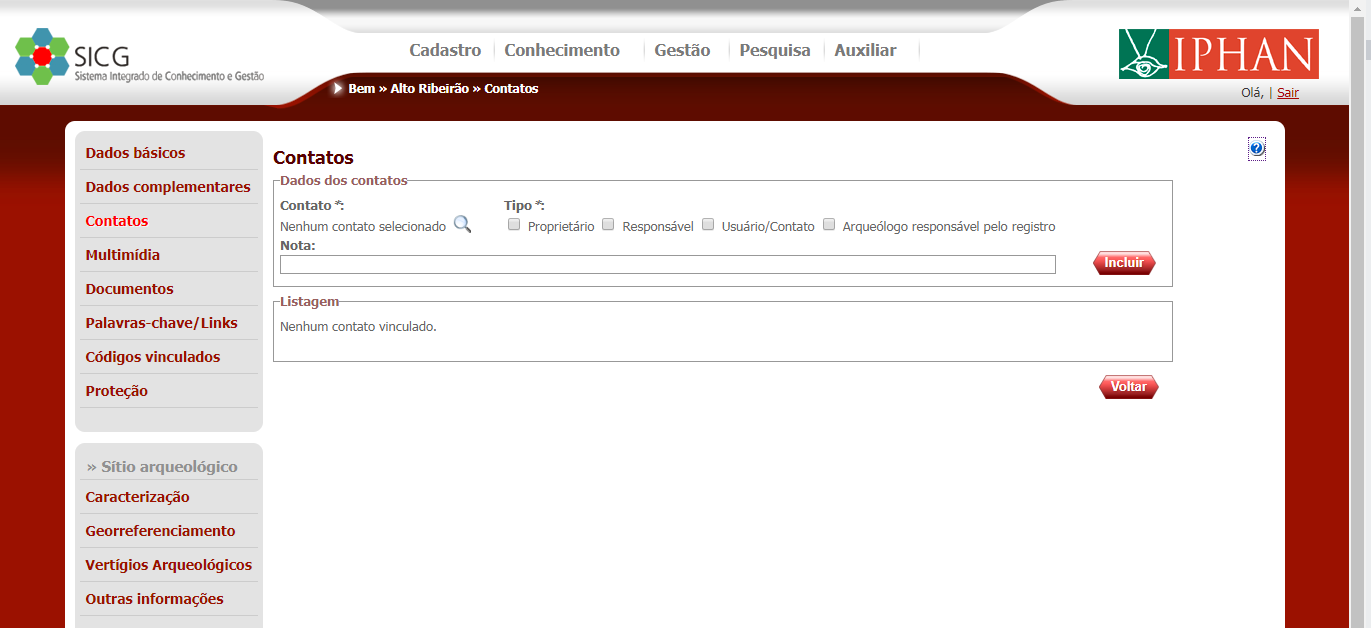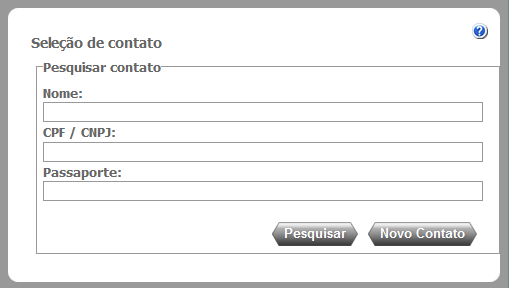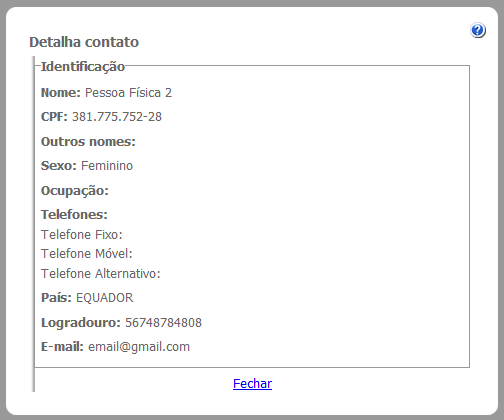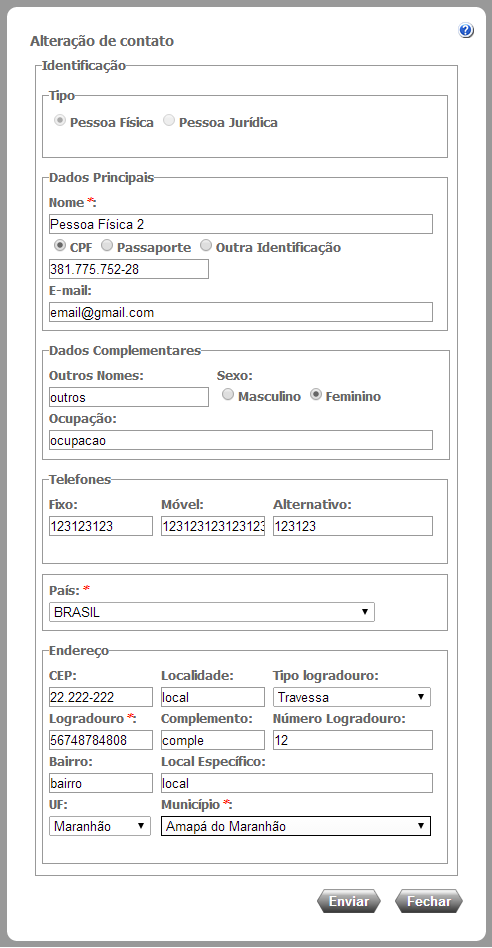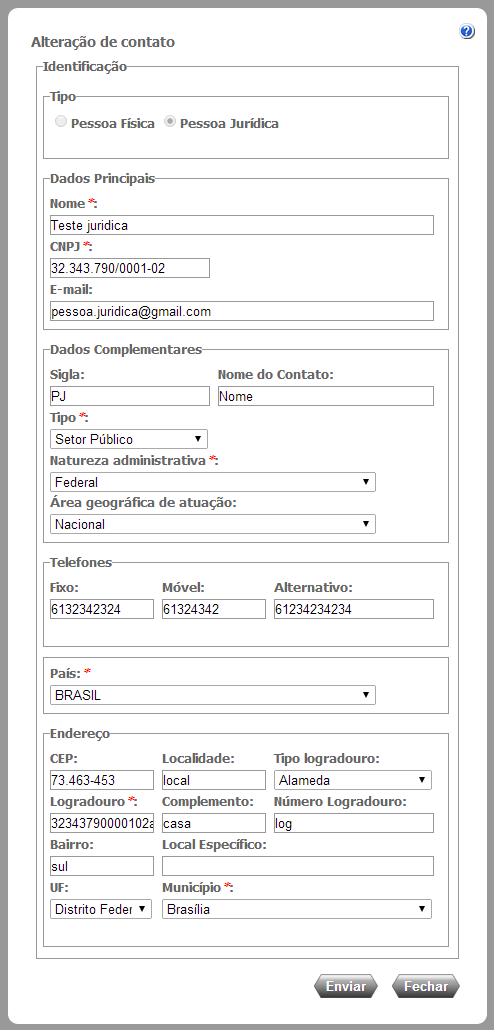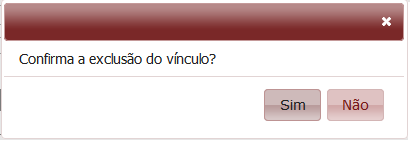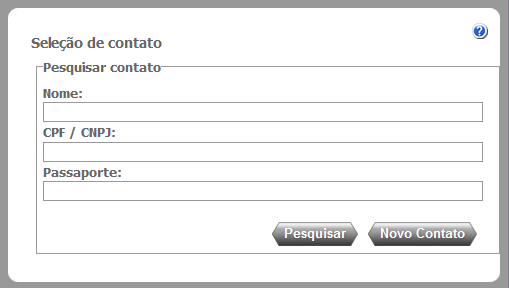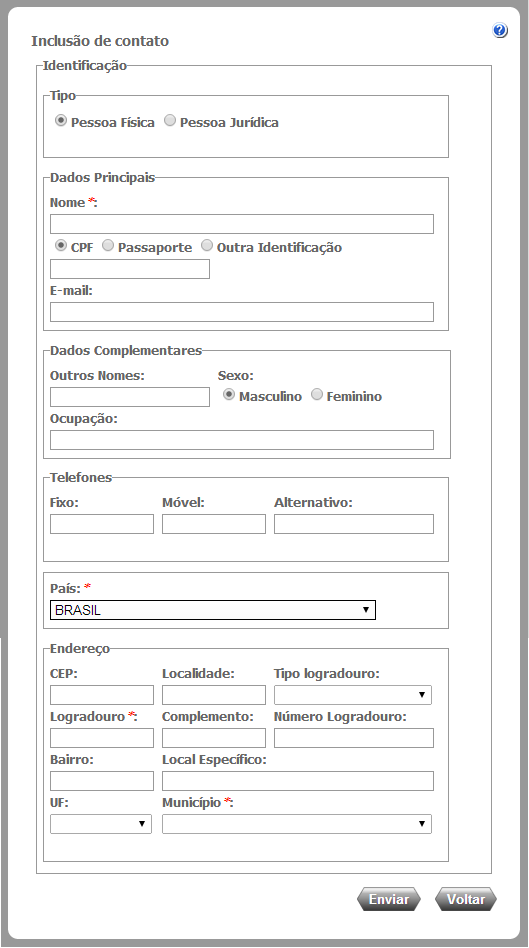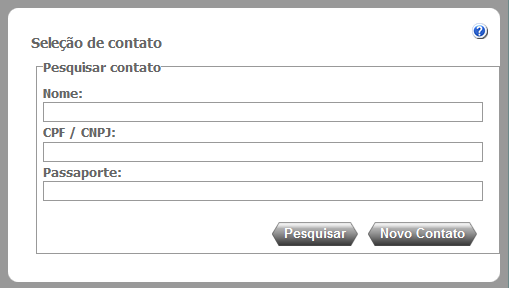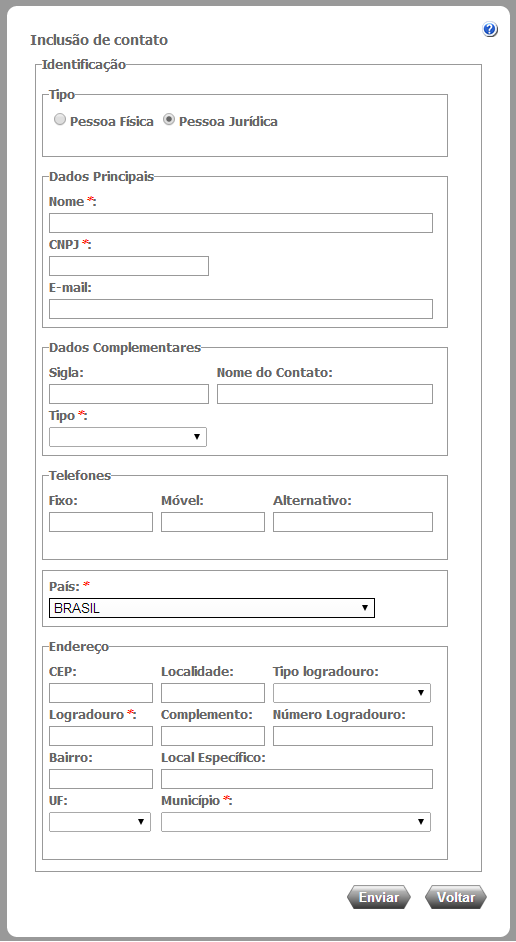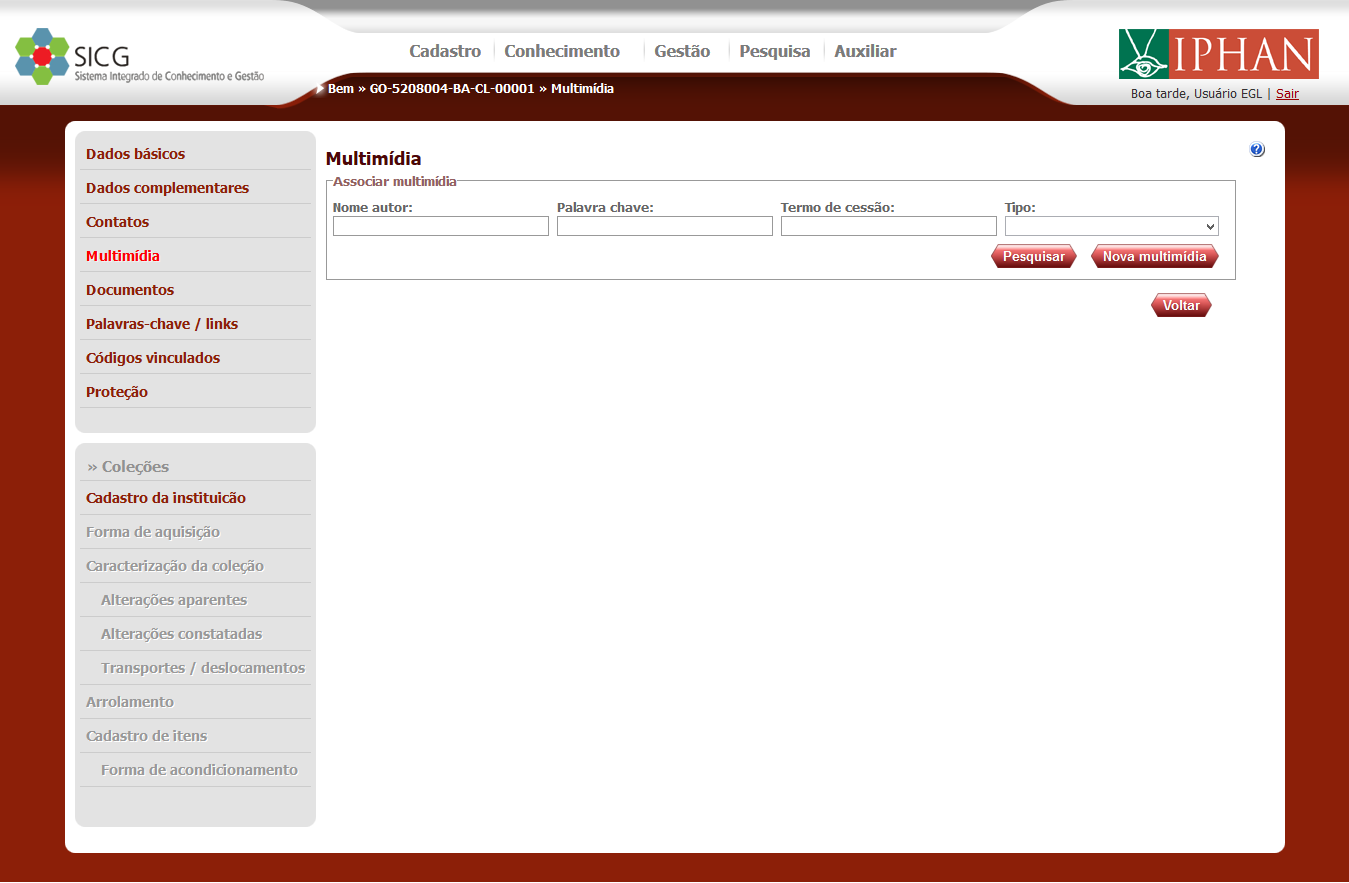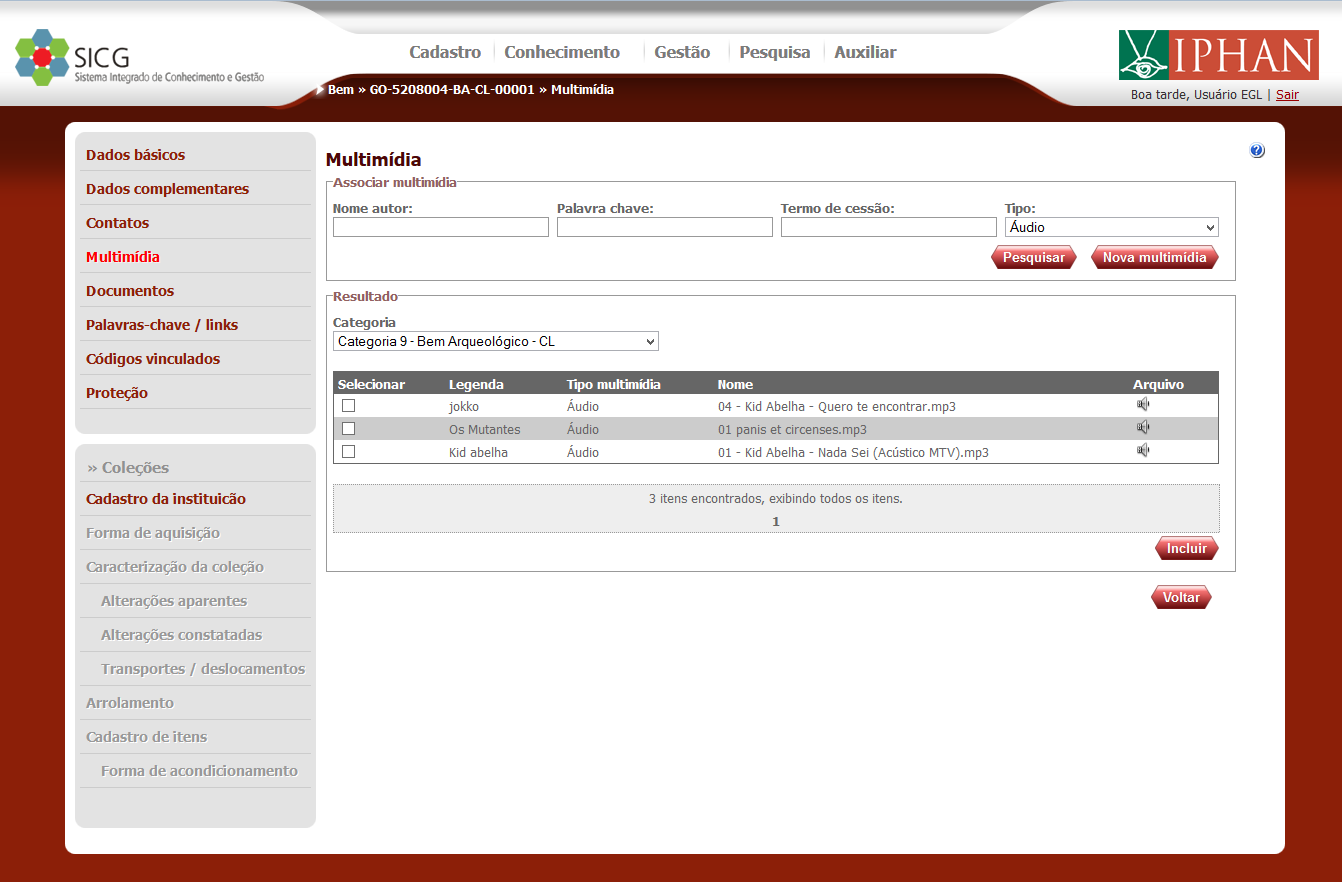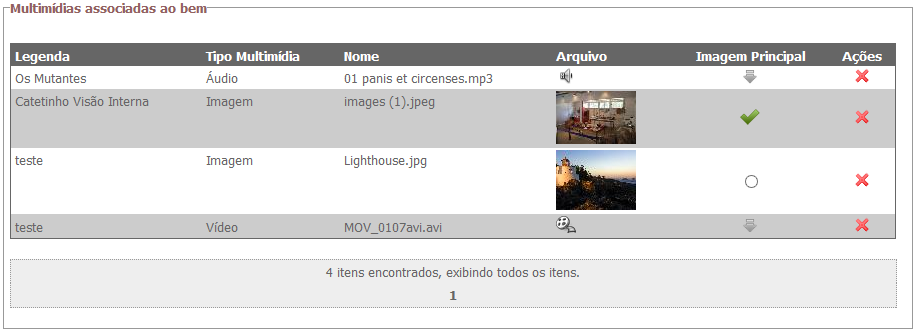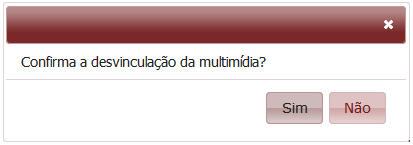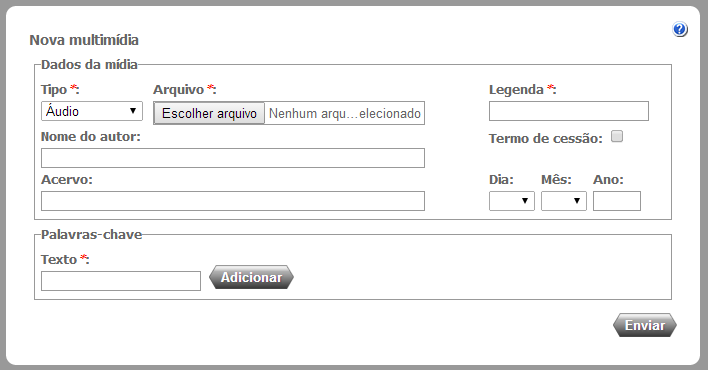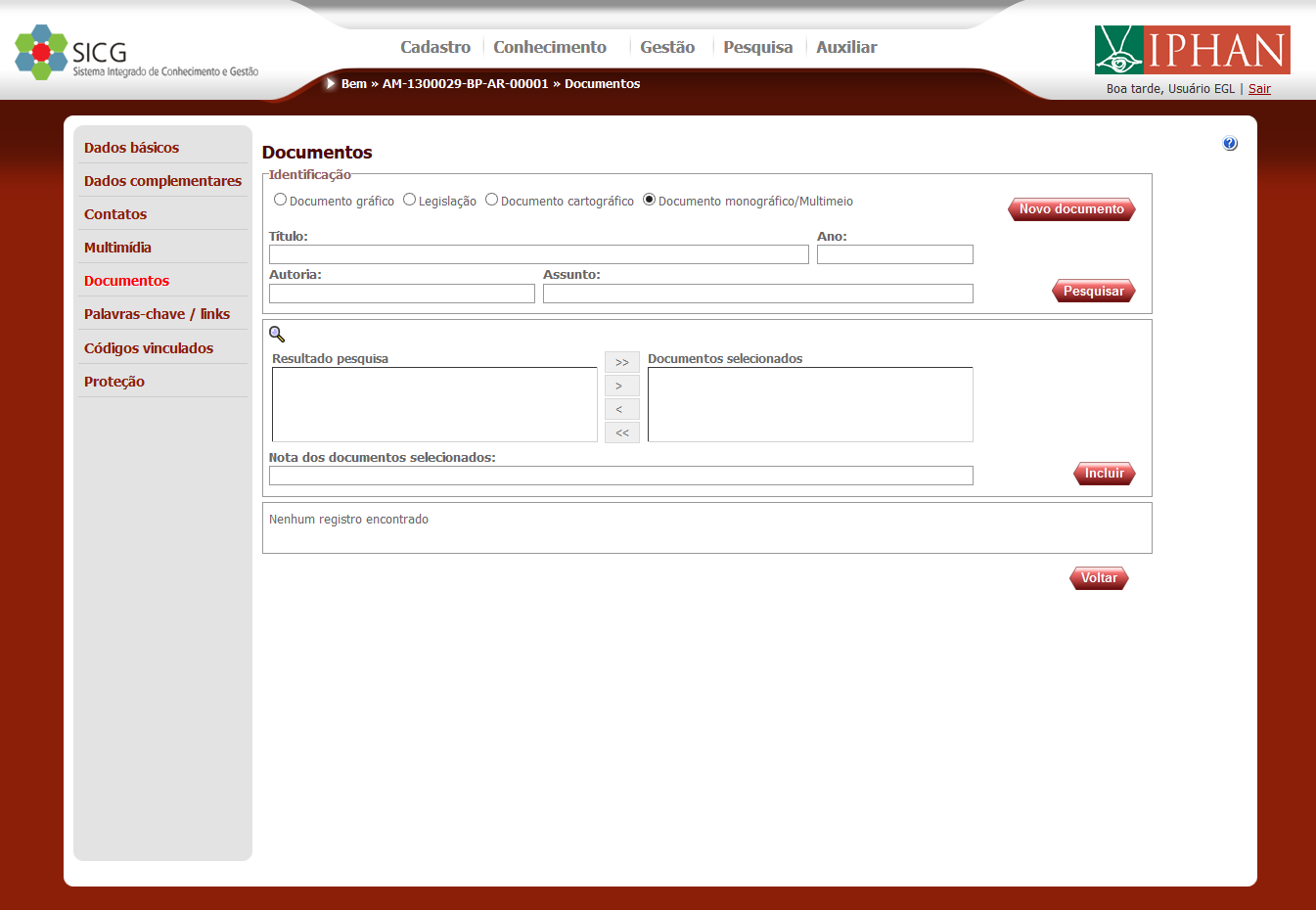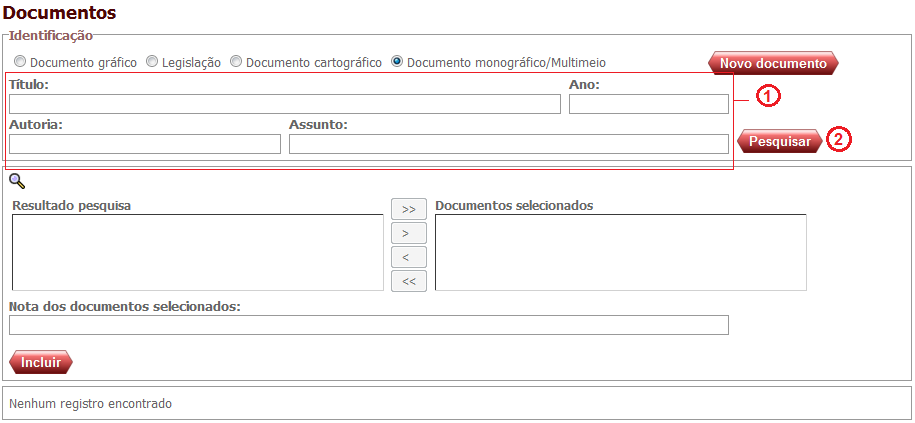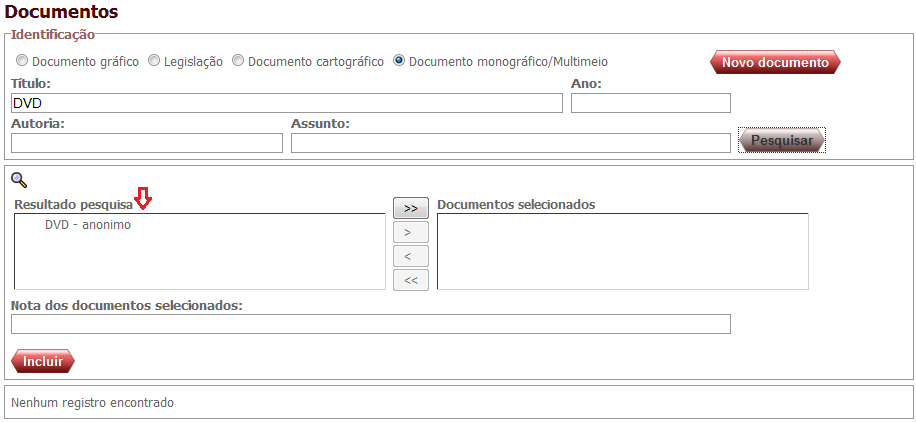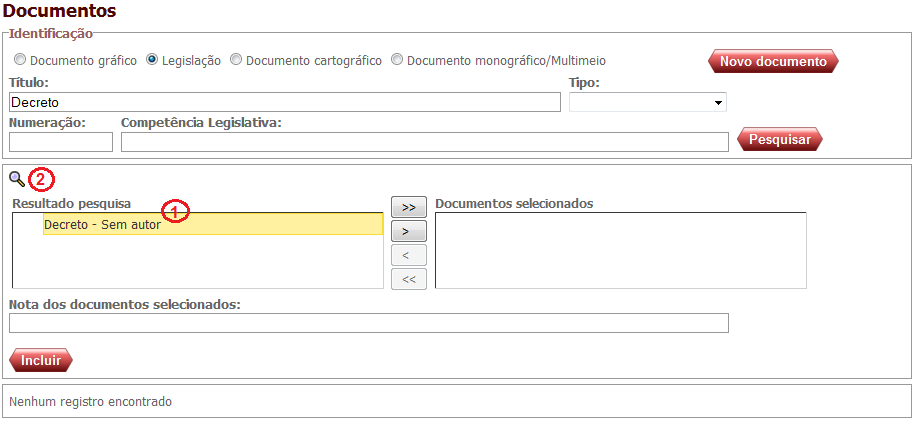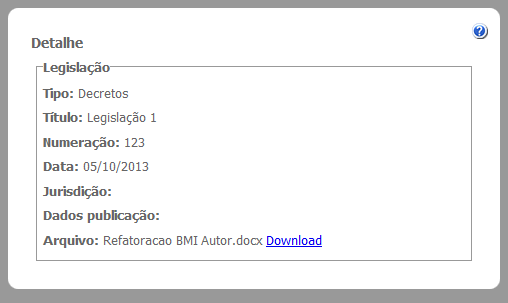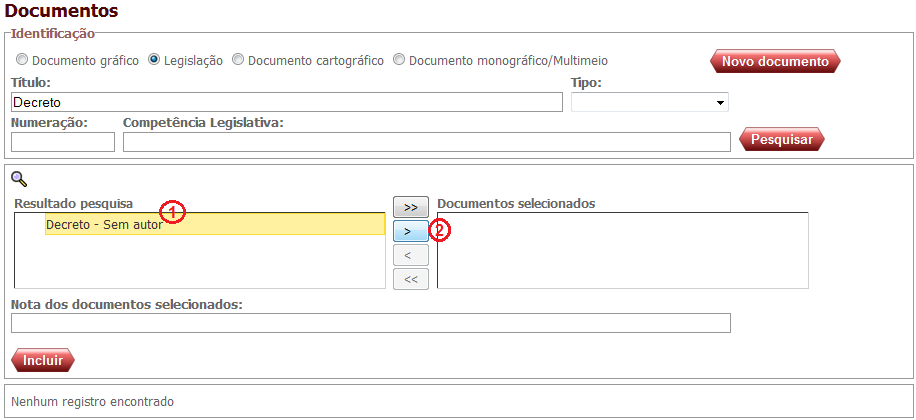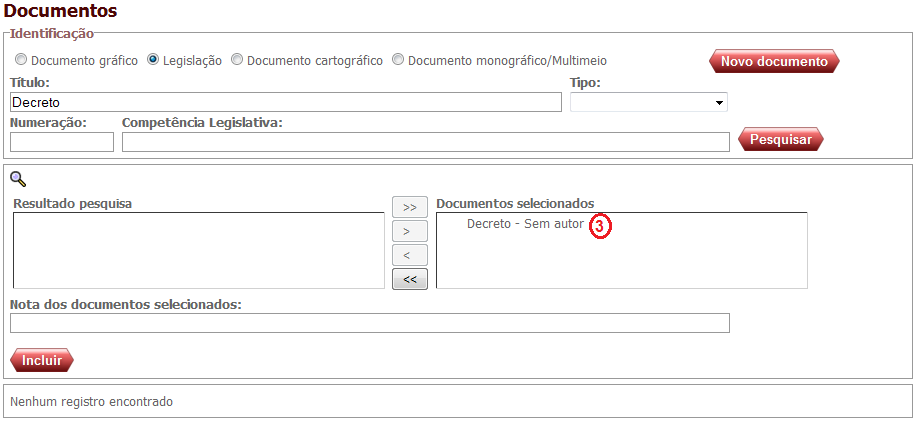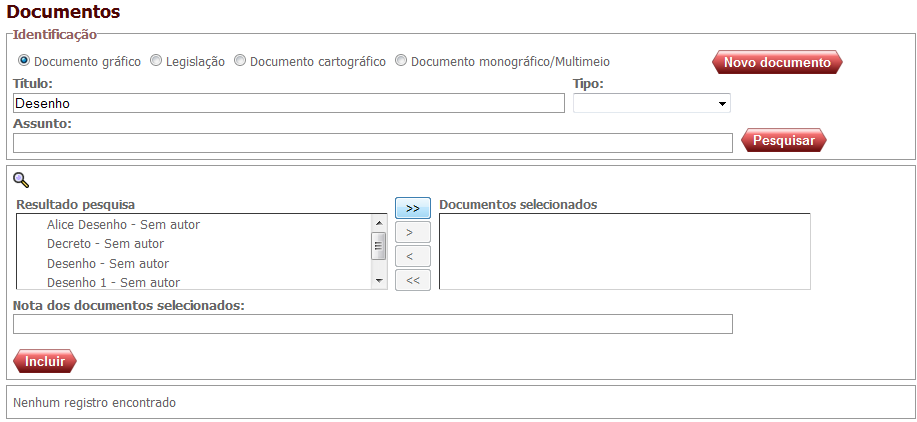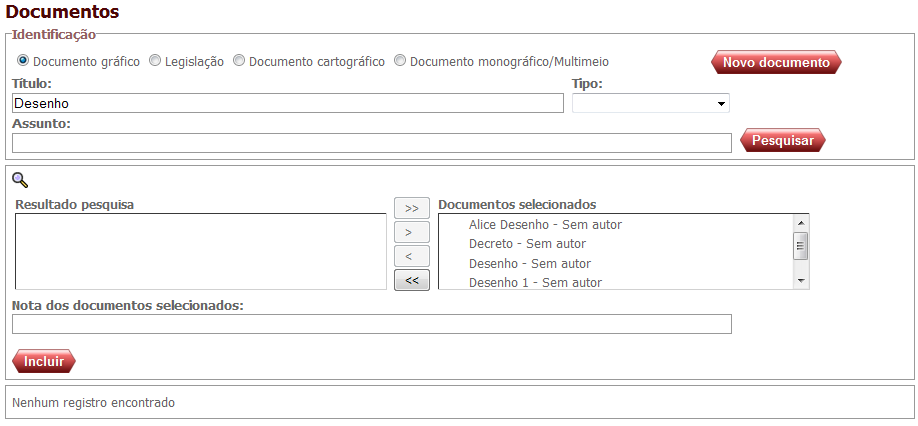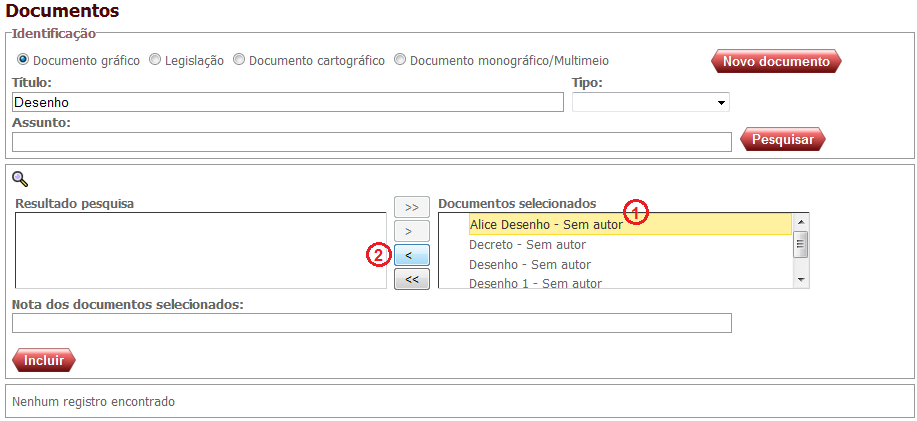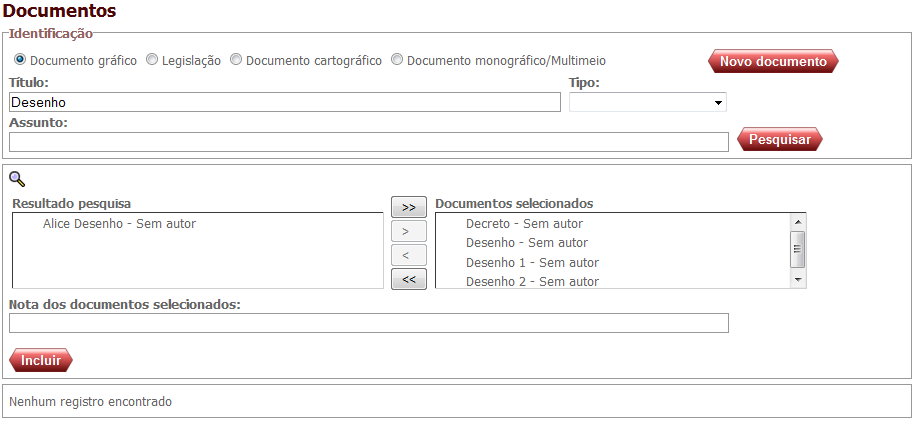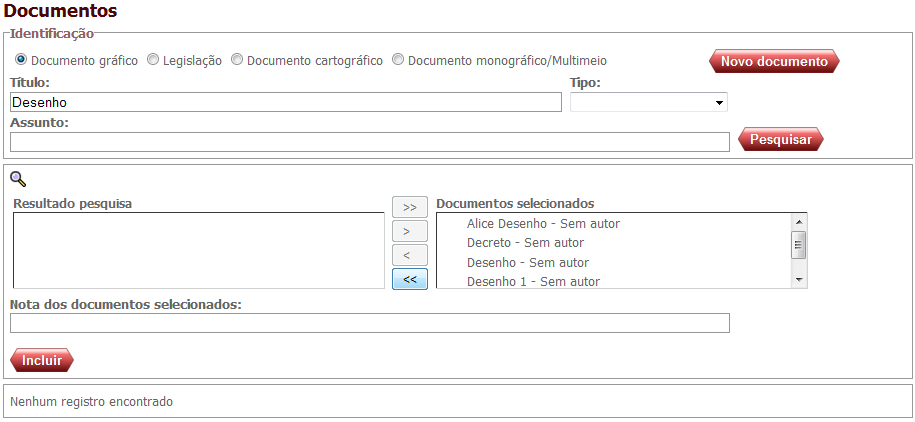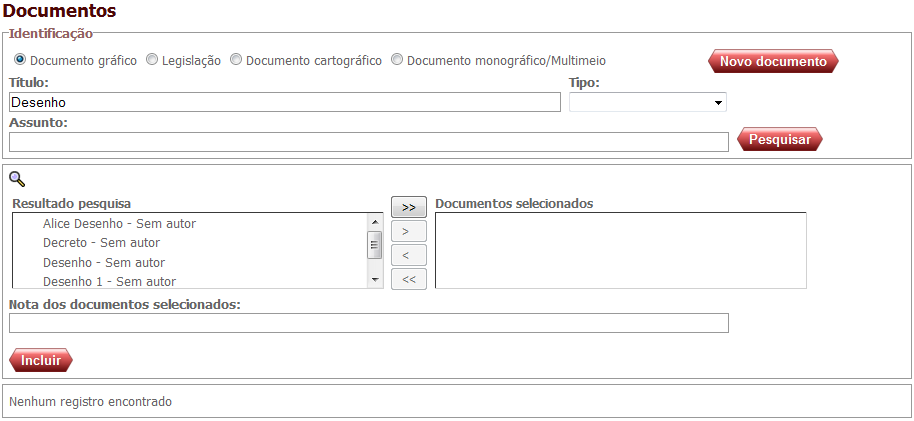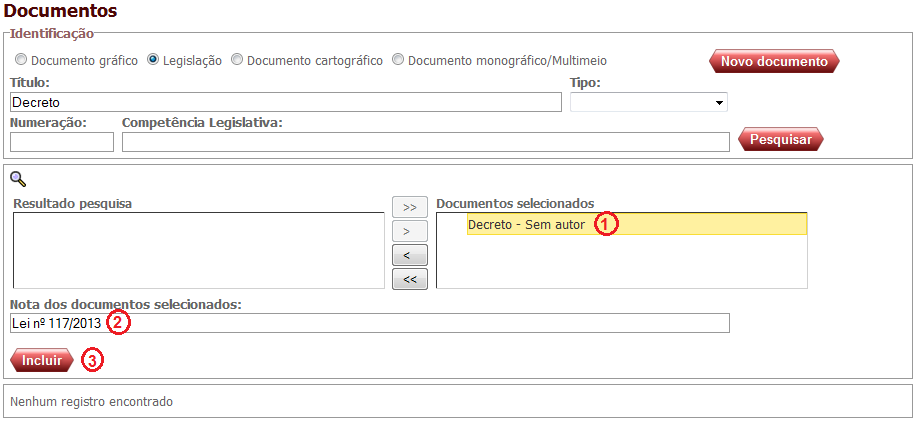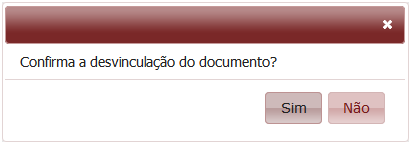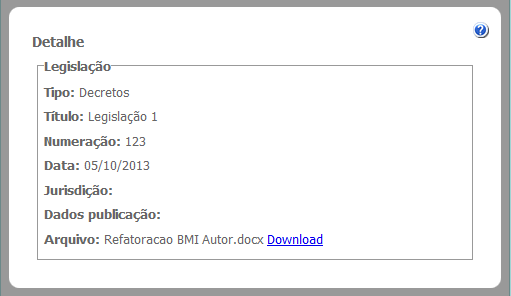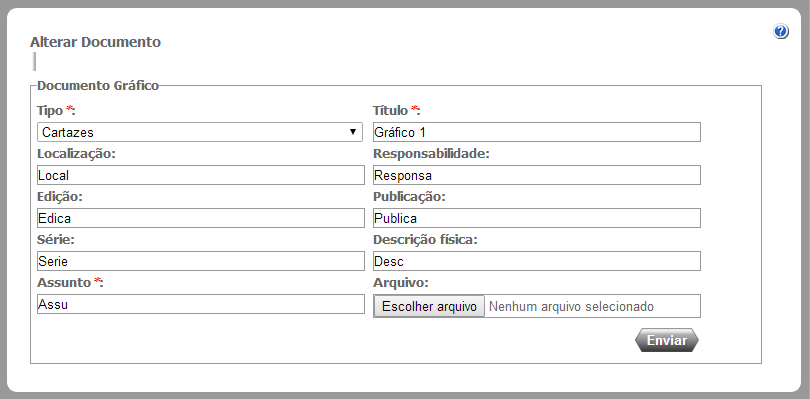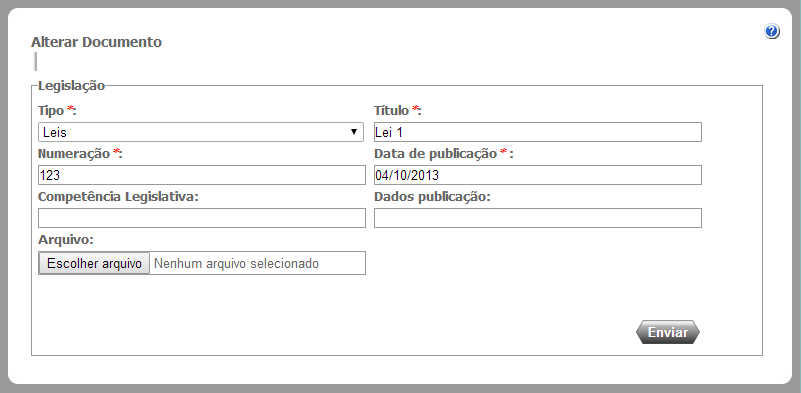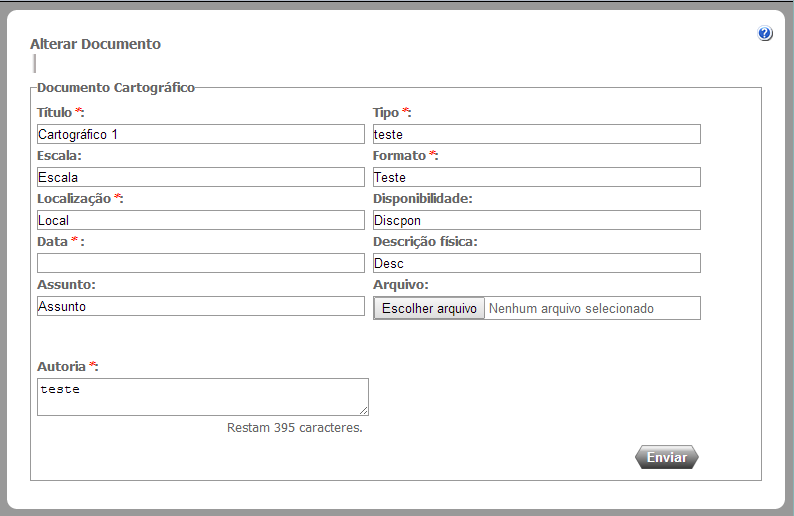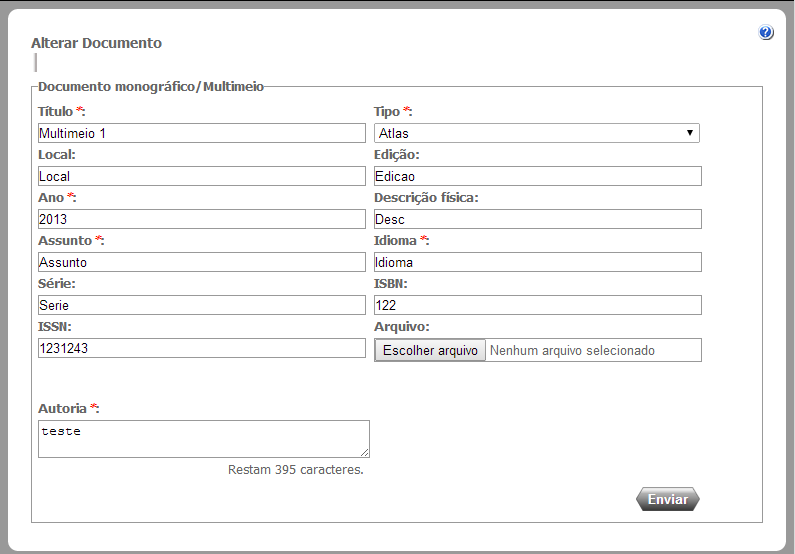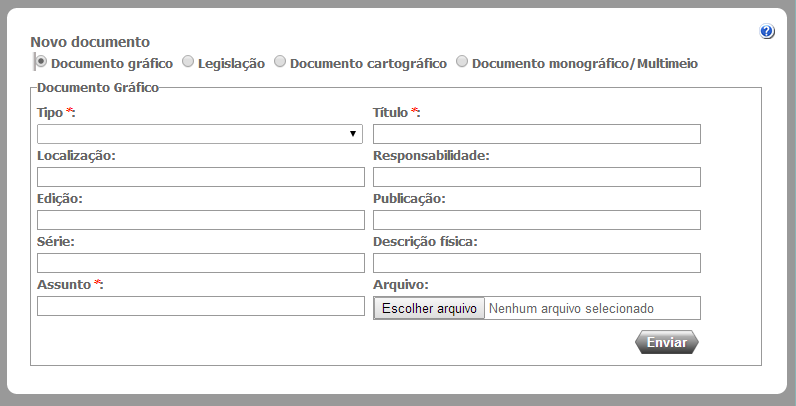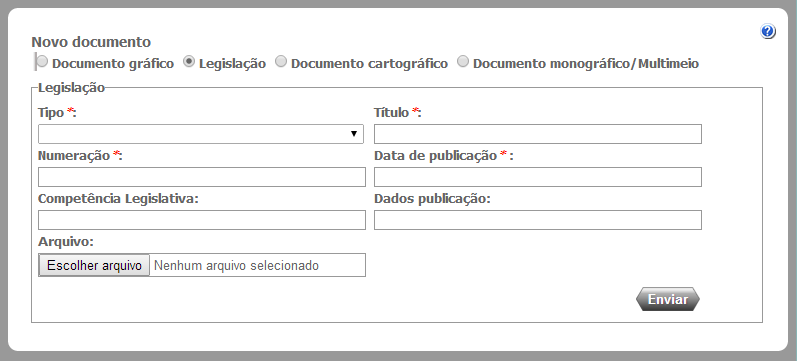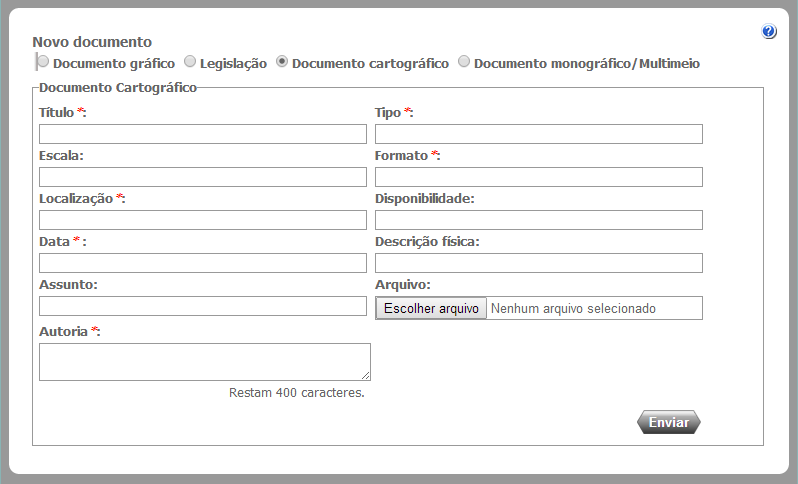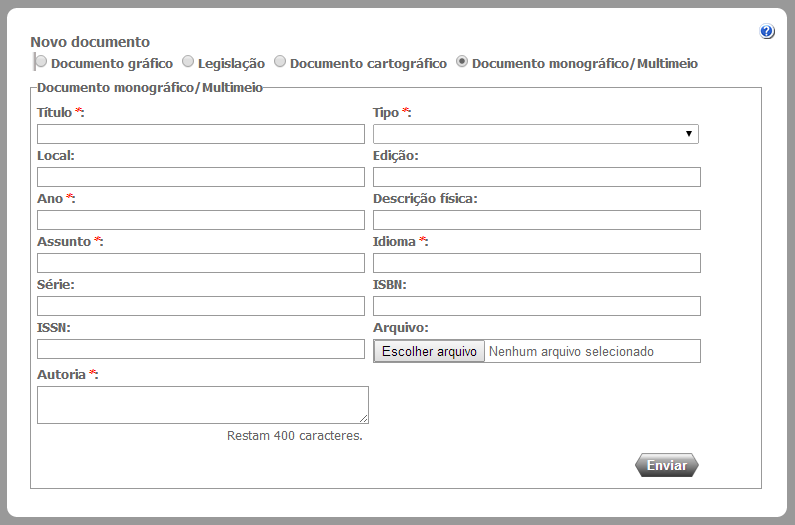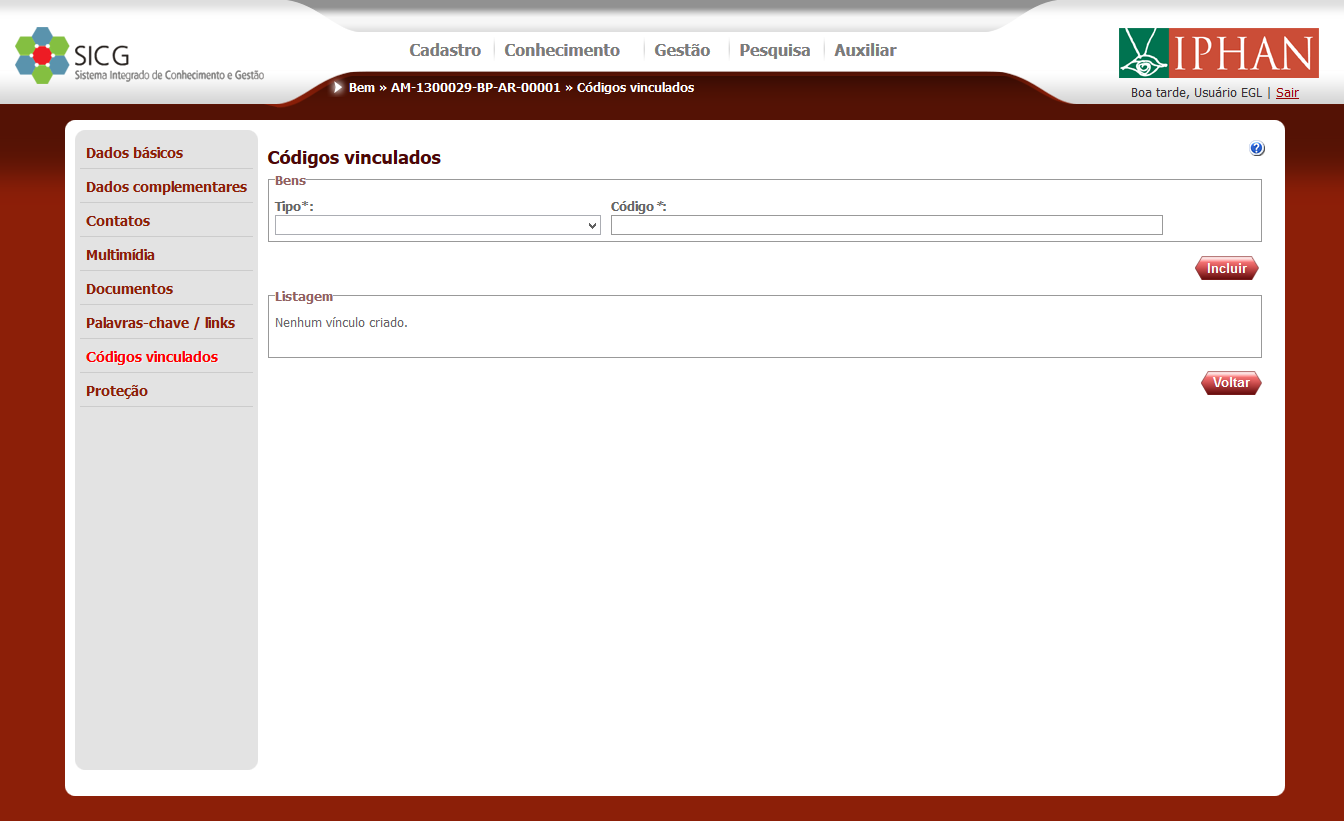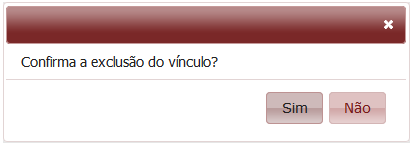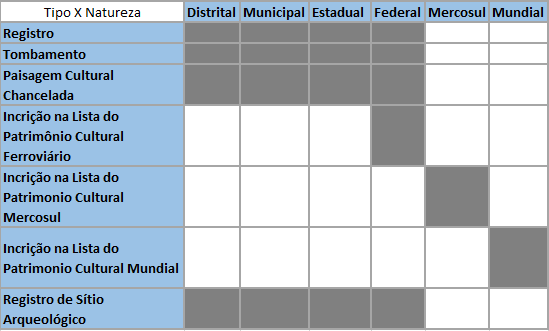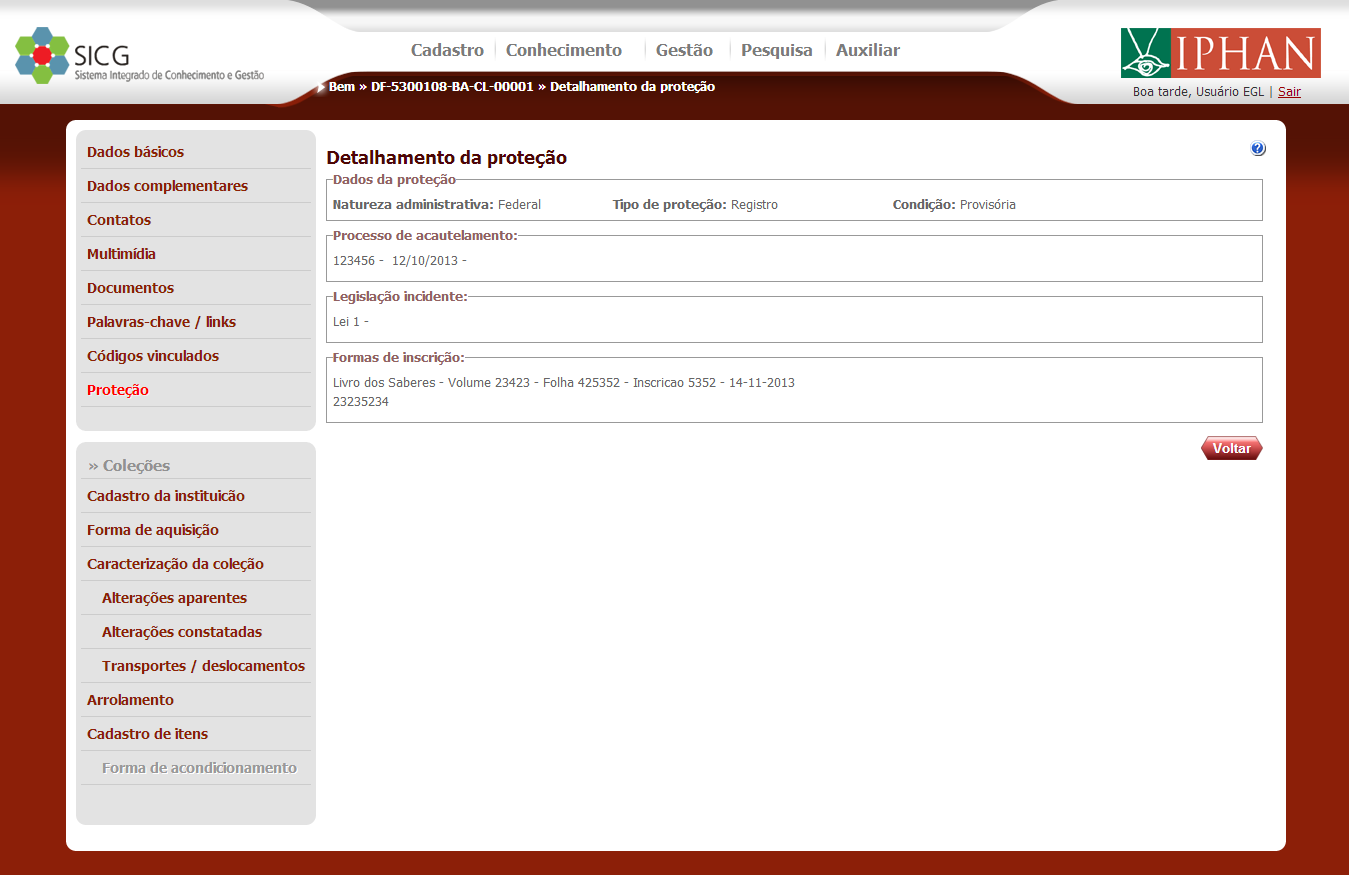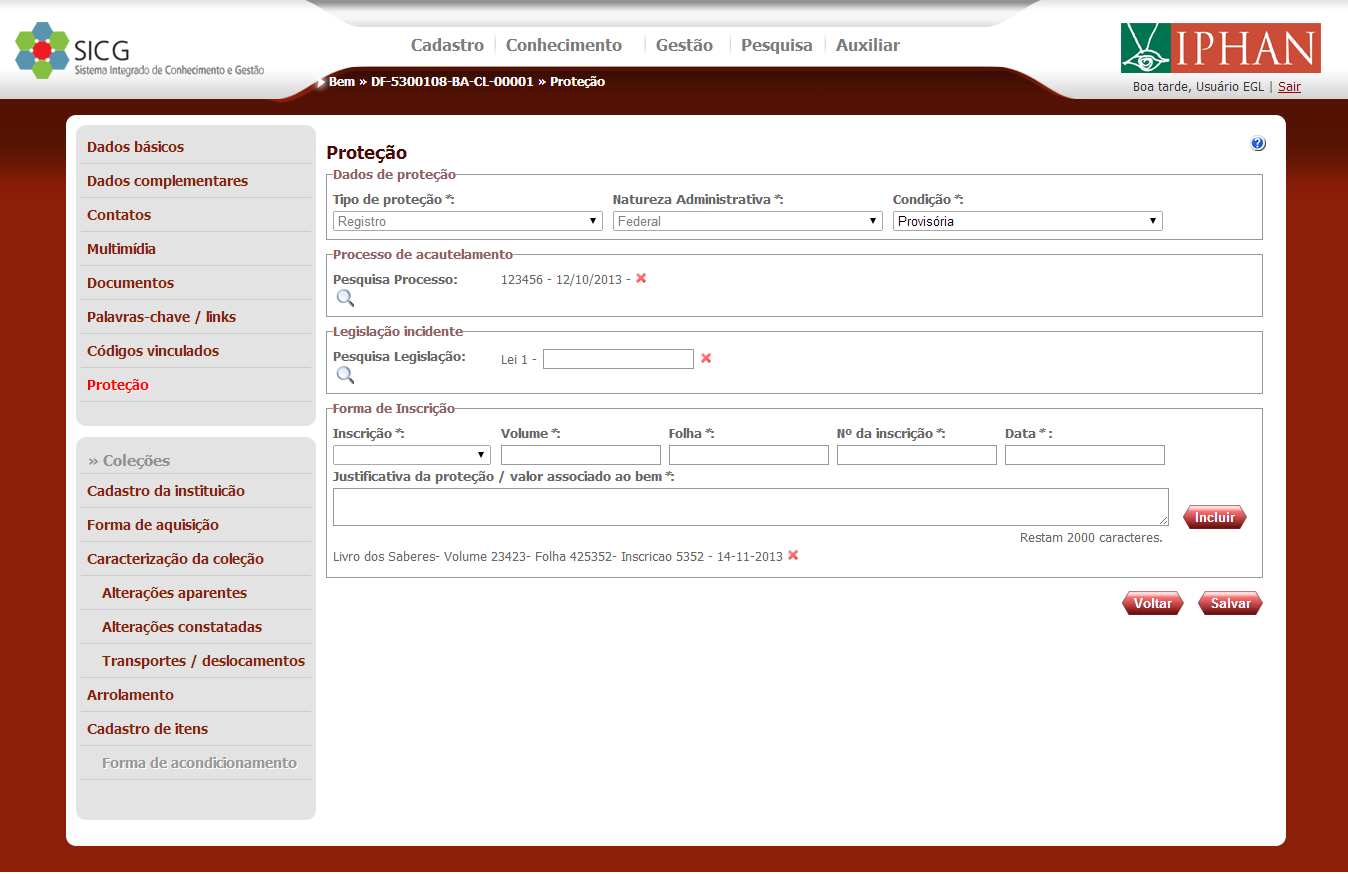Bem
Esse módulo irá apresentar o cadastro de dados básicos do bem que contempla os cadastros e as vinculações comuns a todos os bens.
Descrição: É a principal entidade do módulo de cadastro do SICG onde poderão ser cadastrados os bens.
Caso precise cadastrar, alterar ou visualizar os dados de um Bem, o que deve ser feito?
- Você poderá incluir, visualizar, editar e emitir o relatório do bem através da tela de pesquisa que é esta:
- Deverá ser verificado o tipo de usuário que acessa o Cadastro de Bem Material e ao identificá-lo como usuário externo, ser disponibilizada apenas a consulta às informações básicas do bem.
- Serão dadas nos próximos itens deste manual, as instruções para Pesquisar, Incluir, Alterar, Visualizar e Emitir relatório dos dados de um bem.
A partir da tela principal do sistema, no menu superior, você tem a opção de incluir um novo bem clicando em Cadastro >> Bem Material >> Novo Bem (nesta ordem) ou em Cadastro >> Bem Material >> Pesquisar Bem >> botão Novo.
- O sistema deve permitir que o usuário possa realizar o cadastro de um sítio subaquático fora dos limites do município.
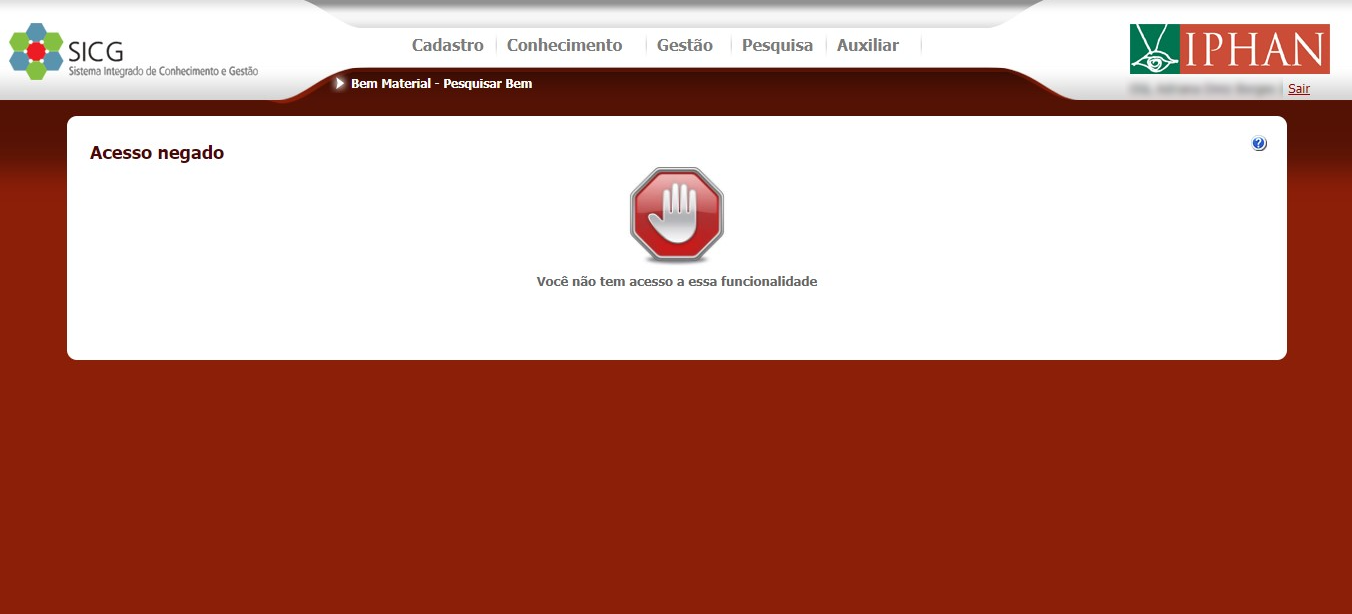
As ações de edição e exclusão das informações dos bens de natureza Arqueológico, Imóvel, Móvel/Integrado, Paisagístico e Paleontológico deverão ser bloqueadas para o usuário externo, exceto para o usuário do tipo arqueólogo.
• O usuário externo será identificado através do Cadastro de Perfis do SISCAU.
• Os usuários externos com os perfis PERFIL_USUÁRIO_EXTERNO_ARQUEÓLOGO, PERFIL_USUÁRIO_EXTERNO_INCLUSÃO, PERFIL_EXTERNO_PUBLICO e PERFIL_USUÁRIO_EXTERNO poderão alterar e excluir as informações dos bens cadastrados por ele.
• Os usuários externos com os perfis PERFIL_USUÁRIO_EXTERNO_ARQUEÓLOGO, PERFIL_USUÁRIO_EXTERNO_INCLUSÃO, PERFIL_EXTERNO_PUBLICO e PERFIL_USUÁRIO_EXTERNO serão identificados através do Cadastro de Perfis do SICG.
Incluir / alterar dados básicos
Após seguir os passos descritos acima, será exibida esta tela:
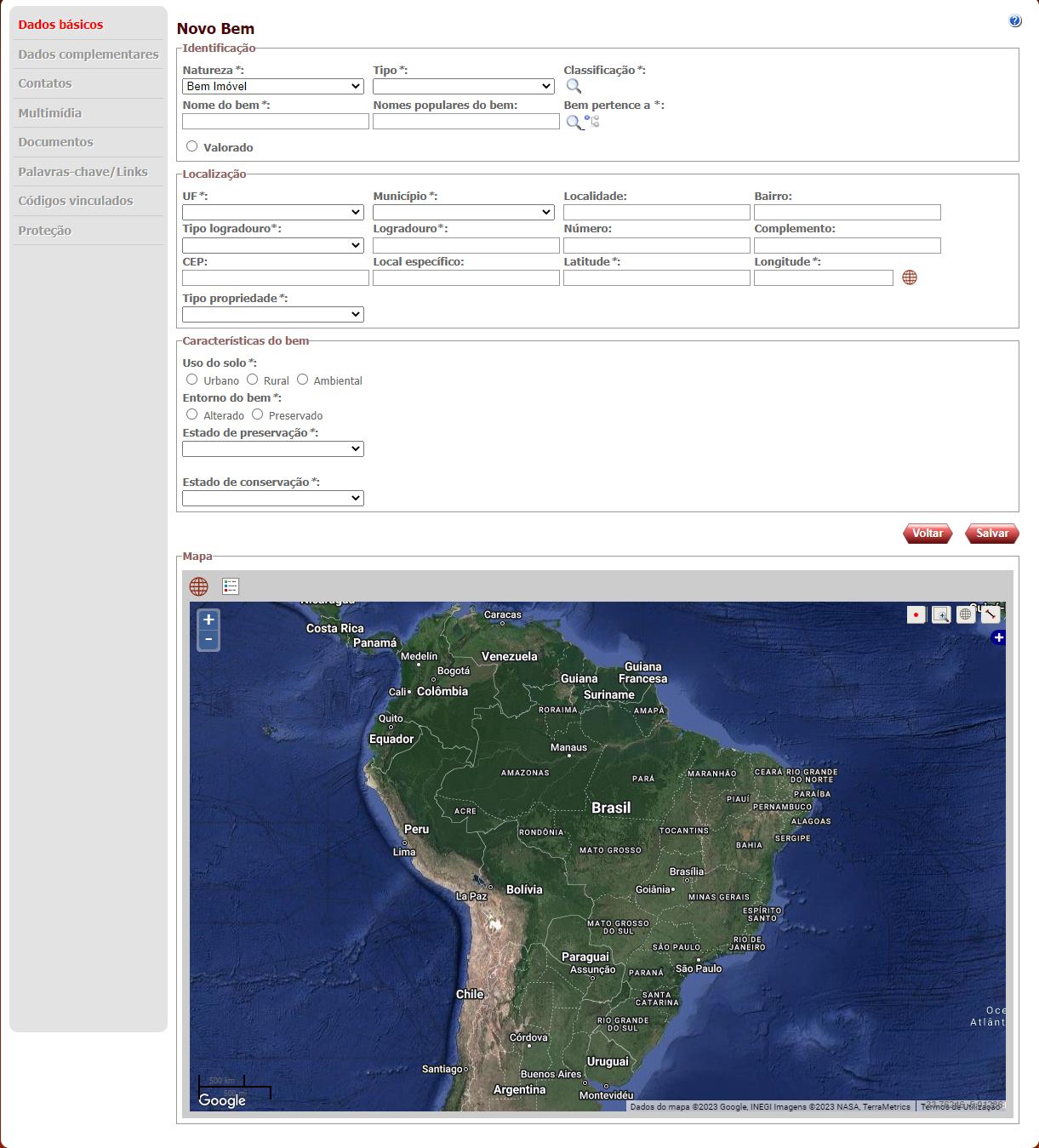
- Abaixo estão relacionados os campos disponíveis:
Tabela 5.1. Tabela de campos dados basicos - novo bem
|
Nome do campo |
Tipo |
Descrição |
Obrigatório |
|
Natureza |
Seleção única |
Possui a lista de naturezas de bens. |
Sim |
|
Tipo |
Seleção única |
Contém os tipos do bem. |
Sim |
|
Classificação |
Seleção única |
Contém classificacão de bens.
|
Sim |
|
Nome do bem |
Texto |
Campo que identifica o nome formal do bem |
Sim |
|
Nomes populares do bem |
Texto |
Nomes dados pela comunidade local |
Não |
|
Bem pertence a |
Seleção única |
Referência entre o bem e qual o seu pai. |
Não |
|
UF |
Seleção única |
Contém os limites estaduais. |
Sim |
|
Município |
Seleção única |
Contem os limites municipais. |
Sim |
|
Localidade |
Texto |
Descrição da localidade, cidade do bem. |
Não |
|
Bairro |
Texto |
Nome do bairro do bem. |
Não |
|
Tipo logradouro |
Seleção única |
Contém os tipos de logradouros dos correios. |
Sim |
|
Logradouro |
Texto |
Campo que indica o logradouro, endereço do bem. |
Sim |
|
Número |
Texto |
Número do endereço do bem. |
Não |
|
Complemento |
Texto |
Campo complementeo do endereço do bem. |
Não |
|
CEP |
Inteiro |
CEP do bem. |
Não |
|
Local específico |
Texto |
Identificação de algum local ou ponto de referência do bem. |
Não |
|
Latitude |
Decimal |
Ponto que representa a localização do bem |
Sim |
|
Longitude |
Decimal |
Ponto que representa a localização do bem |
Sim |
|
Tipo propriedade |
Seleção única |
Indica o tipo de propriedade do bem |
Sim |
|
Uso do solo |
Seleção única |
Indica o uso do solo |
Sim |
|
Entorno do bem |
Seleção única |
Indica a condição do entorno |
Sim |
|
Estado de preservação |
Seleção única |
Indica o estado de preservação do bem |
Sim |
|
Estado de conservação |
Seleção única |
Indica o estado de conservação do bem |
Sim |
- Os campos incluídos devem ser refletidos na geração do PDF do Relatório dos Dados Básicos do Bem.
- Deverão ser adicionados os campos Perda Significativa de Autenticidade, Qualificação da Perda Significativa de Autenticidade, tanto para Inclusão quanto Alteração de um Bem Material (de todas as naturezas), exceto para Bem Arqueológico e Paleontológico e apresentado conforme as suas regras.
- Os campos incluídos devem ser refletidos na geração do PDF do Relatório dos Dados Básicos do Bem.
- Deverão ser adicionados os campos Perda Significativa de Integridade e Qualificação da Perda Significativa de Integridade, tanto para Inclusão quanto Alteração de um Bem Material (de todas as naturezas) e apresentado conforme as suas regras.
- Os campos incluídos devem ser refletidos na geração do PDF do Relatório dos Dados Básicos do Bem.
- O campo Perda Significativa de Autenticidade apenas deverá ser visível, caso o campo Estado de conservação esteja igual a Ruim ou Péssimo.
- O campo Perda Significativa de Integridade apenas deverá ser visível, caso o campo Estado de preservação esteja igual a Muito Alterado ou Descaracterizado.
- O campo Qualificação do Desaparecimento deverá ser apresentado quando o campo Bem Desaparecido estiver marcado.
- O campo Qualificação da Perda Significativa de Autenticidade deverá ser apresentado quando o campo Perda Significativa de Autenticidade estiver marcado.
- O campo Qualificação da Perda Significativa de Integridade deverá ser apresentado quando o campo Perda Significativa de Integridade estiver marcado.
- Caso o campo Bem Desaparecido seja alterado e o registro se encontra com a situação Bem totalmente/parcialmente homologado, o sistema deverá trocar a sua Situação para Bem não homologado.
- O sistema deverá permitir a vinculação entre um Bem de Natureza igual a Bem Móvel ou Integrado de qualquer Tipo a um Bem de Natureza igual a Bem Móvel ou Integrado de qualquer Tipo.

- Quando o campo Estado de Preservação for alterado no SICG, por usuário no próprio sistema, o sistema deverá apresentar a data da alteração e como quem alterou a nomenclatura Alteração Manual no SICG.
- Quando o campo Estado de Preservação for alterado pelo FISCALIS, via integração, o sistema deverá apresentar a data da alteração e como quem alterou a nomenclatura FISCALIS.
- Quando o campo Estado de Conservação for alterado no SICG, por usuário no próprio sistema, o sistema deverá apresentar a data da alteração e como quem alterou a nomenclatura Alteração Manual no SICG.
- Quando o campo Estado de Conservação for alterado pelo FISCALIS, via integração, o sistema deverá apresentar a data da alteração e como quem alterou a nomenclatura FISCALIS.
- Essas informações devem aparecer em Dados Básicos, Detalhar Bem, Relatório Dados Básicos do Bem.
Campo Valorado apenas deverá ser visível quando a opção Natureza estiver igual a Bem Imóvel.
Ao utilizar a opção Sim no filtro Valorado, o sistema deverá buscar todos os Bens de Natureza Bem Imóvel que possuem a opção Valorado marcado como verdadeiro no seu respectivo cadastro.
- Primeiramente, selecione a Natureza e o Tipo do bem. O Tipo será carregado de acordo com a Natureza selecionada.
Importante: Na edição dos dados básicos, não e possível alterar estes campos.
- Para selecionar a Classificação do bem que está sendo cadastrado, clique em
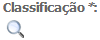 . No pop-up que surgirá, clique sobre a classificação que deseja selecionar.
. No pop-up que surgirá, clique sobre a classificação que deseja selecionar.
- É obrigatório o preenchimento do campo Nome do bem. Preencha o campo Nomes populares do bem.
- O campo "Bem pertence a" possuem as opções "Lupa" para realizar a consultar do Bem e a opção "Hierarquia" para ser adicionada, ao incluir a "Hierarquia", o sistema apresenta a opção de "Remover" a hierarquia entre os bens, ao acionar esta opção, o sistema deverá remover a vinculação entre o atual Bem e o Bem citado no campo Bem pertence a.
- Se o bem que você estiver cadastrando for de natureza Bem Arqueológico ou Bem Móvel ou integrado, surgirá o campo Grupo. Clicando no ícone
 (localizado ao lado do campo) surgirá um pop-up, como o exibido abaixo, onde você poderá incluir um grupo ou pesquisar e vincular o bem a algum grupo já existente.
(localizado ao lado do campo) surgirá um pop-up, como o exibido abaixo, onde você poderá incluir um grupo ou pesquisar e vincular o bem a algum grupo já existente.
- Em Bem pertence a, você irá selecionar o bem pai do bem que você está cadastrando.
Observação: Toda vez que um bem pai for escolhido, informações do bem bai serão automaticamente trazidas para o formulário de cadastro do bem filho (todos os campos da Localização, Tipo de propriedade, Uso do solo, Entorno do bem). Caso deseje, o usuário poderá editar esses campos.
Clicando em 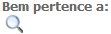 surgirá um pop-up, como o exibido abaixo. Pesquise e selecione o bem que deseja.
surgirá um pop-up, como o exibido abaixo. Pesquise e selecione o bem que deseja.
- Abaixo estão indicados a relação entre os bens e que tipo de bem pode ser filho ou pai de determinado tipo de bem.
- Os campos UF e Município são de preenchimento obrigatório, selecionando assim de acordo com o endereço de localização do bem cadastrado. O campo Município será carregado de acordo com a UF preenchida, sendo assim necessário preenchê-la primeiro.
- Preencha os campos Localidade, Bairro, Tipo logradouro, Logradouro, Número, Complemento, CEP, Local específico, Latitude, Longitude, Tipo propriedade com os respectivos dados do endereço de localização do bem que está sendo cadastrado.
Em Tipo propriedade há a opção Outra, caso selecionada esta opção será exibido outro campo. Este campo denominado Especificar é de preenchimento obrigatório.
- Para o preenchimento dos campos Latitude e Longitude, além de inserir as coordenadas manualmente, você tem a opção de inserir as coordenadas por meio do mapa, capturando as coordenadas.
- Capturar as coordenadas no mapa é simples, pois após selecionar o UF o sistema já foca no estado. Após isso basta você clicar com no ícone
 , depois sobre o município destacado no mapa e as coordenadas serão automaticamente transferidas para os campos Latitude e Longitude.
, depois sobre o município destacado no mapa e as coordenadas serão automaticamente transferidas para os campos Latitude e Longitude.
Importante: Você poderá capturar qualquer ponto do município quantas vezes quiser, mas caso você queira capturar as coordenadas de outro município será exibida um pop-up o alertando. sobre o erro. Caso entenda que o ponto deva ser no município diferente daquele selecionado, o usuário deve clicar em OK, o UF, Município, Latitude e Longitude serão automaticamente alterados.
- Selecione o Uso do solo, Entorno do bem, Estado de preservação e Estado de conservação do bem que está sendo cadastrado. Todos estes campos são de preenchimento obrigatório.
Importante: Na edição dos dados básicos, não e possível alterar os campos Estado de preservação e Estado de conservação.
- Depois ter preenchido devidamente os campos do formulário clique no botão
 . Caso os dados estejam corretos e tenham sido salvos com sucesso será exibida a mensagem juntamente com o Código IPHAN do bem cadastrado:
. Caso os dados estejam corretos e tenham sido salvos com sucesso será exibida a mensagem juntamente com o Código IPHAN do bem cadastrado: 
- Para incluir os dados complementares do bem, clique em Dados Complementares no menu lateral. Surgirá a seguinte tela:
- Abaixo estão relacionados os campos disponíveis:
Tabela 5.2. Tabela de campos dados complementares - incluir
|
Nome do campo |
Tipo |
Descrição |
Obrigatório |
|
Síntese do bem |
Texto |
Texto estruturado por regra negocial a partir de campos de informação já preenchidos a partir de uma regra negocial definida: Identificação do bem, nomes populares, UF (Nome), Município, Natureza do bem, Tipo do bem, estado de conservação, estado de preservação |
Não |
|
Síntese histórica |
Texto |
Breve histórico sobre o bem. e sua interação com o meio |
Não |
|
Meios de acesso ao bem |
Texto |
Define os meios de acesso ao bem de forma descritiva para auxiliar como chegar ao bem |
Não |
|
Outras informações |
Texto |
Informações pertinentes que não sejam contempladas em outros campos |
Não |
|
UF |
Seleção única |
Contém os limites estaduais |
Não |
|
Município |
Seleção única |
Contém os limites municipais |
Não |
|
Localidade |
Texto |
Descrição da localidade, cidade do bem |
Sim |
- O campo Síntese do bem já vem preenchido com texto indicando algumas informações básicas do bem. Apesar de já estar preenchido, o campo pode ser editado.
Exemplo : Museu de arte de São Paulo, também conhecido (a) como MASP, localizado(a) no estado de São Paulo, cidade(s) de São Paulo, é um Bem Imóvel, do tipo Acervo, com estado de conservação Bom e de preservação Íntegro.
- Preencha os campos Síntese Histórica, Meios de acesso ao bem, Outras Informações.
- Após preencher devidamente os campos, clique no botão "Salvar" para armazenar as informações.
Outras localidades vinculadas ao bem
- Os campos UF e Município . O campo Município será carregado de acordo com a UF preenchida, sendo assim necessário preenchê-la primeiro.
- Preencha o campo Localidade, inserindo dados mais detalhados sobre a localidade em que o bem se encontra. Este campo é de preenchimento obrigatório.
- Após preenchidos os campos, clique no botão "Incluir" e a localidade será vinculada ao bem.
Importante:
- Não é permitido vincular o mesmo Município mais de uma vez. Caso você tente fazer isto será exibida a mensagem de erro:
- Para salvar todos os dados do formulário Dados Complementares é necessário clicar no botão "Salvar" e não somente no botão "Incluir".
Excluir localidade vinculada ao bem
Não é possível alterar uma localidade já vinculada ao bem, caso precise alterar algo, você deverá excluir a localidade, fazer as devidas alterações e incluí-la novamente.
- Caso queira excluir uma localidade vinculada ao bem, clique no ícone
 na linha correspondente a localidade que deseja excluir. Será exibido um pop-up confirmando a exclusão:
na linha correspondente a localidade que deseja excluir. Será exibido um pop-up confirmando a exclusão:
- Para vincular contatos a um bem, você deve clicar em Contatos no menu lateral. Será exibida esta tela:
- Abaixo estão relacionados os campos disponíveis:
Tabela 5.3. Tabela de campos contatos - vincular
|
Nome do campo |
Tipo |
Descrição |
Obrigatório |
|
Contato |
Seleção única |
Informa qual ou quais são as proprietários daquele bem |
Sim |
|
Tipo |
Seleção múltipla |
Campo que indica qual o tipo de contato do bem |
Sim |
|
Nota |
Texto |
Campo que permite inclusão de comentários e notas sobre o bem e o contato |
Não |
- Primeiramente é obrigatório que seja selecionado um Contato clicando em
 . Será exibido um pop-up para pesquisa:
. Será exibido um pop-up para pesquisa:
- Para a pesquisa, pelo menos um dos campos é de preenchimento obrigatório para que seja feita a pesquisa. Sendo que caso o campo Nome seja o filtro para a pesquisa, este deverá ser preenchido com no mínimo 3 caracteres
Caso o campo CPF/CNPJ seja escolhido como filtro para a pesquisa, este deverá ser preenchido com no mínimo 11 números (para o caso de CPF) e no máximo 14 números (para o caso de CNPJ). Importante ressaltar que você poderá fazer a pesquisa por esse campo sem necessariamente inserir caracteres especiais, como “–“,“.”, “/”, já que o sistema desconsidera estes símbolos no momento da pesquisa.
- Após devidamente preenchido os campos, clique no botão "Pesquisar" e selecione um dos resultados da pesquisa, clicando em
 .
. - É obrigatório informar o tipo do Contato, entre as opções Proprietário (caso o contato seja proprietário do Bem), Responsável (caso o contato seja responsável pelo Bem) ou Usuário/Contato (caso o contato usufrua o bem).
- Preencha o campo Nota, neste campo é feita a inclusão de comentários e notas sobre o bem e o contato.
- Após preenchidos e selecionados devidamente os campos, clique no botão "Incluir" para vincular o contato selecionado.
- Após incluir, o contato será exibido numa listagem de contatos vinculados.
- Para visualizar os dados de um contato, você deverá clicar no ícone
 na linha correspondente ao contato que deseja visualizar. Será exibido um pop-up detalhando os dados do contato:
na linha correspondente ao contato que deseja visualizar. Será exibido um pop-up detalhando os dados do contato:
Alterar contato - Pessoa física
- Para alterar os dados de um contato, você deverá clicar no ícone
 na linha correspondente ao contato que deseja alterar. Será exibido um pop-up, caso o contato seja do tipo pessoa física:
na linha correspondente ao contato que deseja alterar. Será exibido um pop-up, caso o contato seja do tipo pessoa física:
- Abaixo estão relacionados os campos disponíveis:
Tabela 5.4. Tabela de campos contatos pessoa física - alterar
|
Nome do campo |
Tipo |
Descrição |
Obrigatório |
|
Tipo |
Seleção única |
Indica o tipo de pessoa, Física ou Jurídica |
Não editável na alteração |
|
Nome |
Texto |
Nome da pessoa |
Sim |
|
CPF |
Seleção única |
CPF do contato cadastrado |
Sim |
|
Passaporte |
Seleção única |
Número do passaporte, quando o contato e estrangeiro |
Sim |
|
Outra identificação |
Seleção única |
Identificação do contato quando o mesmo não possui CPF nem Passaporte |
Sim |
|
|
Texto |
Endereço eletrônico para correspondências do contato |
Não |
|
Outros nomes |
Texto |
Alcunhas, apelidos, pelos quais o contato seja conhecido em sua região |
Não |
|
Sexo |
Seleção única |
Gênero do contato, caso pessoa física |
Não |
|
Ocupação |
Texto |
Ocupação principal do contato |
Não |
|
Fixo |
Texto |
Telefone fixo do contato. Campo inclui DDI, DDD e o telefone |
Não |
|
Móvel |
Texto |
Telefone móvel do contato. Campo inclui DDI, DDD e o telefone |
Não |
|
Alternativo |
Texto |
Telefone alternativo do contato. Campo inclui DDI, DDD e o telefone |
Não |
|
País |
Seleção única |
Campo de relacionamento para indicar a qual natureza esta classificação pertence |
Sim |
|
CEP |
Inteiro |
Código de endereçamento postal do contato |
Não |
|
Tipo logradouro |
Seleção única |
Indica o tipo do logradouro (Ex.: Rua, Quadra) |
Não |
|
Logradouro |
Texto |
Logradouro do contato |
Sim |
|
Complemento |
Texto |
Complemento do endereço do contato |
Não |
|
Número logradouro |
Texto |
Número do logradouro do contato |
Não |
|
Bairro |
Texto |
Nome do bairro de localização do contato |
Não |
|
Local específico |
Texto |
Ponto de referência do logradouro |
Não |
|
UF |
Seleção única |
Unidade federal |
Não |
|
Município |
Seleção única |
Município |
Sim |
- Altere os campos que desejar e clique em "Enviar".
O tipo de contato (Pessoa física e Pessoa jurídica) não poderão ser alterados.
Alterar contato - Pessoa jurídica
- Para alterar os dados de um contato, você deverá clicar no ícone
 na linha correspondente ao contato que deseja alterar. Será exibido um pop-up, caso o contato seja do tipo pessoa jurídica:
na linha correspondente ao contato que deseja alterar. Será exibido um pop-up, caso o contato seja do tipo pessoa jurídica:
- Abaixo estão relacionados os campos disponíveis:
Tabela 5.5. Tabela de campos contatos pessoa jurídica - alterar
|
Nome do campo |
Tipo |
Descrição |
Obrigatório |
|
Tipo |
Seleção única |
Indica o tipo de pessoa, Física ou Jurídica |
Não editável |
|
Nome |
Texto |
Nome da pessoa |
Sim |
|
CPF |
Seleção única |
CPF do contato cadastrado |
Sim |
|
Passaporte |
Seleção única |
Número do passaporte, quando o contato e estrangeiro |
Sim |
|
Outra identificação |
Seleção única |
Identificação do contato quando o mesmo não possui CPF nem Passaporte |
Sim |
|
|
Texto |
Endereço eletrônico para correspondências do contato |
Não |
|
Outros nomes |
Texto |
Alcunhas, apelidos, pelos quais o contato seja conhecido em sua região |
Não |
|
Sexo |
Seleção única |
Gênero do contato, caso pessoa física |
Não |
|
Ocupação |
Texto |
Ocupação principal do contato |
Não |
|
Fixo |
Texto |
Telefone fixo do contato. Campo inclui DDI, DDD e o telefone |
Não |
|
Móvel |
Texto |
Telefone móvel do contato. Campo inclui DDI, DDD e o telefone |
Não |
|
Alternativo |
Texto |
Telefone alternativo do contato. Campo inclui DDI, DDD e o telefone |
Não |
|
País |
Seleção única |
Campo de relacionamento para indicar a qual natureza esta classificação pertence |
Sim |
|
CEP |
Inteiro |
Código de endereçamento postal do contato |
Não |
|
Tipo logradouro |
Seleção única |
Indica o tipo do logradouro (Ex.: Rua, Quadra) |
Não |
|
Logradouro |
Texto |
Logradouro do contato |
Sim |
|
Complemento |
Texto |
Complemento do endereço do contato |
Não |
|
Número logradouro |
Texto |
Número do logradouro do contato |
Não |
|
Bairro |
Texto |
Nome do bairro de localização do contato |
Não |
|
Local específico |
Texto |
Ponto de referência do logradouro |
Não |
|
UF |
Seleção única |
Unidade federal |
Não |
|
Município |
Seleção única |
Município |
Sim |
- Altere os campos que desejar e clique em "Enviar".
O tipo de contato (Pessoa física e Pessoa jurídica) não poderão ser alterados.
- Para desvincular um contato, você deverá clicar no ícone
 na linha correspondente ao contato que se deseja desvincular. Será exibido um pop-up confirmando a desvinculação:
na linha correspondente ao contato que se deseja desvincular. Será exibido um pop-up confirmando a desvinculação:
Incluir novo contato - Pessoa física
- Clicando em
 será exibido um pop-up para pesquisa e neste pop-up há o botão "Novo Contato":
será exibido um pop-up para pesquisa e neste pop-up há o botão "Novo Contato":
- Surgirá este pop-up para que seja incluído o contato.
- Você deverá escolher o tipo de contato que deseja cadastrar, selecionando "Pessoa Física.
- Abaixo estão relacionados os campos disponíveis:
Tabela 5.6. Tabela de campos contatos pessoa física - incluir
|
Nome do campo |
Tipo |
Descrição |
Obrigatório |
|
Tipo |
Seleção única |
Indica o tipo de pessoa, Física ou Jurídica |
Não editável |
|
Nome |
Texto |
Nome da pessoa |
Sim |
|
CPF |
Seleção única |
CPF do contato cadastrado |
Sim |
|
Passaporte |
Seleção única |
Número do passaporte, quando o contato e estrangeiro |
Sim |
|
Outra identificação |
Seleção única |
Identificação do contato quando o mesmo não possui CPF nem Passaporte |
Sim |
|
|
Texto |
Endereço eletrônico para correspondências do contato |
Não |
|
Outros nomes |
Texto |
Alcunhas, apelidos, pelos quais o contato seja conhecido em sua região |
Não |
|
Sexo |
Seleção única |
Gênero do contato, caso pessoa física |
Não |
|
Ocupação |
Texto |
Ocupação principal do contato |
Não |
|
Fixo |
Texto |
Telefone fixo do contato. Campo inclui DDI, DDD e o telefone |
Não |
|
Móvel |
Texto |
Telefone móvel do contato. Campo inclui DDI, DDD e o telefone |
Não |
|
Alternativo |
Texto |
Telefone alternativo do contato. Campo inclui DDI, DDD e o telefone |
Não |
|
País |
Seleção única |
Campo de relacionamento para indicar a qual natureza esta classificação pertence |
Sim |
|
CEP |
Inteiro |
Código de endereçamento postal do contato |
Não |
|
Tipo logradouro |
Seleção única |
Indica o tipo do logradouro (Ex.: Rua, Quadra) |
Não |
|
Logradouro |
Texto |
Logradouro do contato |
Sim |
|
Complemento |
Texto |
Complemento do endereço do contato |
Não |
|
Número logradouro |
Texto |
Número do logradouro do contato |
Não |
|
Bairro |
Texto |
Nome do bairro de localização do contato |
Não |
|
Local específico |
Texto |
Ponto de referência do logradouro |
Não |
|
UF |
Seleção única |
Unidade federal |
Não |
|
Município |
Seleção única |
Município |
Sim |
- Preencha devidamente os campos e clique em "Enviar" para armazenar as informações ou em "Voltar" para retornar à tela anterior.
Incluir novo contato - Pessoa jurídica
- Clicando em
 será exibido um pop-up para pesquisa e neste pop-up há o botão "Novo Contato":
será exibido um pop-up para pesquisa e neste pop-up há o botão "Novo Contato":
- Surgirá este pop-up para que seja incluído o contato.
- Abaixo estão relacionados os campos disponíveis:
Tabela 5.7. Tabela de campos contatos pessoa jurídica - incluir
|
Nome do campo |
Tipo |
Descrição |
Obrigatório |
|
Tipo |
Seleção única |
Indica o tipo de pessoa, Física ou Jurídica |
Sim |
|
Nome |
Texto |
Nome do contato |
Sim |
|
CNPJ |
Seleção única |
CNPJ do contato cadastrado |
Sim |
|
|
Texto |
Endereço eletrônico para correspondências do contato |
Não |
|
Sigla |
Texto |
Sigla da empresa, caso contato seja pessoa jurídica |
Não |
|
Nome do contato |
Texto |
Nome do contato dentro de uma pessoa jurídica |
Não |
|
Tipo |
Seleção única |
Descrição de tipo de setor público, privado ou misto |
Sim |
|
Natureza administrativa |
Seleção única |
Natureza do setor público |
Sim |
|
Área geográfica de atuação |
Seleção única |
Área geográfica de atuação do setor público |
Sim |
|
Especificar |
Texto |
Especificação para tipo de atuação no caso de Setor privado ou Terceiro setor |
Sim |
|
Fixo |
Texto |
Telefone fixo do contato. Campo inclui DDI, DDD e o telefone |
Não |
|
Móvel |
Texto |
Telefone móvel do contato. Campo inclui DDI, DDD e o telefone |
Não |
|
Alternativo |
Texto |
Telefone alternativo do contato. Campo inclui DDI, DDD e o telefone |
Não |
|
País |
Seleção única |
Indicar o país de residência do contato |
Sim |
|
CEP |
Inteiro |
Código de endereçamento postal do contato |
Não |
|
Tipo logradouro |
Seleção única |
Indica o tipo do logradouro (Ex.: Rua, Quadra) |
Não |
|
Logradouro |
Texto |
Logradouro do contato |
Sim |
|
Complemento |
Texto |
Complemento do endereço do contato |
Não |
|
Número logradouro |
Texto |
Número do logradouro do contato |
Não |
|
Bairro |
Texto |
Nome do bairro de localização do contato |
Não |
|
Local específico |
Texto |
Ponto de referência do logradouro |
Não |
|
UF |
Seleção única |
Unidade federal |
Não |
|
Município |
Seleção única |
Município |
Sim |
- Você deverá escolher o tipo de contato que deseja cadastrar, selecionando "Pessoa Jurídica".
- Preencha devidamente os campos e clique em "Enviar" para armazenar as informações ou em "Voltar" para retornar à tela anterior.
- Para vincular multimídias a um bem, você deve clicar em Multimídias no menu lateral. Será exibida esta tela:
- Para vincular uma ou mais multimídias ao bem, primeiramente deverá ser feita a pesquisa, onde a partir dela poderá ser feita a seleção das multimídias que se deseja vincular.
- Para a pesquisa há os campos Nome do autor, Palavra-chave, Termo de cessão e Tipo. Sendo que o campo Nome do autor, Palavra-chave e Termo de cessão devem conter no mínimo 3 caracteres.
Preencha um ou mais campos e clique em "Pesquisar". O resultado será exibido de acordo com os dados informados:
- Abaixo estão relacionados os campos disponíveis:
Tabela 5.8. Tabela de campos multimídia - incluir
|
Nome do campo |
Tipo |
Descrição |
Obrigatório |
|
Nome autor |
Texto |
Nome do autor do arquivo |
Não |
|
Palavra-chave |
Texto |
Contém as palavras chaves de multimídia que serão usadas para buscas das multimídias |
Não |
|
Termo de cessão |
Texto |
Indica se a multimídia foi criada com um termo decessão pelo autor da multimídia |
Não |
|
Tipo |
Seleção única |
Indica qual o tipo da multimídia (Imagem, Som, Vídeo) |
Não |
- É possível realizar o download de multimídias do tipo áudio e vídeo.
No resultado da pesquisa, clique em  para fazer o download de áudio ou em
para fazer o download de áudio ou em  para fazer o download de vídeo.
para fazer o download de vídeo.
Se o arquivo for imagem, ela poderá ser visualizada, basta clicar sobre ela.
- Selecione uma ou mais multimídias, selecione a Categoria e clique em "Incluir".
- Selecione uma ou mais multimídias resultantes da pesquisa e clique em
 .
.
Observação : Para arquivos de imagem vinculados há a opção de tornar esta a imagem principal do bem:
- Após vinculada, uma multimídia do tipo imagem pode ser marcada como "Imagem principal" do bem.
- Caso já haja alguma multimídia vinculada ao bem e você queira desvinculá-la, clique em
 na linha correspondente à multimídia que se deseja desvincular. E será exibido um po-up confirmando a desvinculação:
na linha correspondente à multimídia que se deseja desvincular. E será exibido um po-up confirmando a desvinculação:
- Na tela principal de vínculo de multimídia ao bem, acione o botão "Nova Multimídia". Será exibido um pop-up com os campos para inclusão:
- Abaixo estão relacionados os campos disponíveis:
Tabela 5.9. Tabela de campos multimídia - incluir nova
|
Nome do campo |
Tipo |
Descrição |
Obrigatório |
|
Tipo |
Seleção única |
Tipo da multimídia (Áudio, Vídeo ou Imagem) |
Sim |
|
Legenda |
Texto |
Legenda da multimídia que aperecerá junto com a imagem |
Sim |
|
Nome do autor |
Texto |
Informação com o nome do autor |
Não |
|
Termo de cessão |
Seleção única |
Indica se a multimídia foi criada com um termo de cessão pelo autor da multimídia |
Não |
|
Acervo |
Texto |
Indica qual acervo ou coleção a multimídia faz parte |
Não |
|
Dia |
Seleção única |
Dia de criação do arquivo multimídia |
Não |
|
Mês |
Seleção única |
Mês de criação do arquivo multimídia |
Não |
|
Ano |
Inteiro |
Ano de criação do arquivo multimídia |
Não |
|
Texto |
Texto |
Texto da palavra-chave relacionada à multimídia |
Sim |
- Você deverá preencher os campos Legenda, Nome do autor, Acervo, Dia, Mês, Ano.
Deverá indicar se há Termo de cessão e indicar o Tipo do arquivo que será feito o upload.
- Faça o upload do arquivo. É importante lembrar que só serão aceitos arquivos dos seguintes tipos:
Tabela 5.10. Tipo de arquivos aceitos
|
Áudio |
MP3, WMA, AAC, OGG, AC3, WAV |
|
Vídeo |
MPEG4, AVI, MPG, FLV, WMV, MOV, MPEG, RMVB,MKV |
|
Imagem |
BMP, GIF, JPEG, PNG, JPG, JPE, JFIF, TIFF, TIF, DIB |
- É obrigatório incluir ao menos uma Palavra-chave para a multimídia que está sendo cadastrada. Para tanto, preencha o campo Texto e clique no botão "Adicionar".
- Clique em "Enviar" para armazenar as informações ou em "Voltar" para retornar à tela anterior.
- Quando você quiser vincular um ou mais Documentos a um bem, você deve clicar em Documentos no menu lateral. E você será encaminhado a uma tela como esta:
- Para fazer a pesquisa de um documento , você deverá selecionar o tipo de documento que você deseja pesquisar. Os campos para pesquisa são os destacados:
- Pelo menos um dos campos deve ser preenchido para a pesquisa. Sendo que os campos Título, Autoria, Assunto se preenchidos deverão conter pelo menos três caracteres. O campo Ano se preenchido deve conter quatro números.
- Após preenchidos devidamente os campos, clique no botão "Pesquisar".
- O sistema retornará o(s) resultado(s) de acordo com os dados que você forneceu para a pesquisa:
- Para detalhar determinado documento resultante da pesquisa feita, você deverá clicar sobre o resultado da pesquisa e logo em seguida no ícone
 .
.
- Será exibido um pop-up com as informações do respectivo documento selecionado.
- Para vincular determinado Documento resultante da pesquisa feita, primeiramente você deverá selecionar o Documento que deseja vincular.
- Para isto clique sobre o resultado da pesquisa e logo em
 seguida em para transferir para a lista de selecionados apenas o que foi selecionado.
seguida em para transferir para a lista de selecionados apenas o que foi selecionado.
------------------------------------------------------------------------------------------------
- Você tem a opção de clicar em
 para transferir todo o resultado da pesquisa para a lista de selecionados.
para transferir todo o resultado da pesquisa para a lista de selecionados.
------------------------------------------------------------------------------------------------
Observação : Caso queira retirar apenas um documento da lista de selecionados, clique sobre o documento e logo em seguida em  .
.
------------------------------------------------------------------------------------------------
Observação : Caso queira retirar todos os documentos da lista de selecionados, clique em  .
.
- Para vincular determinado Documento resultante da pesquisa feita, primeiramente você deverá selecionar o documento que deseja vincular.
- Preencha o campo Nota, caso queira inserir alguma anotação para o respectivo documento.
- Clique no botão "Incluir". O documento será vinculado ao bem e será inserido em uma listagem.
Importante: Quando houver vários Documentos na lista de Documentos selecionados, a Nota inserida fará parte de todos os documentos que foram selecionados.
- Caso queira desvincular determinado documento do bem, você deverá clicar em
 na linha correspondente ao documento que deseja desvincular. Será exibido um pop-up confirmando a desvinculação:
na linha correspondente ao documento que deseja desvincular. Será exibido um pop-up confirmando a desvinculação:
- Caso você queira detalhar o detalhamento de um documento que esteja na listagem de documentos vinculado ao bem, você deverá clicar em
 na linha correspondente ao documento que deseja visualizar. Será exibido um pop-up com os dados do documento vinculado.
na linha correspondente ao documento que deseja visualizar. Será exibido um pop-up com os dados do documento vinculado.
- Caso queira alterar determinado documento vinculado ao bem, você deverá clicar em
 na linha correspondente ao documento que deseja alterar. E será exibido pop-up com os campos já preenchidos com os dados do documento vinculado.
na linha correspondente ao documento que deseja alterar. E será exibido pop-up com os campos já preenchidos com os dados do documento vinculado.
- Abaixo estão relacionados os campos disponíveis:
Tabela 5.11. Tabela de campos documento gráfico - alterar
|
Nome do campo |
Tipo |
Descrição |
Obrigatório |
|
Tipo |
Seleção única |
Tipo de material gráfico (quadros, gravuras, fotografias, etc.) |
Sim |
|
Título |
Texto |
Título do elemento referido |
Sim |
|
Localização |
Texto |
Local de publicação |
Não |
|
Responsabilidade |
Texto |
Pessoa de guarda ou autoria |
Não |
|
Edição |
Texto |
Informação sobre editoria do material gráfico referenciado |
Não |
|
Publicação |
Texto |
Informa os dados da publicação que contém o elemento referido |
Não |
|
Série |
Texto |
Série de publicação do elemento referenciado (gravuras do nordeste, cartazes da semana de arte moderna,etc) |
Não |
|
Descrição física |
Texto |
Descrição das propriedades físicas do material gráfico referenciado (óleo sobre tela, poster em couche 200mg/m2). |
Não |
|
Assunto |
Texto |
Descrição do assunto abordado no elemento referido |
Sim |
- Após alterar devidamente os campos, clique em "Enviar" .
- Caso queira alterar determinado documento vinculado ao bem, você deverá clicar em
 na linha correspondente ao documento que deseja alterar. E será exibido pop-up com os campos já preenchidos com os dados do documento vinculado.
na linha correspondente ao documento que deseja alterar. E será exibido pop-up com os campos já preenchidos com os dados do documento vinculado.
- Abaixo estão relacionados os campos disponíveis:
Tabela 5.12. Tabela de campos documento legislação - alterar
|
Nome do campo |
Tipo |
Descrição |
Obrigatório |
|
Tipo |
Seleção única |
Tipo de legislação (lei, decreto, portarias, instrucões normativas, etc) |
Sim |
|
Título |
Texto |
Título do elemento referido |
Sim |
|
Numeração |
Inteiro |
Numeração oficial |
Sim |
|
Data de publicação |
Data |
Data de publicação do material referido |
Sim |
|
Competência legislativa |
Texto |
Competência legislativa do material referenciado |
Não |
|
Dados publicação |
Texto |
Informa os dados da publicação que contém o elemento referido |
Não |
- Após alterar devidamente os campos, clique em "Enviar" .
Alterar documento cartográfico
- Caso queira alterar determinado documento vinculado ao bem, você deverá clicar em
 na linha correspondente ao documento que deseja alterar. E será exibido pop-up com os campos já preenchidos com os dados do documento vinculado.
na linha correspondente ao documento que deseja alterar. E será exibido pop-up com os campos já preenchidos com os dados do documento vinculado.
- Abaixo estão relacionados os campos disponíveis:
Tabela 5.13. Tabela de campos documento cartográfico - alterar
|
Nome do campo |
Tipo |
Descrição |
Obrigatório |
|
Tipo |
Tipo |
Tipo do documento cartográfico |
Sim |
|
Título |
Texto |
Título do elemento referido |
Sim |
|
Escala |
Inteiro |
Escala utilizada no elemento referenciado |
Não |
|
Formato |
Data |
Formato utilizado no elemento referenciado |
Sim |
|
Localização |
Texto |
Localização do material publicado |
Sim |
|
Disponibilidade |
Texto |
Indica disponibilidade do documento ou arquivo para acesso de pesquisas ou carga via internet |
Não |
|
Data |
Texto |
Data de publicação |
Sim |
|
Descrição física |
Texto |
Descrição das propriedades físicas do material cartográfico referenciado (óleo sobre tela, poster em couche 200mg/m2). |
Sim |
|
Assunto |
Texto |
Descrição do assunto abordado no elemento referido |
Não |
|
Autoria |
Texto |
Informações sobre os autores do elemento referenciado |
Não |
- Após alterar devidamente os campos, clique em "Enviar" .
Alterar documento monográfico / multimeio
- Caso queira alterar determinado documento vinculado ao bem, você deverá clicar em
 na linha correspondente ao documento que deseja alterar. E será exibido pop-up com os campos já preenchidos com os dados do documento vinculado.
na linha correspondente ao documento que deseja alterar. E será exibido pop-up com os campos já preenchidos com os dados do documento vinculado.
- Abaixo estão relacionados os campos disponíveis:
Tabela 5.14. Tabela de campos documento monográfico/multimeio - alterar
|
Nome do campo |
Tipo |
Descrição |
Obrigatório |
|
Tipo |
Texto |
Tipo de documento monográfico / multimeio |
Sim |
|
Título |
Texto |
Título do elemento referido |
Sim |
|
Local |
Texto |
Localização do material publicado |
Não |
|
Ano |
Inteiro |
Ano de publicação do material |
Sim |
|
Descrição física |
Texto |
Descrição das propriedades físicas do material referenciado (óleo sobre tela, poster em couche 200mg/m2) |
Sim |
|
Assunto |
Texto |
Descrição do assunto abordado no elemento referido |
Não |
|
Idioma |
Texto |
Idioma utilizado no elemento referido |
Sim |
|
Série |
Texto |
Série de publicação do elemento referenciado (gravuras do nordeste, cartazes da semana de arte moderna, etc) |
Não |
|
ISBN |
Inteiro |
Número padrão internacional de livro |
Sim |
|
ISSN |
Inteiro |
Número internacional normalizado para publicações seriadas |
Não |
|
Autoria |
Texto |
Informações sobre os autores do elemento referenciado |
Não |
- Após alterar devidamente os campos, clique em "Enviar" .
- Para cadastrar um novo documento, clique no botão "Novo documento".
- No pop-up exibido, você deverá escolher o tipo de documento que deseja cadastrar, selecionando "Documento gráfico".
- Abaixo estão relacionados os campos disponíveis:
Tabela 5.15. Tabela de campos documento gráfico - novo
|
Nome do campo |
Tipo |
Descrição |
Obrigatório |
|
Tipo |
Seleção única |
Tipo de material gráfico (quadros, gravuras, fotografias, etc.) |
Sim |
|
Título |
Texto |
Título do elemento referido |
Sim |
|
Localização |
Texto |
Local de publicação |
Não |
|
Responsabilidade |
Texto |
Pessoa de guarda ou autoria |
Não |
|
Edição |
Texto |
Informação sobre editoria do material gráfico referenciado |
Não |
|
Publicação |
Texto |
Informa os dados da publicação que contém o elemento referido |
Não |
|
Série |
Texto |
Série de publicação do elemento referenciado (gravuras do nordeste, cartazes da semana de arte moderna,etc) |
Não |
|
Descrição física |
Texto |
Descrição das propriedades físicas do material gráfico referenciado (óleo sobre tela, poster em couche 200mg/m2). |
Não |
|
Assunto |
Texto |
Descrição do assunto abordado no elemento referido |
Sim |
- Preencha os campos devidamente, respeitando a obrigatoriedade.
- Após preencher os campos, faça o upload do arquivo. Só serão aceitos arquivos dos seguintes tipos: .docx, .pdf, .xls e .png.
- Clique em "Enviar" para armazenar as informações ou em "Voltar" para retornar à tela anterior.
- Para cadastrar um novo documento, clique no botão "Novo documento".
- No pop-up exibido, você deverá escolher o tipo de documento que deseja cadastrar, selecionando "Legislação".
- Abaixo estão relacionados os campos disponíveis:
Tabela 5.16. Tabela de campos documento legislação - novo
|
Nome do campo |
Tipo |
Descrição |
Obrigatório |
|
Tipo |
Seleção única |
Tipo de legislação (lei, decreto, portarias, instruções normativas, etc) |
Sim |
|
Título |
Texto |
Título do elemento referido |
Sim |
|
Numeração |
Inteiro |
Numeração oficial |
Sim |
|
Data de publicação |
Data |
Data de publicação do material referido |
Sim |
|
Competência legislativa |
Texto |
Competência legislativa do material referenciado |
Não |
|
Dados publicação |
Texto |
Informa os dados da publicação que contém o elemento referido |
Não |
- Preencha os campos devidamente, respeitando a obrigatoriedade.
- Após preencher os campos, faça o upload do arquivo. Só serão aceitos arquivos dos seguintes tipos: .docx, .pdf, .xls e .png.
- Clique em "Enviar" para armazenar as informações ou em "Voltar" para retornar à tela anterior.
- Para cadastrar um novo documento, clique no botão "Novo documento".
- No pop-up exibido, você deverá escolher o tipo de documento que deseja cadastrar, selecionando "Documento cartográfico".
- Abaixo estão relacionados os campos disponíveis:
Tabela 5.17. Tabela de campos documento cartográfico - novo
|
Nome do campo |
Tipo |
Descrição |
Obrigatório |
|
Tipo |
Tipo |
Tipo do documento cartográfico |
Sim |
|
Título |
Texto |
Título do elemento referido |
Sim |
|
Escala |
Inteiro |
Escala utilizada no elemento referenciado |
Não |
|
Formato |
Data |
Formato utilizado no elemento referenciado |
Sim |
|
Localização |
Texto |
Localização do material publicado |
Sim |
|
Disponibilidade |
Texto |
Indica disponibilidade do documento ou arquivo para acesso de pesquisas ou carga via internet |
Não |
|
Data |
Texto |
Data de publicação |
Sim |
|
Descrição física |
Texto |
Descrição das propriedades físicas do material cartográfico referenciado (óleo sobre tela, poster em couche 200mg/m2). |
Sim |
|
Assunto |
Texto |
Descrição do assunto abordado no elemento referido |
Não |
|
Autoria |
Texto |
Informações sobre os autores do elemento referenciado |
Não |
- Preencha os campos devidamente, respeitando a obrigatoriedade.
- Após preencher os campos, faça o upload do arquivo. Só serão aceitos arquivos dos seguintes tipos: .docx, .pdf, .xls e .png.
- Clique em "Enviar" para armazenar as informações ou em "Voltar" para retornar à tela anterior.
Novo documento monográfico / multimeio
- Para cadastrar um novo documento, clique no botão "Novo documento".
- No pop-up exibido, você deverá escolher o tipo de documento que deseja cadastrar, selecionando "Documento monográfico/Multimeio".
- Abaixo estão relacionados os campos disponíveis:
Tabela 5.18. Tabela de campos documento monográfico/multimeio - novo
|
Nome do campo |
Tipo |
Descrição |
Obrigatório |
|
Tipo |
Texto |
Tipo de documento monográfico / multimeio |
Sim |
|
Título |
Texto |
Título do elemento referido |
Sim |
|
Local |
Texto |
Localização do material publicado |
Não |
|
Ano |
Inteiro |
Ano de publicação do material |
Sim |
|
Descrição física |
Texto |
Descrição das propriedades físicas do material referenciado (óleo sobre tela, poster em couche 200mg/m2) |
Sim |
|
Assunto |
Texto |
Descrição do assunto abordado no elemento referido |
Não |
|
Idioma |
Texto |
Idioma utilizado no elemento referido |
Sim |
|
Série |
Texto |
Série de publicação do elemento referenciado (gravuras do nordeste, cartazes da semana de arte moderna, etc) |
Não |
|
ISBN |
Inteiro |
Número padrão internacional de livro |
Sim |
|
ISSN |
Inteiro |
Número internacional normalizado para publicações seriadas |
Não |
|
Autoria |
Texto |
Informações sobre os autores do elemento referenciado |
Não |
- Preencha os campos devidamente, respeitando a obrigatoriedade.
- Após preencher os campos, faça o upload do arquivo. Só serão aceitos arquivos dos seguintes tipos: .docx, .pdf, .xls e .png.
- Clique em "Enviar" para armazenar as informações ou em "Voltar" para retornar à tela anterior.
- Caso você queira vincular um Código ao bem, clique em Códigos vinculados no menu lateral e você será encaminhado a uma tela como esta:
- Abaixo estão relacionados os campos disponíveis:
Tabela 5.19. Tabela de campos códigos vinculados - novo
|
Nome do campo |
Tipo |
Descrição |
Obrigatório |
|
Tipo |
Seleção única |
Descrição da entidade externa. |
Sim |
|
Código |
Texto |
Valor do código vinculado a entidade externa ao Iphan |
Sim |
- É obrigatório preencher os campos Tipo e Código. Preencha-os e clique em "Incluir".
Observação: Não é possível incluir dois códigos do mesmo Tipo.
Não é possível alterar um código já vinculado ao bem, caso precise alterar algo, você deverá excluir a o código, fazer as devidas alterações e incluí-lo novamente
- Caso queira excluir um código vinculada ao bem, clique no ícone
 na linha correspondente ao código que deseja excluir. E será exibido um pop-up confirmando o desvinculo:
na linha correspondente ao código que deseja excluir. E será exibido um pop-up confirmando o desvinculo:
Para cadastrar as palavras-chave clique em Palavras-chave que está localizado no menu lateral e surgirá esta tela:
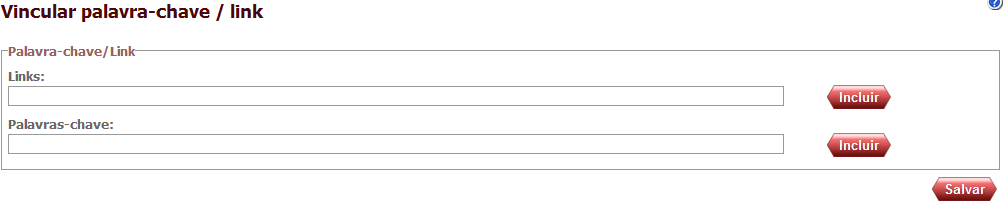
- Abaixo estão relacionados os campos disponíveis:
Tabela 5.20. Tabela de campos vincular palavra-chave/links - novo
|
Nome do campo |
Tipo |
Descrição |
Obrigatório |
|
Links |
Texto |
Facilita a pesquisa das diretrizes e normas de preservação para os bens culturais. |
Não |
|
Palavras-chave |
Texto |
Facilita a pesquisa das diretrizes e normas de preservação para os bens culturais. |
Não |
- Para inserir os links preencha o campo Links com no mínimo 3 caracteres e logo em seguida clique no botão "Incluir".
Caso queira excluir um link que foi incluído clique em  ao lado do link que se deseja excluir.
ao lado do link que se deseja excluir.
- Para inserir as palavras-chave preencha o campo Palavras-chave com no mínimo 3 caracteres e logo em seguida clique em "Incluir".
Caso queira excluir uma palavra-chave que tenha sido incluída clique em  ao lado da palavra-chave que se deseja excluir.
ao lado da palavra-chave que se deseja excluir.
- Para armazenar os dados inseridos, clique em "Salvar" após ter preenchido devidamente os campos.
Para incluir, visualizar e alterar uma proteção de um bem, clique em Proteção no menu lateral. Você será encaminhado a uma tela com a listagem de todas as proteções cadastradas, como a exibida abaixo:
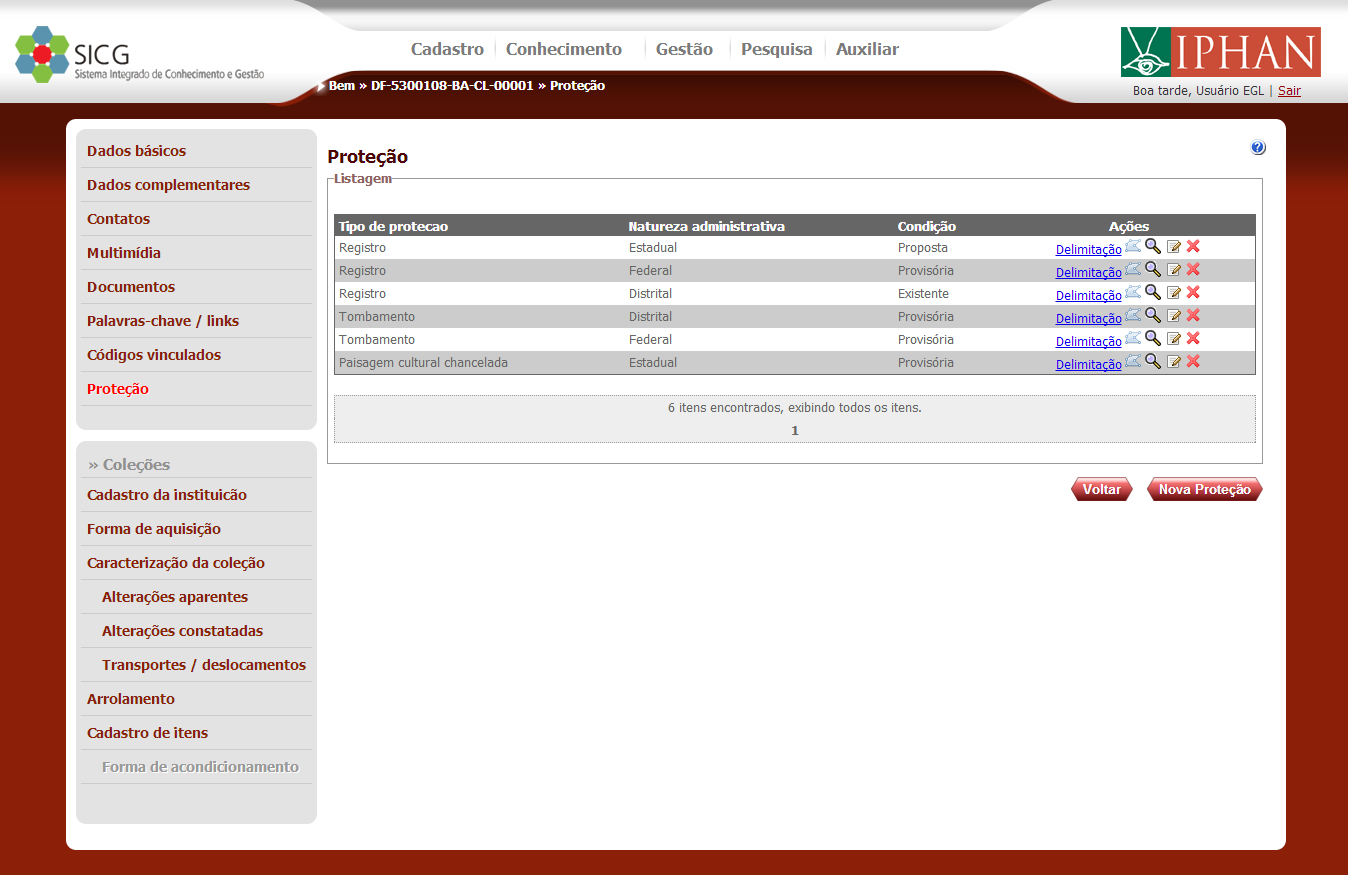
Para incluir uma proteção clique no botão "Nova Proteção" e será exibida uma tela como esta:
- Primeiramente, é obrigatório o preenchimento do Tipo de Proteção, Natureza Administrativa e Condição. Os campos exibidos para preenchimento dependerão da seleção feita nos campos Tipo de proteção e Natureza administrativa.
Abaixo temos uma tabela indicando quais as naturezas administrativas possíveis, dependendo do tipo da proteção:
Tipo: Registro, Tombamento - Natureza: Federal
Se você selecionar Tipo de proteção "Registro" ou "Tombamento" e Natureza administrativa "Federal", os campos para cadastro serão exibidos como na imagem abaixo:
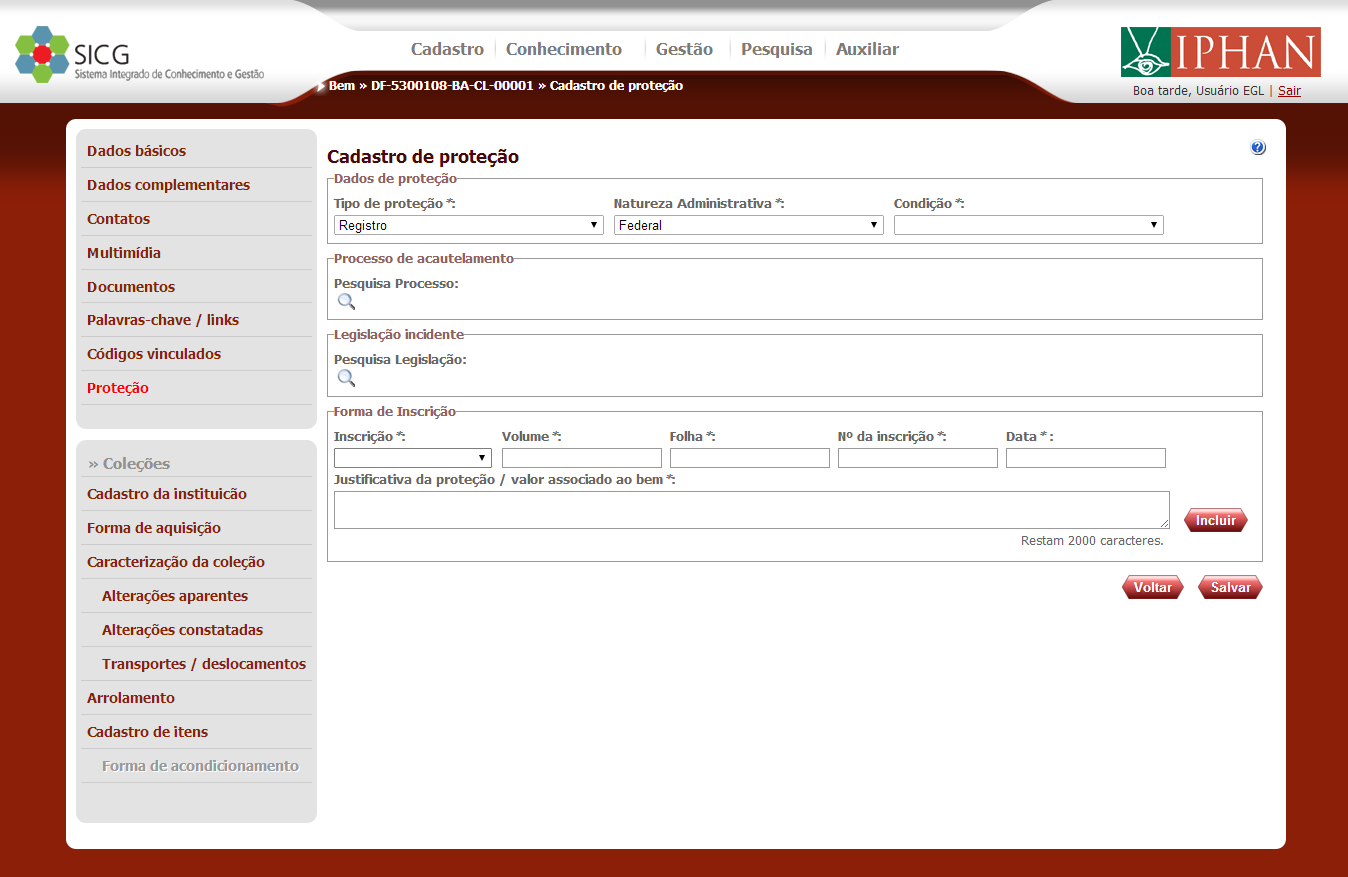
- Abaixo estão relacionados os campos disponíveis:
Tabela 5.21. Tabela de campos nova proteção
|
Nome do campo |
Tipo |
Descrição |
Obrigatório |
|
Tipo de proteção |
Seleção única |
Indica o tipo de proteção |
Sim |
|
Natureza administrativa |
Seleção única |
Natureza administrativa da proteção |
Sim |
|
Condição |
Seleção única |
Descrição da condição da proteção |
Sim |
|
Inscrição |
Seleção única |
Dados da forma de inscrição e a proteção do bem indicando as páginas, inscrição e data do livro referente à proteção do bem. |
Sim |
|
Volume |
Texto |
Volume do livro do IPHAN |
Sim |
|
Folha |
Texto |
Referência da(s) folha(s) do livro de proteção utilizado para a proteção do bem |
Sim |
|
Nº da inscrição |
Texto |
Número ou código da inscrição da proteção do bem em determinado livro |
Sim |
|
Data |
Data |
Data de inscrição da proteção do bem no livro |
Sim |
|
Justificativa da proteção / valor associado ao bem |
Texto |
Campo de justificativa da forma de inscrição |
Sim |
- Para selecionar o processo clique em
 e um pop-up aparecerá, nele estarão os campos que deverão ser preenchidos para que seja feita a pesquisa do processo.
e um pop-up aparecerá, nele estarão os campos que deverão ser preenchidos para que seja feita a pesquisa do processo.
Pesquise pelo processo desejado e selecione-o. Caso queira incluir um outro processo, clique em "Novo", preencha os campos disponíveis e clique em "Salvar".
- Para selecionar a legislação clique em
 e um pop-up aparecerá, nele estarão os campos que deverão ser preenchidos para que seja feita a pesquisa da legislação.
e um pop-up aparecerá, nele estarão os campos que deverão ser preenchidos para que seja feita a pesquisa da legislação.
Pesquise pela legislação desejado e selecione-a. Caso queira incluir um outra legislação, clique em "Novo", preencha os campos disponíveis e clique em "Salvar".
- Selecione a Inscrição, preencha o Volume, Folha, Nº da inscrição, a Data e o campo Justificativa da proteção / valor associado ao bem. Depois disto, clique em "Incluir".
- Após preencher devidamente os campos, clique em "Salvar" e os dados da proteção serão armazenados.
Tipo: Registro, Tombamento - Natureza: Distrital, Municipal e Estadual
Se você selecionar Tipo de proteção "Registro" ou "Tombamento" e Natureza administrativa "Distrital", "Municipal" ou "Estadual" os campos para cadastro serão exibidos como na imagem abaixo:
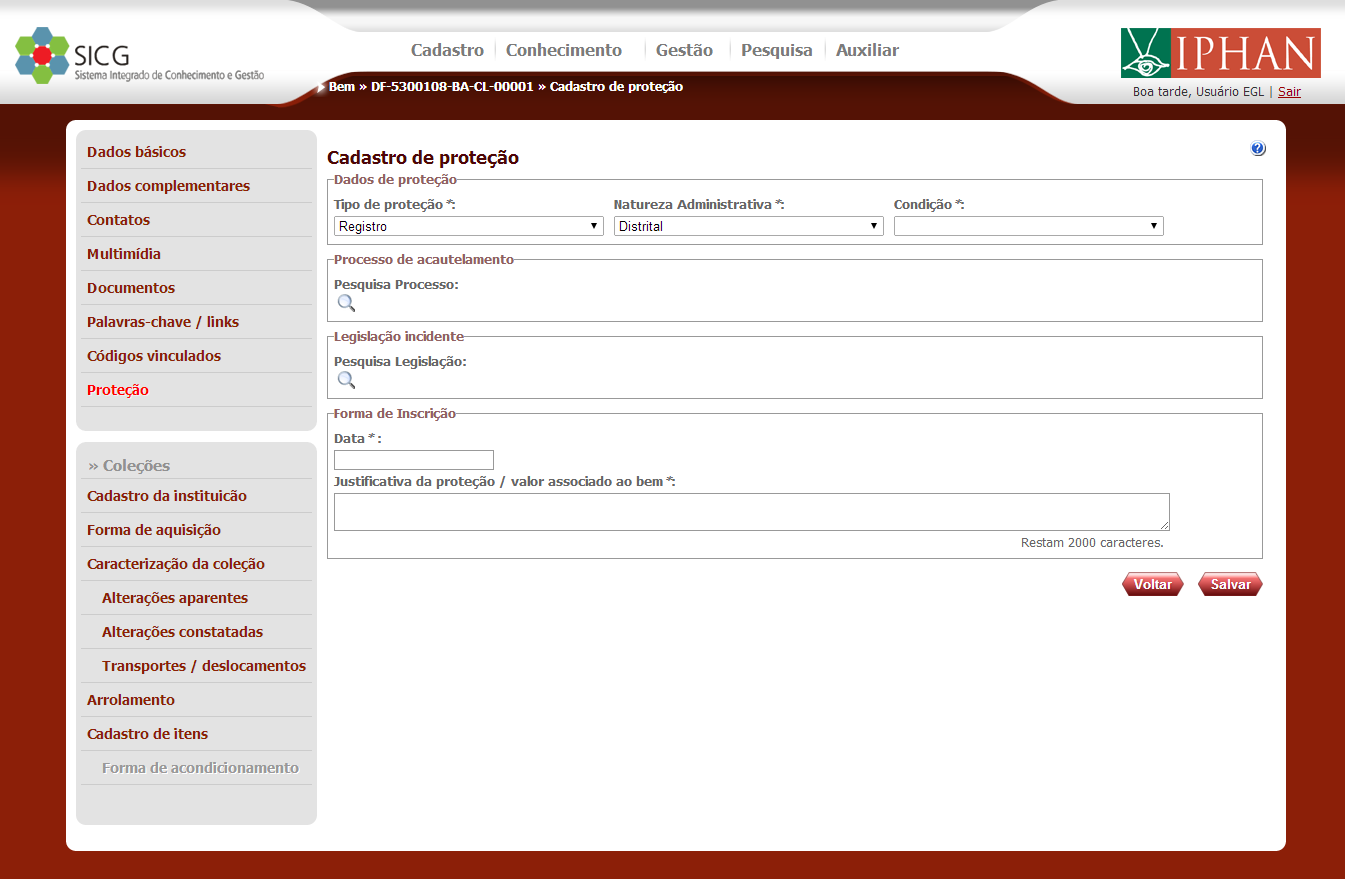
- Abaixo estão relacionados os campos disponíveis:
Tabela 5.22. Tabela de campos nova proteção
|
Nome do campo |
Tipo |
Descrição |
Obrigatório |
|
Tipo de proteção |
Seleção única |
Indica o tipo de proteção |
Sim |
|
Natureza administrativa |
Seleção única |
Natureza administrativa da proteção |
Sim |
|
Condição |
Seleção única |
Descrição da condição da proteção |
Sim |
|
Data |
Data |
Data de inscrição da proteção do bem no livro |
Sim |
|
Justificativa da proteção / valor associado ao bem |
Texto |
Campo de justificativa da forma de inscrição |
Sim |
- Para selecionar o processo clique em
 e um pop-up aparecerá, nele estarão os campos que deverão ser preenchidos para que seja feita a pesquisa do processo.
e um pop-up aparecerá, nele estarão os campos que deverão ser preenchidos para que seja feita a pesquisa do processo.
Pesquise pelo processo desejado e selecione-o. Caso queira incluir um outro processo, clique em "Novo", preencha os campos disponíveis e clique em "Salvar".
- Para selecionar a legislação clique em
 e um pop-up aparecerá, nele estarão os campos que deverão ser preenchidos para que seja feita a pesquisa da legislação.
e um pop-up aparecerá, nele estarão os campos que deverão ser preenchidos para que seja feita a pesquisa da legislação.
Pesquise pela legislação desejado e selecione-a. Caso queira incluir um outra legislação, clique em "Novo", preencha os campos disponíveis e clique em "Salvar".
- Preencha o campo Data e o campo Justificativa da proteção / valor associado ao bem.
- Após preencher devidamente os campos, clique em "Salvar" e os dados da proteção serão armazenados.
Tipo: Paisagem cultural chancelada - Natureza: Todas
Se você selecionar Tipo de proteção "Paisagem cultural chancelada" e Natureza administrativa qualquer, os campos para cadastro serão exibidos como na imagem abaixo:
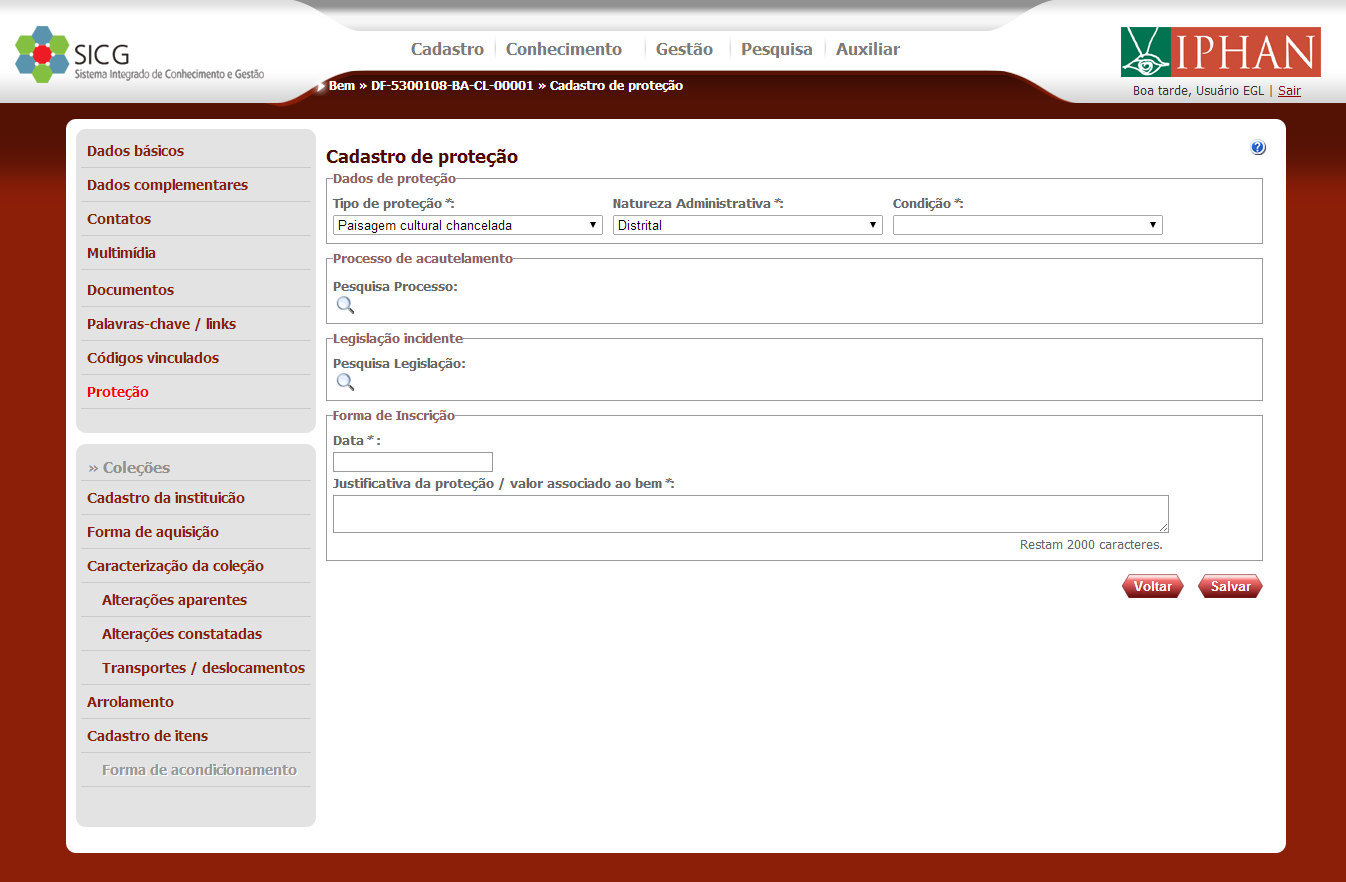
- Abaixo estão relacionados os campos disponíveis:
Tabela 5.23. Tabela de campos nova proteção
|
Nome do campo |
Tipo |
Descrição |
Obrigatório |
|
Tipo de proteção |
Seleção única |
Indica o tipo de proteção |
Sim |
|
Natureza administrativa |
Seleção única |
Natureza administrativa da proteção |
Sim |
|
Condição |
Seleção única |
Descrição da condição da proteção |
Sim |
|
Data |
Data |
Data de inscrição da proteção do bem no livro |
Sim |
|
Justificativa da proteção / valor associado ao bem |
Texto |
Campo de justificativa da forma de inscrição |
Sim |
- Para selecionar o processo clique em
 e um pop-up aparecerá, nele estarão os campos que deverão ser preenchidos para que seja feita a pesquisa do processo.
e um pop-up aparecerá, nele estarão os campos que deverão ser preenchidos para que seja feita a pesquisa do processo.
Pesquise pelo processo desejado e selecione-o. Caso queira incluir um outro processo, clique em "Novo", preencha os campos disponíveis e clique em "Salvar".
- Para selecionar a legislação clique em
 e um pop-up aparecerá, nele estarão os campos que deverão ser preenchidos para que seja feita a pesquisa da legislação.
e um pop-up aparecerá, nele estarão os campos que deverão ser preenchidos para que seja feita a pesquisa da legislação.
Pesquise pela legislação desejado e selecione-a. Caso queira incluir um outra legislação, clique em "Novo", preencha os campos disponíveis e clique em "Salvar".
- Preencha o campo Data e o campo Justificativa da proteção / valor associado ao bem.
- Após preencher devidamente os campos, clique em "Salvar" e os dados da proteção serão armazenados.
Tipo: Inscrição na lista do patrimônio cultural ferroviário - Natureza: Federal
Se você selecionar Tipo de proteção "Inscrição na lista do patrimônio cultural ferroviário" e Natureza administrativa "Federal", os campos para cadastro serão exibidos como na imagem abaixo:
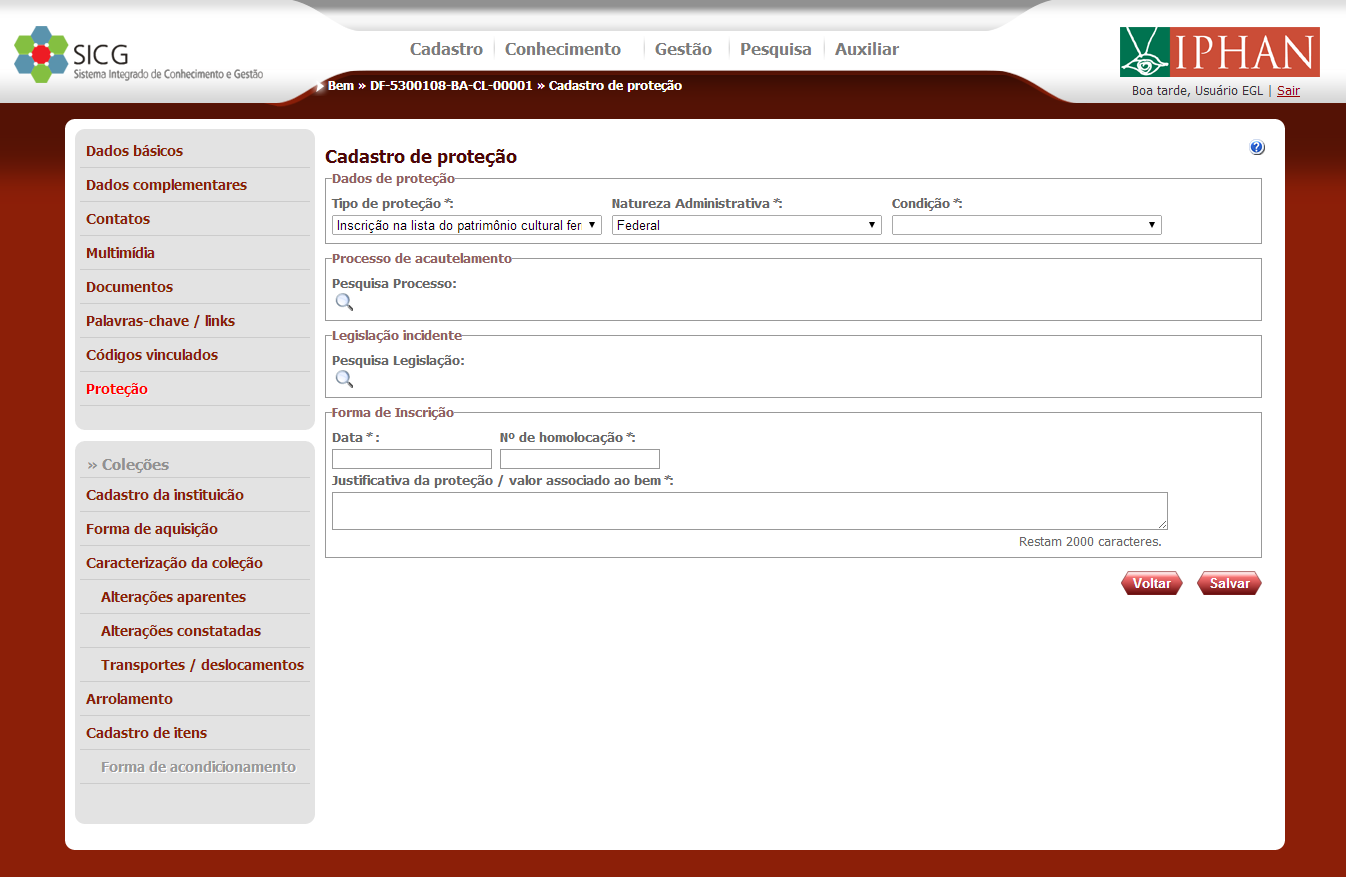
- Abaixo estão relacionados os campos disponíveis:
Tabela 5.24. Tabela de campos nova proteção
|
Nome do campo |
Tipo |
Descrição |
Obrigatório |
|
Tipo de proteção |
Seleção única |
Indica o tipo de proteção |
Sim |
|
Natureza administrativa |
Seleção única |
Natureza administrativa da proteção |
Sim |
|
Condição |
Seleção única |
Descrição da condição da proteção |
Sim |
|
Data |
Data |
Data de inscrição da proteção do bem no livro |
Sim |
|
Nº de homologação |
Texto |
Número de homologação da forma de inscrição |
Sim |
|
Justificativa da proteção / valor associado ao bem |
Texto |
Campo de justificativa da forma de inscrição |
Sim |
- Para selecionar o processo clique em
 e um pop-up aparecerá, nele estarão os campos que deverão ser preenchidos para que seja feita a pesquisa do processo.
e um pop-up aparecerá, nele estarão os campos que deverão ser preenchidos para que seja feita a pesquisa do processo.
Pesquise pelo processo desejado e selecione-o. Caso queira incluir um outro processo, clique em "Novo", preencha os campos disponíveis e clique em "Salvar".
- Para selecionar a legislação clique em
 e um pop-up aparecerá, nele estarão os campos que deverão ser preenchidos para que seja feita a pesquisa da legislação.
e um pop-up aparecerá, nele estarão os campos que deverão ser preenchidos para que seja feita a pesquisa da legislação.
Pesquise pela legislação desejado e selecione-a. Caso queira incluir um outra legislação, clique em "Novo", preencha os campos disponíveis e clique em "Salvar".
- Preencha o campo Data, Número de homologação e o Justificativa da proteção / valor associado ao bem.
- Após preencher devidamente os campos, clique em "Salvar" e os dados da proteção serão armazenados.
Tipo: Inscrição na lista do patrimônio cultural do Mercosul
Se você selecionar Tipo de proteção "Inscrição na lista do patrimônio cultural do Mercosul" e Natureza administrativa "Mercosul", os campos para cadastro serão exibidos como na imagem abaixo:
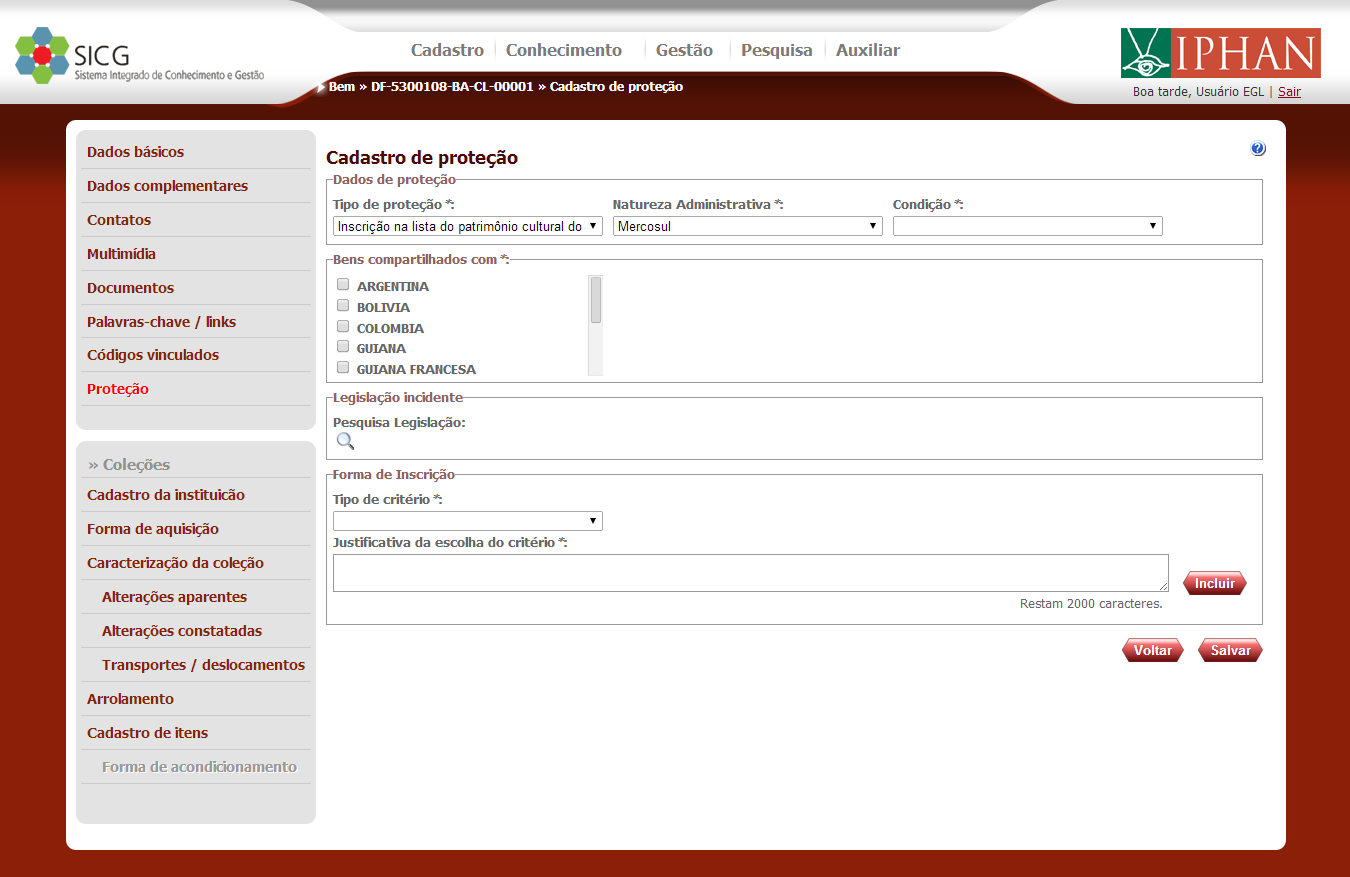
- Abaixo estão relacionados os campos disponíveis:
Tabela 5.25. Tabela de campos nova proteção
|
Nome do campo |
Tipo |
Descrição |
Obrigatório |
|
Tipo de proteção |
Seleção única |
Indica o tipo de proteção |
Sim |
|
Natureza administrativa |
Seleção única |
Natureza administrativa da proteção |
Sim |
|
Condição |
Seleção única |
Descrição da condição da proteção |
Sim |
|
Bem compartilhado com |
Seleção múltipla |
Indica os países com que o bem é compartilhado |
Sim |
|
Tipo de critério |
Seleção única |
Tipo de critério para a forma de inscrição |
Sim |
|
Justificativa da escolha do critério |
Texto |
Campo de justificativa da escolha de tipo de critério para a forma de inscrição |
Sim |
- Para selecionar a legislação clique em
 e um pop-up aparecerá, nele estarão os campos que deverão ser preenchidos para que seja feita a pesquisa da legislação.
e um pop-up aparecerá, nele estarão os campos que deverão ser preenchidos para que seja feita a pesquisa da legislação.
Pesquise pela legislação desejado e selecione-a. Caso queira incluir um outra legislação, clique em "Novo", preencha os campos disponíveis e clique em "Salvar".
- Selecione ao menos um país com quem o bem é compartilhado.
- Selecione o Tipo de critério e preencha o campo Justificativa da escolha do critério.
- Após preencher devidamente os campos, clique em "Salvar" e os dados da proteção serão armazenados.
Tipo: Inscrição na lista do patrimônio cultural mundial
Se você selecionar Tipo de proteção "Inscrição na lista do patrimônio cultural mundial" e Natureza administrativa "Mundial", os campos para cadastro serão exibidos como na imagem abaixo:
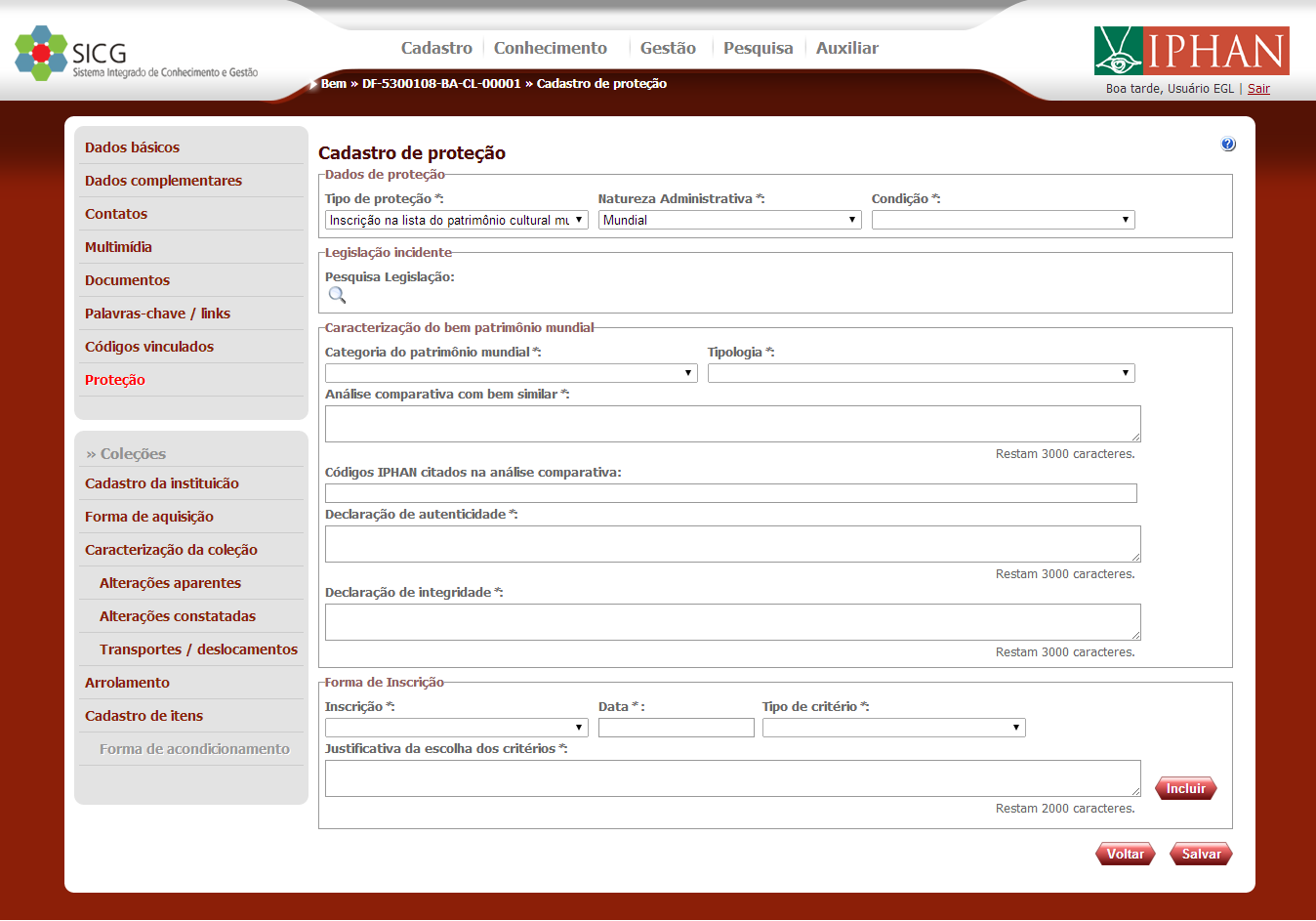
- Abaixo estão relacionados os campos disponíveis:
Tabela 5.26. Tabela de campos nova proteção
|
Nome do campo |
Tipo |
Descrição |
Obrigatório |
|
Tipo de proteção |
Seleção única |
Indica o tipo de proteção |
Sim |
|
Natureza administrativa |
Seleção única |
Natureza administrativa da proteção |
Sim |
|
Condição |
Seleção única |
Descrição da condição da proteção |
Sim |
|
Categoria do patrimônio mundial |
Seleção única |
Descrição da característica do patrimônio mundial |
Sim |
|
Tipologia |
Seleção única |
Descrição da tipologia do patrimônio mundial |
Sim |
|
Análise comparativa com bem similar |
Texto |
Campo que descreve a análise complementar de bens similiares a proteção do tipo mundial |
Sim |
|
Códigos IPHAN citados na análise comparativa |
Texto |
Campo que contém os códigos IPHAN de bens similiares |
Sim |
|
Declaração de autenticidade |
Texto |
Campo que contém a declaração de autenticidade da proteção do tipo mundial |
Sim |
|
Declaração de integridade |
Texto |
Campo que descreve a declaração de integridade do patrimônio mundial |
Sim |
|
Inscrição |
Seleção única |
Descrição do tipo de forma de inscrição |
Sim |
|
Data |
Data |
Data de inscrição da proteção do bem no livro |
Sim |
|
Tipo de critério |
Seleção única |
Tipo de critério para a forma de inscrição |
Sim |
|
Justificativa da escolha dos critérios |
Texto |
Campo de justificativa do tipo de critério para forma de inscricao |
Sim |
- Para selecionar a legislação clique em
 e um pop-up aparecerá, nele estarão os campos que deverão ser preenchidos para que seja feita a pesquisa da legislação.
e um pop-up aparecerá, nele estarão os campos que deverão ser preenchidos para que seja feita a pesquisa da legislação.
Pesquise pela legislação desejado e selecione-a. Caso queira incluir um outra legislação, clique em "Novo", preencha os campos disponíveis e clique em "Salvar".
- Selecione a Categoria do patrimônio mundial e a Tipologia. Preencha os campos Análise comparativa com bem similar, Códigos IPHAN citados na análise comparativa, Declaração de autenticidade, Declaração de integridade.
- Em Forma de inscrição, selecione a Inscrição. A partir do período de inscrição serão elencados um conjunto de critérios que deverão ser selecionados no item Tipo de critério. Após a escolha e inclusão dos critérios preencha os campos Data e Justificativa da escolha dos critérios.
Depois de preencher os campos relacionados à forma de inscrição, clique em "Incluir".
- Após preencher devidamente os campos, clique em "Salvar" e os dados da proteção serão armazenados.
Tipo: Registro de sítio arqueológico
Se você selecionar Tipo de proteção "Registro de sítio arqueológico" e Natureza administrativa "Todas", os campos para cadastro serão exibidos como na imagem abaixo:
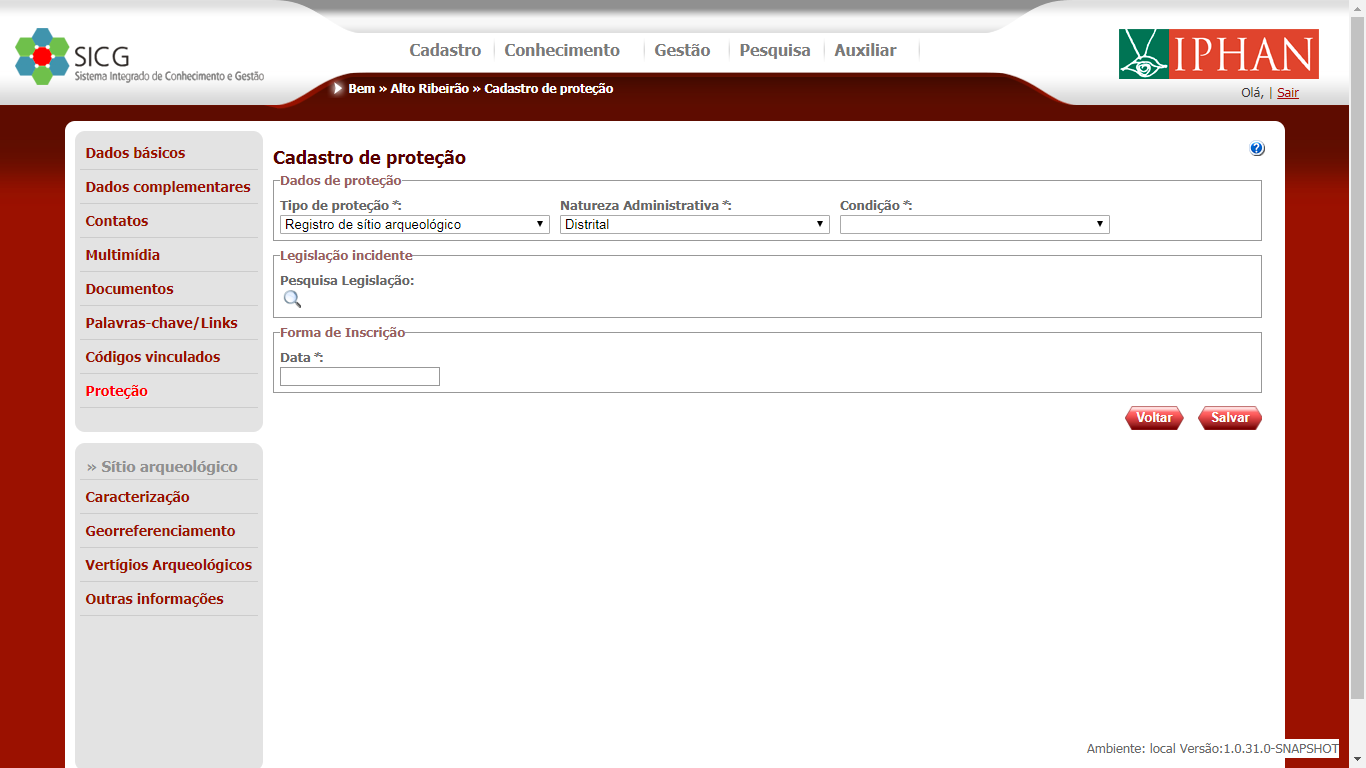
- Abaixo estão relacionados os campos disponíveis:
Tabela 5.27. Tabela de campos nova proteção
|
Nome do campo |
Tipo |
Descrição |
Obrigatório |
|
Tipo de proteção |
Seleção única |
Indica o tipo de proteção |
Sim |
|
Natureza administrativa |
Seleção única |
Natureza administrativa da proteção |
Sim |
|
Condição |
Seleção única |
Descrição da condição da proteção |
Sim |
|
Pesquisar Legislação |
Lupa |
Consultar a Legislações incidente |
Não |
|
Data |
Data |
Informar a data para forma de inscrição |
Sim |
- Para selecionar a legislação clique em
 e um pop-up aparecerá, nele estarão os campos que deverão ser preenchidos para que seja feita a pesquisa da legislação.
e um pop-up aparecerá, nele estarão os campos que deverão ser preenchidos para que seja feita a pesquisa da legislação.
Pesquise pela legislação desejado e selecione-a. Caso queira incluir um outra legislação, clique em "Novo", preencha os campos disponíveis e clique em "Salvar".
- Em Forma de inscrição, informar a Data.
- Após preencher devidamente os campos, clique em "Salvar" e os dados da proteção serão armazenados.
Para detalhar a proteção, vá para a tela de listagem de proteções e clique em ![]() correspondente ao registro que deseja detalhar:
correspondente ao registro que deseja detalhar:
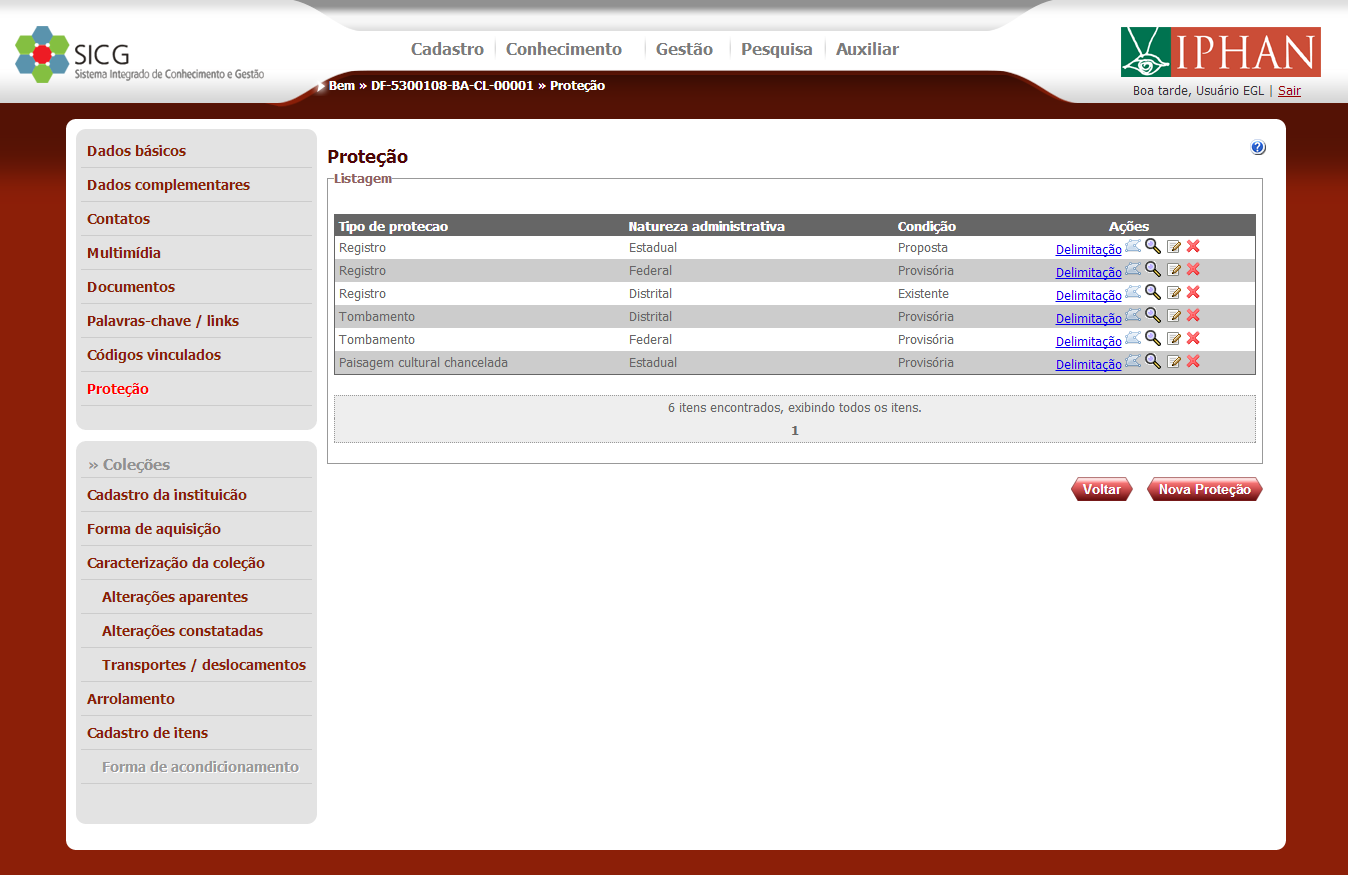
- Depois de clicar no ícone de detalhamento, voce será encaminhado à uma tela como esta:
- Clique em "Voltar" para retornar para a tela de listagem de proteções.
Para alterar a proteção, vá para a tela de listagem de proteções e clique em ![]() correspondente ao registro que deseja alterar:
correspondente ao registro que deseja alterar:
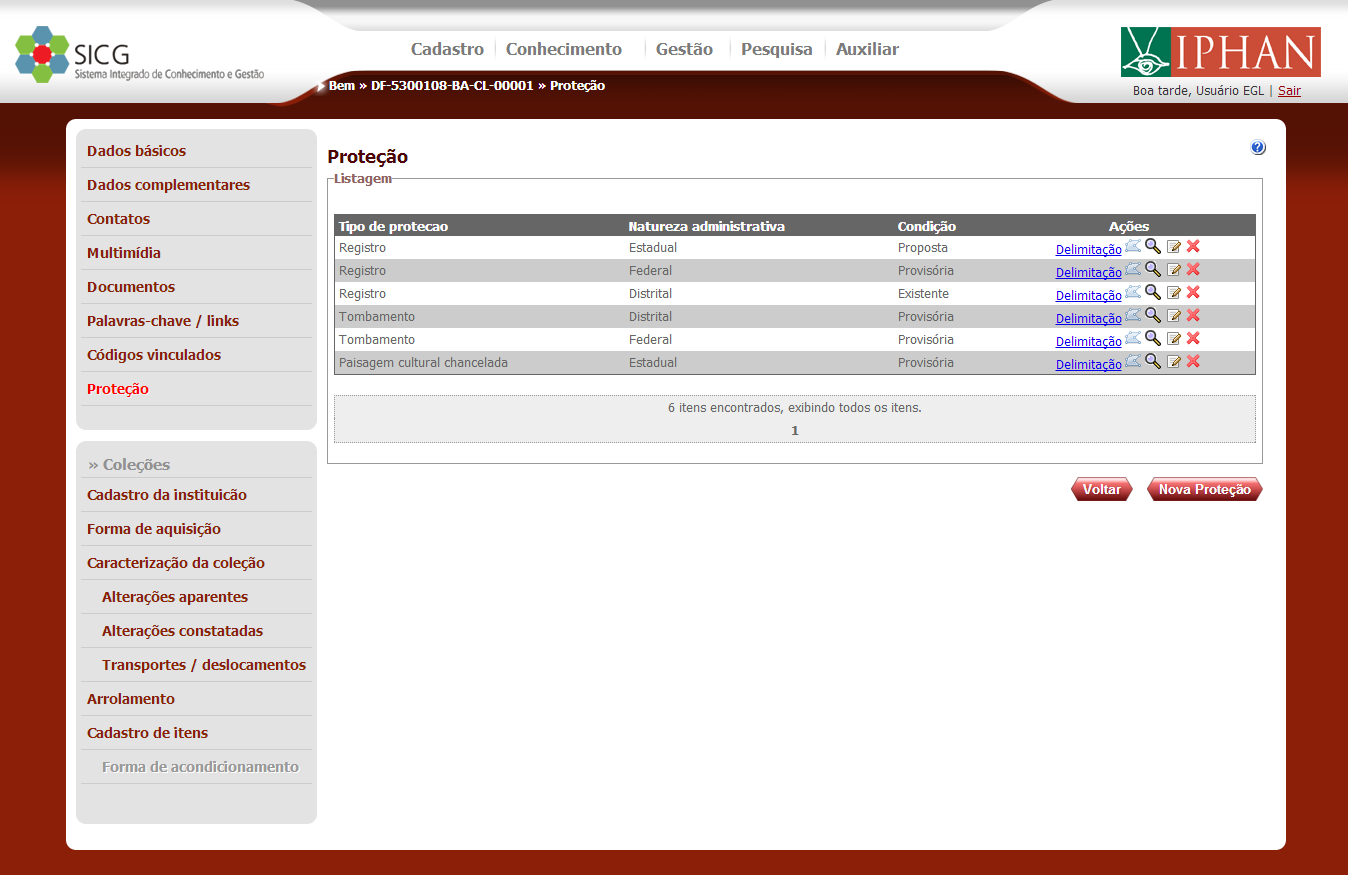
- Depois de clicar no ícone de edição, voce será encaminhado à uma tela como esta:
- Altere os campos que desejar e clique em "Salvar" para salvar as suas alterações. Ou clique em "Voltar" para retornar para a tela de listagem de proteções.
É importante ressaltar que não será possível alterar os campos Tipo de proteção e Natureza administrativa.
Para excluir a proteção, vá para a tela de listagem de proteções e clique em ![]() correspondente ao registro que deseja excluir e será exibido um pop-up confirmando a exclusão:
correspondente ao registro que deseja excluir e será exibido um pop-up confirmando a exclusão:
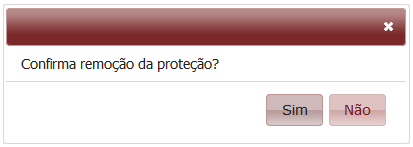
As ações de edição e exclusão das informações dos bens de natureza Arqueológico, Imóvel, Móvel/Integrado, Paisagístico e Paleontológico deverão ser bloqueadas para o usuário externo, exceto para o usuário do tipo arqueólogo.
• O usuário externo será identificado através do Cadastro de Perfis do SISCAU.
• Os usuários externos com os perfis PERFIL_USUÁRIO_EXTERNO_ARQUEÓLOGO, PERFIL_USUÁRIO_EXTERNO_INCLUSÃO, PERFIL_EXTERNO_PUBLICO e PERFIL_USUÁRIO_EXTERNO poderão alterar e excluir as informações dos bens cadastrados por ele.
• Os usuários externos com os perfis PERFIL_USUÁRIO_EXTERNO_ARQUEÓLOGO, PERFIL_USUÁRIO_EXTERNO_INCLUSÃO, PERFIL_EXTERNO_PUBLICO e PERFIL_USUÁRIO_EXTERNO serão identificados através do Cadastro de Perfis do SICG.
- - Validar o CEP utilizando a plataforma ConectaGov e caso o CEP informado seja inválido, exibir a mensagem de erro O CEP informado é inválido.
Regras de Polígono Multimunicipal
- Polígonos multimunicipais para os bens de Natureza "Bem Paisagístico", dos Tipos Jardim Histórico e Paisagem
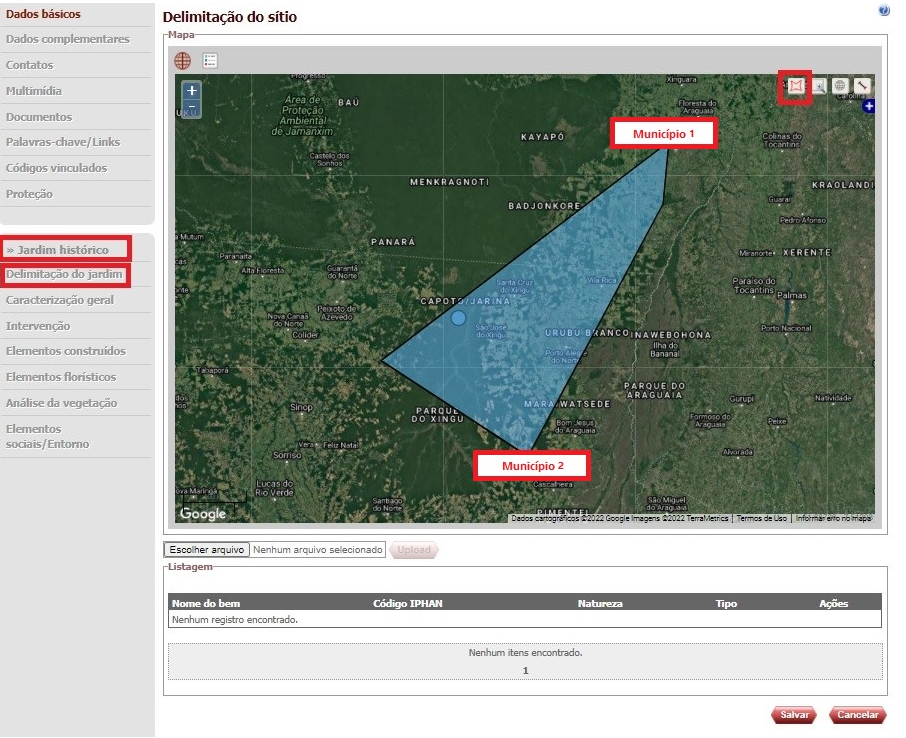
- O sistema deverá permitira a inclusão ou alteração de polígonos multimunicipais para os bens de Natureza "Bem Paisagístico", dos Tipos Jardim Histórico e Paisagem.
- O sistema deverá permitir a inclusão ou alteração de um polígono ou multipolígonos multimunicipais desde que o ponto do bem esteja compreendido na área do polígono..
- Polígonos multimunicipais para os bens de Natureza "Bem Arqueológico", do Tipo Sítio
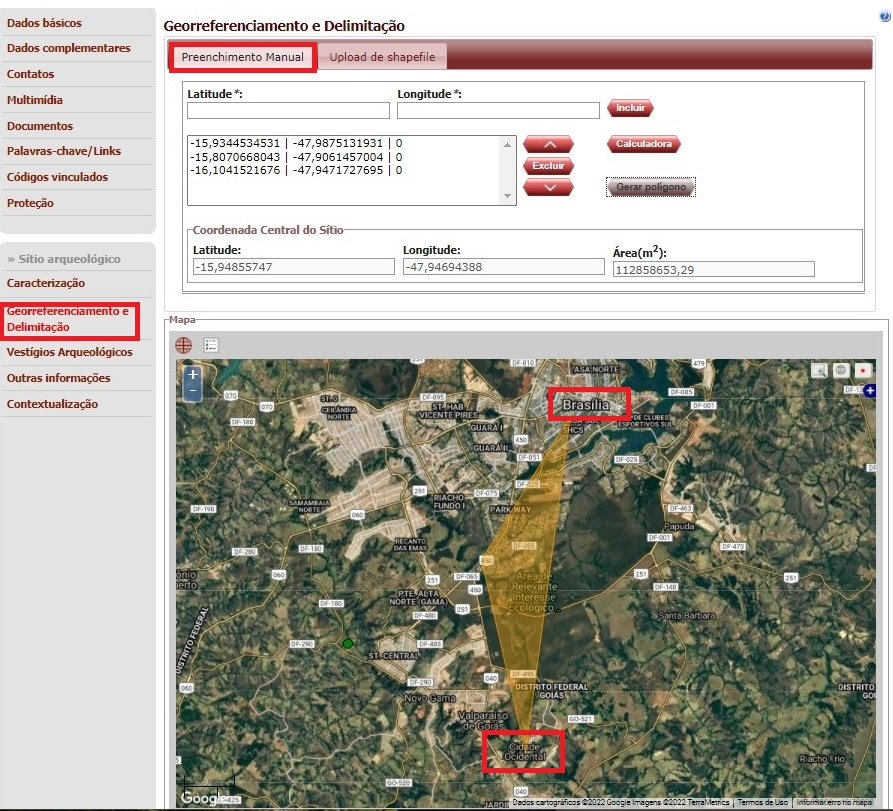
- O sistema deverá permitira a inclusão ou alteração de polígonos multimunicipais para os bens de Natureza "Bem Arqueológico", do Tipo Sítio
- O sistema deverá permitir a inclusão ou alteração de um polígono ou multipolígonos multimunicipais desde que o ponto do bem esteja compreendido na área do polígono.
Created with the Personal Edition of HelpNDoc: Make your documentation accessible on any device with HelpNDoc