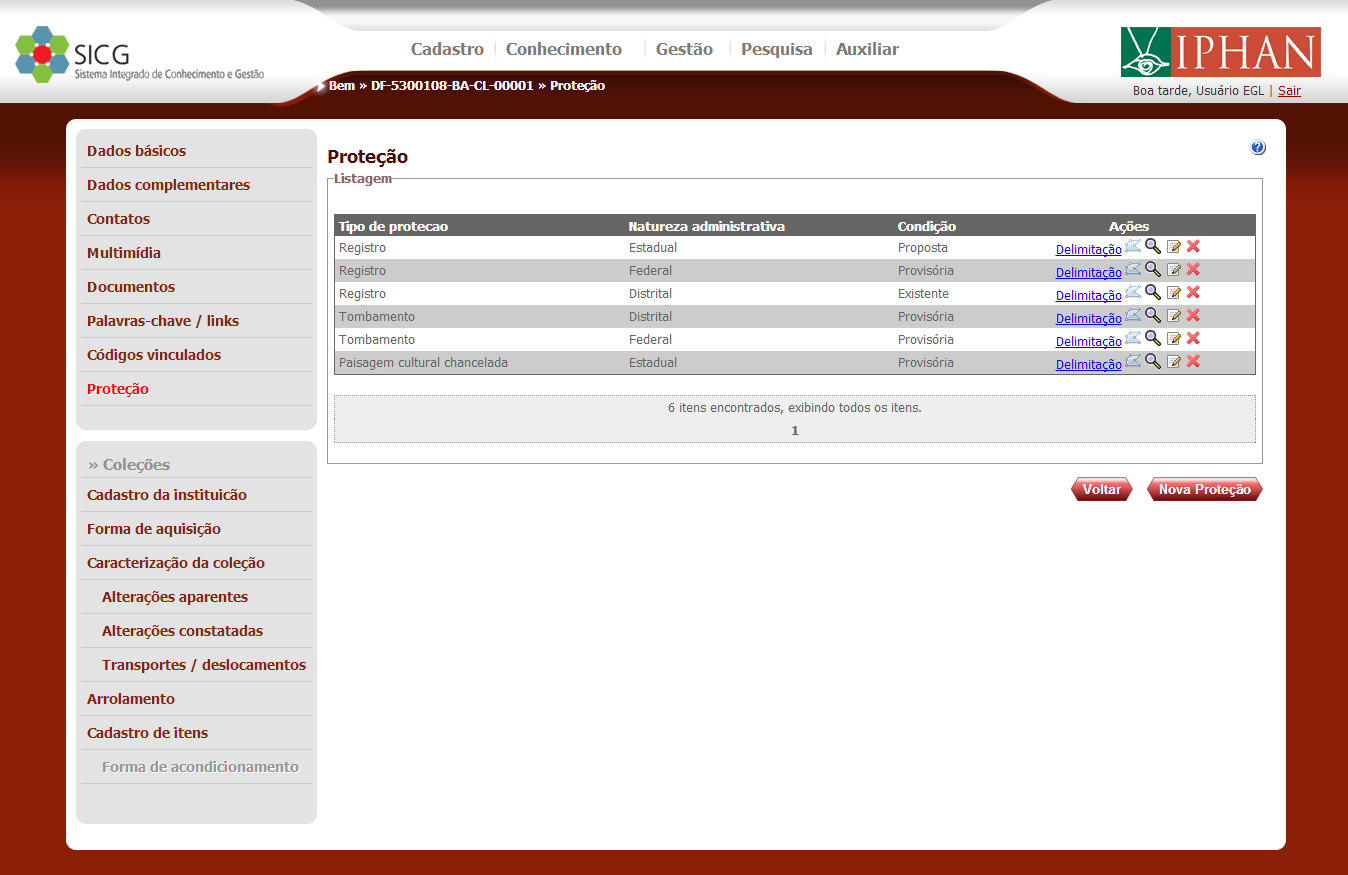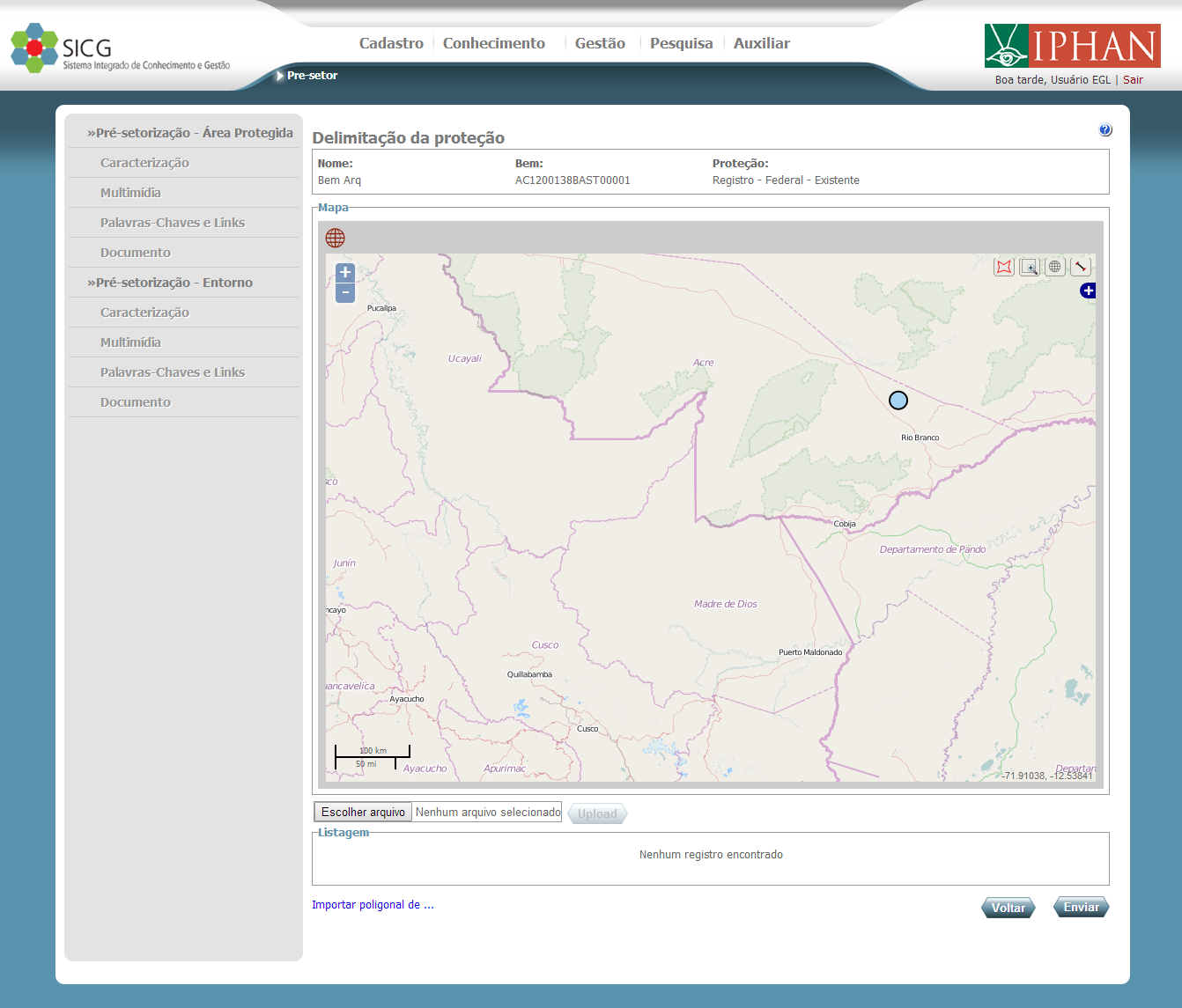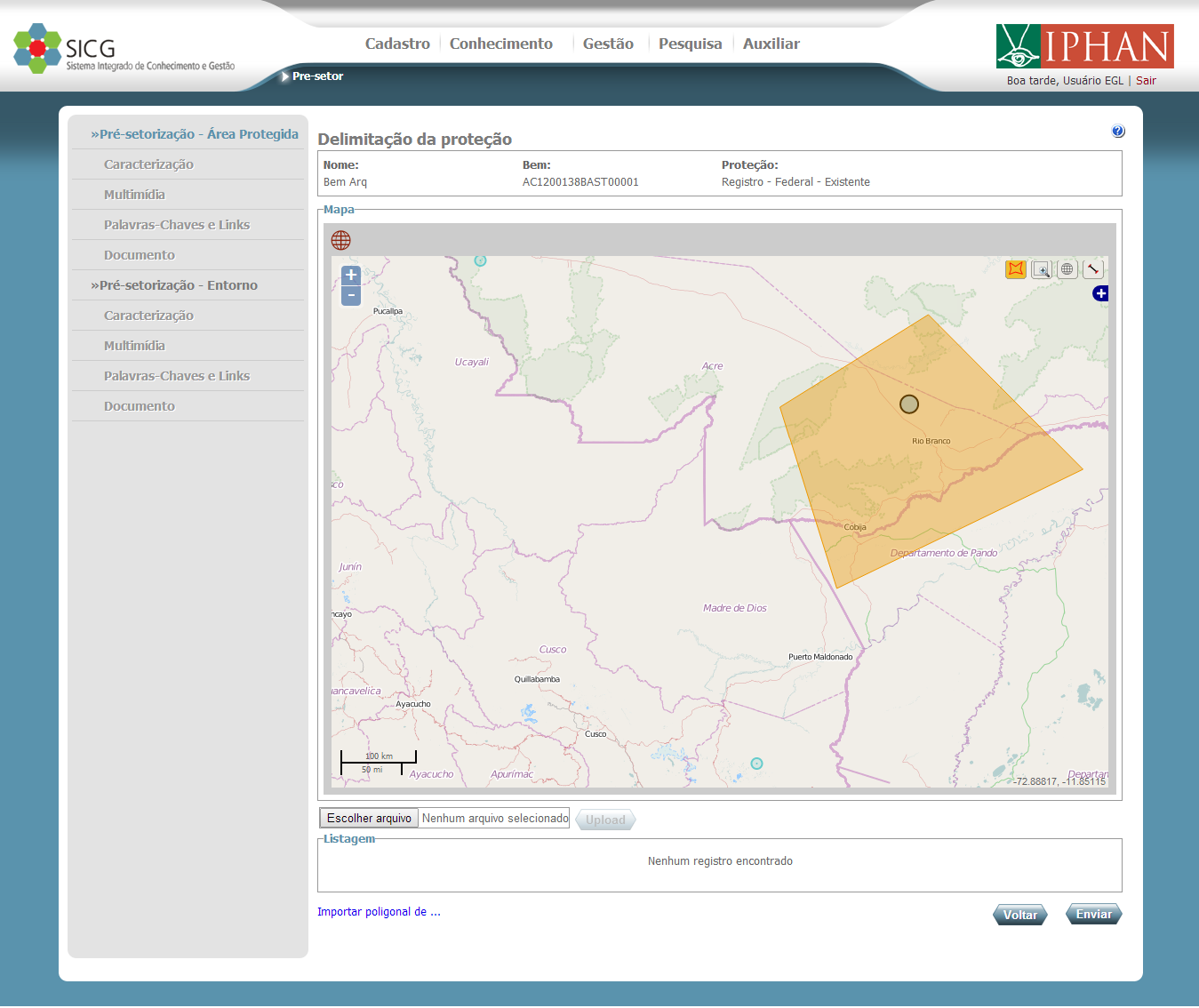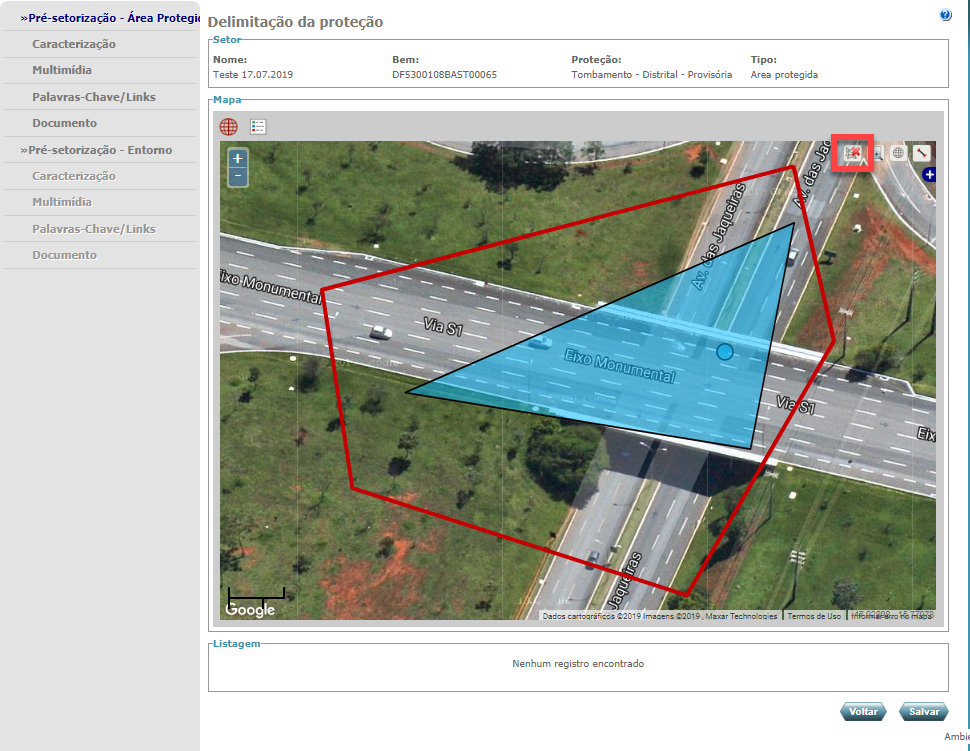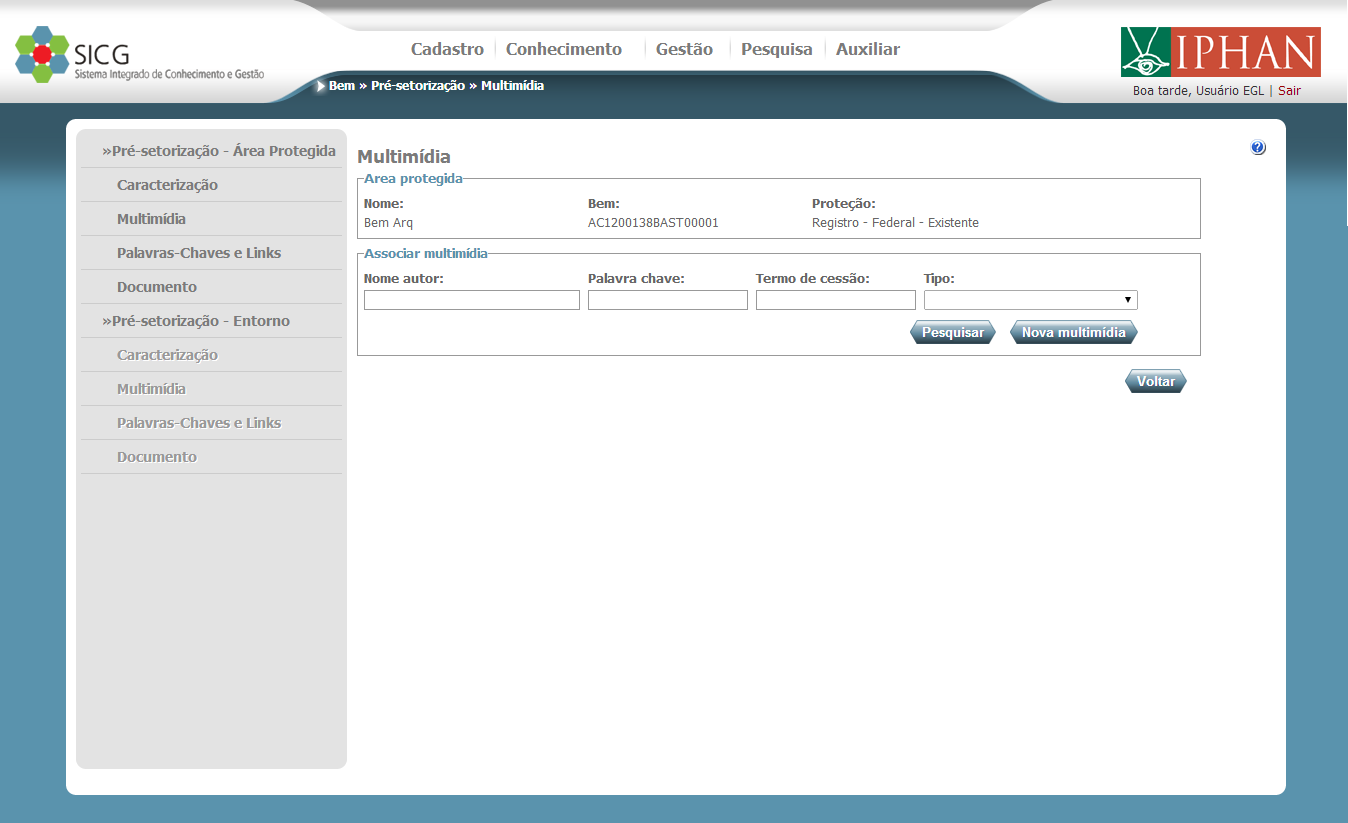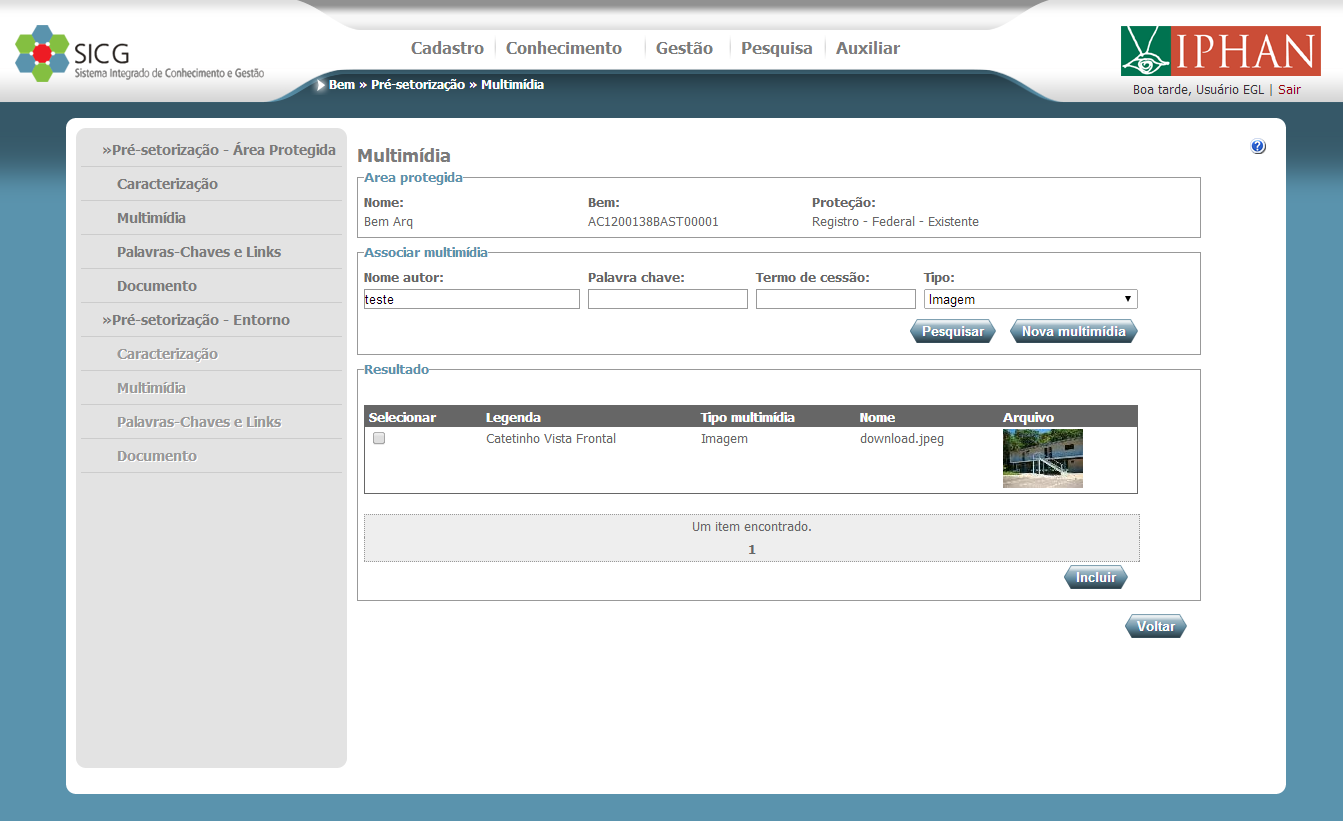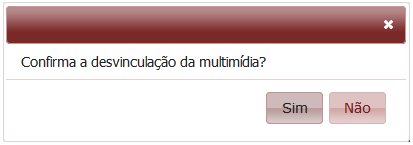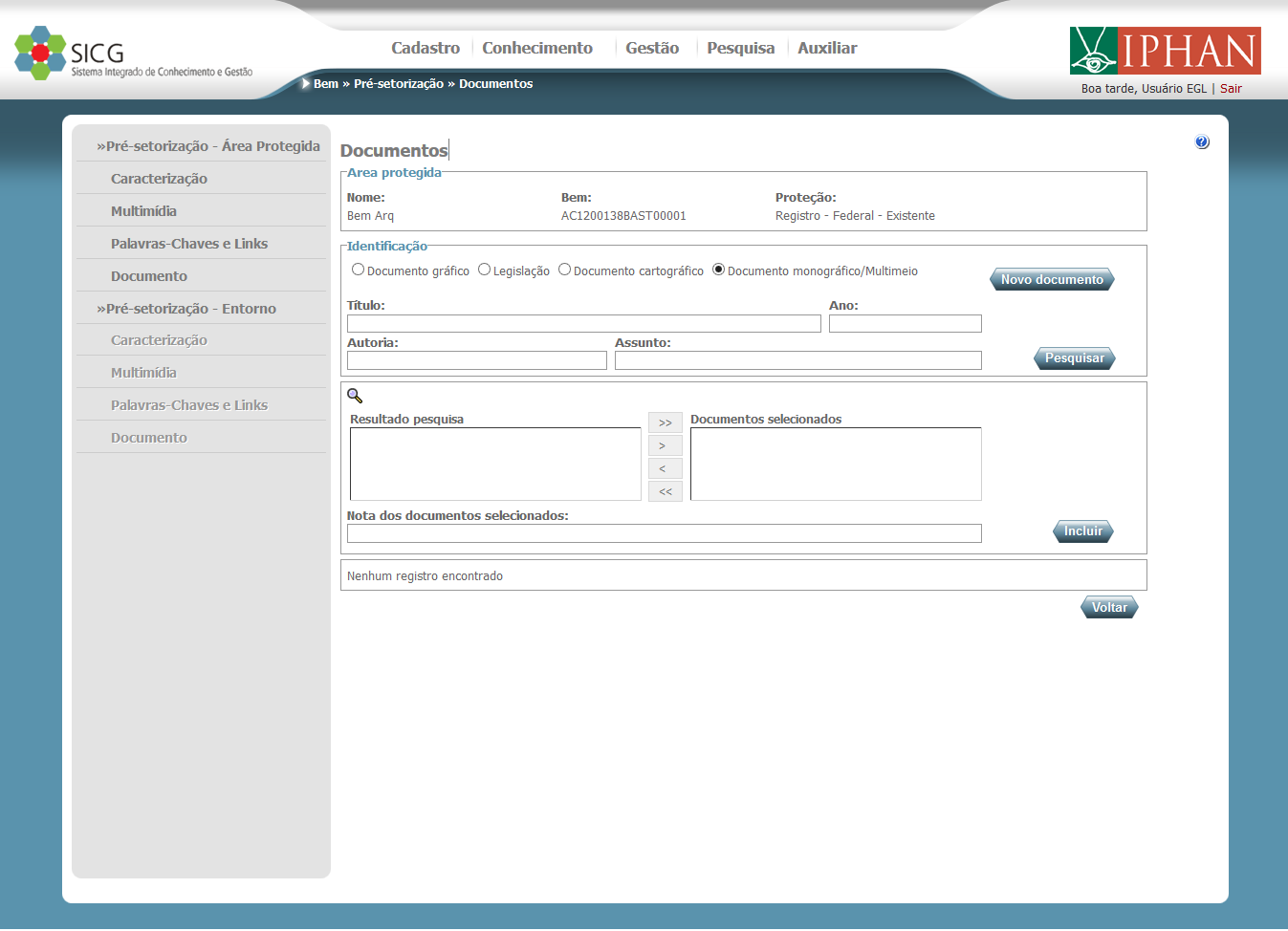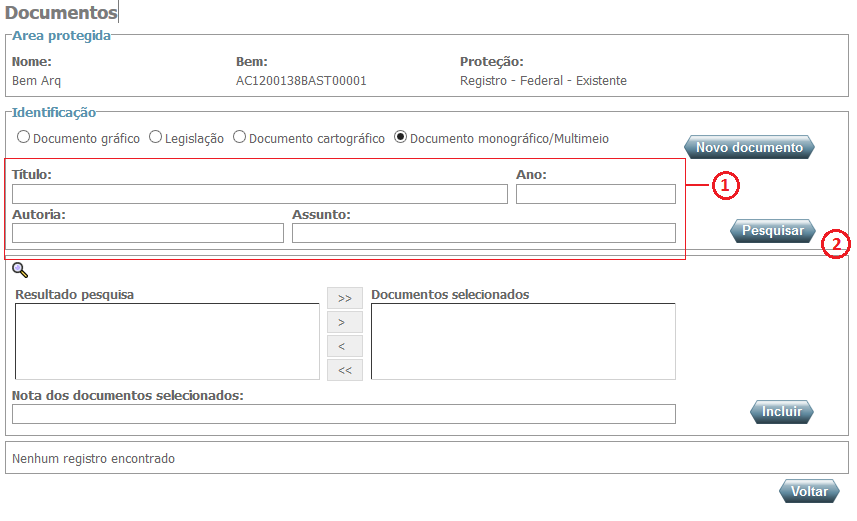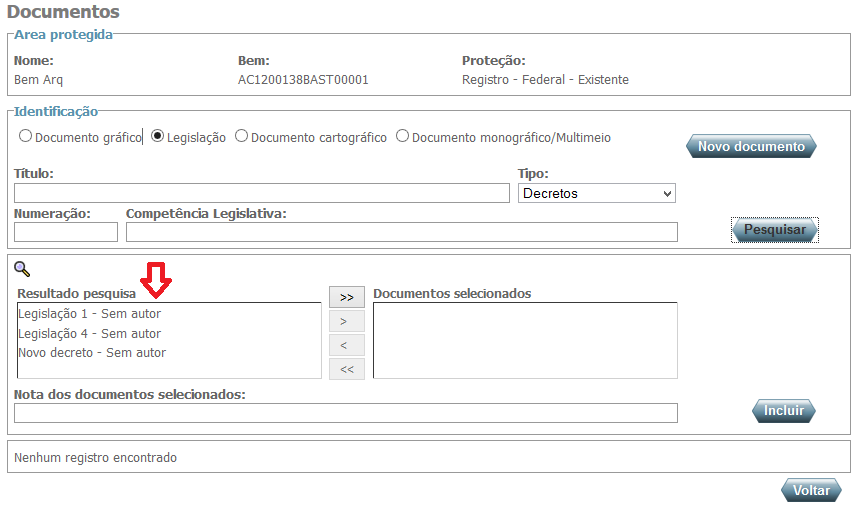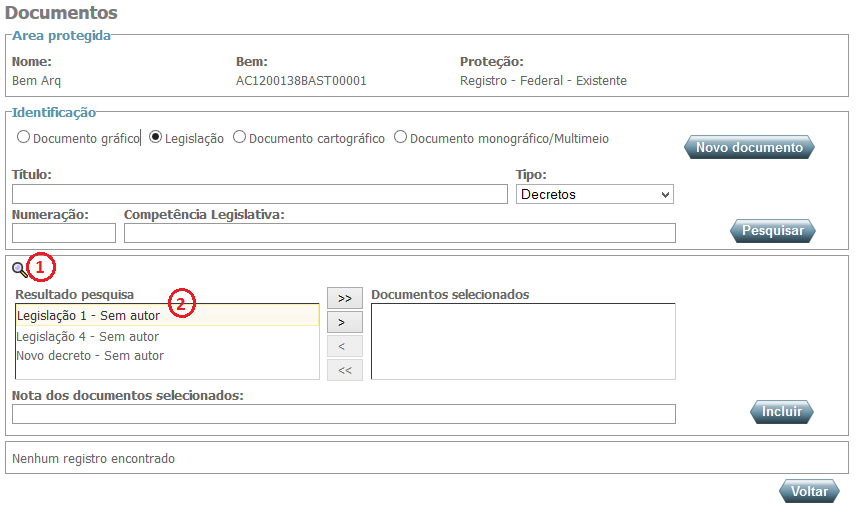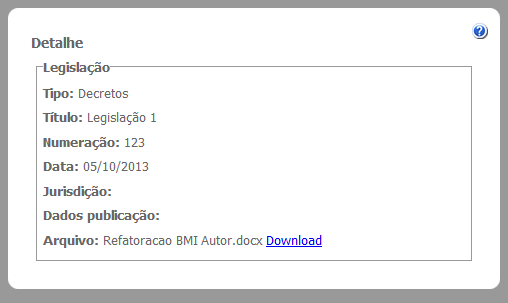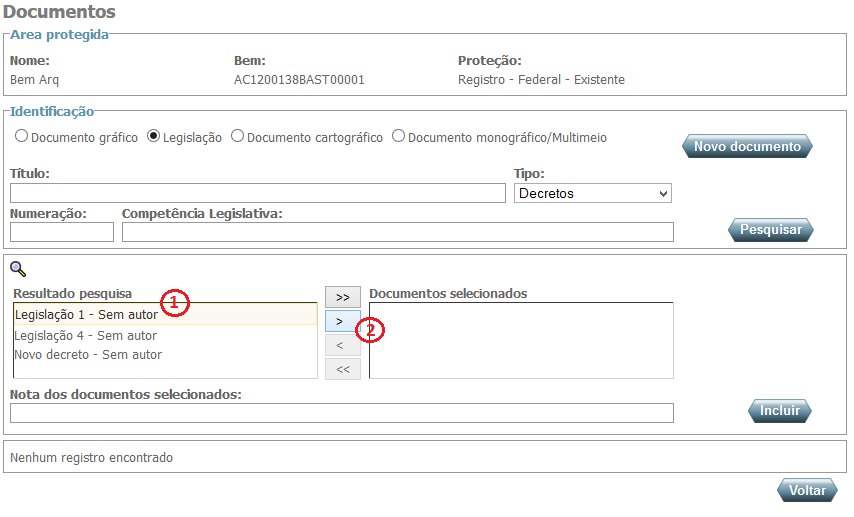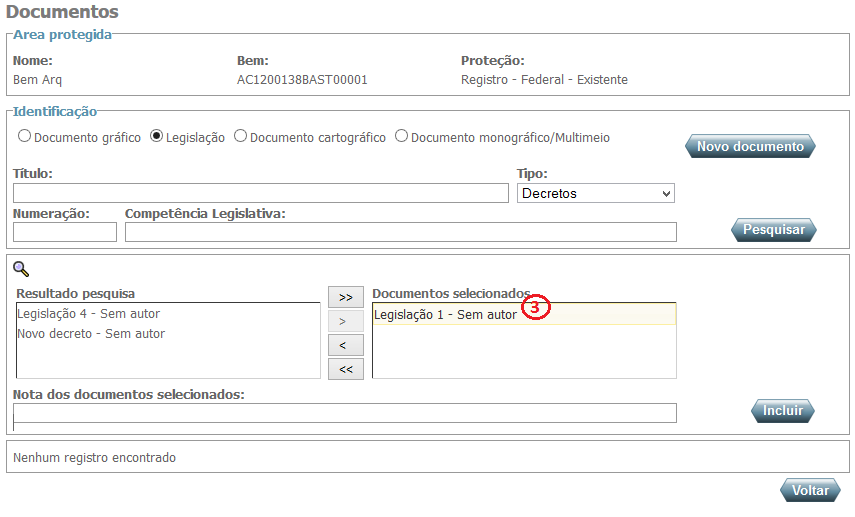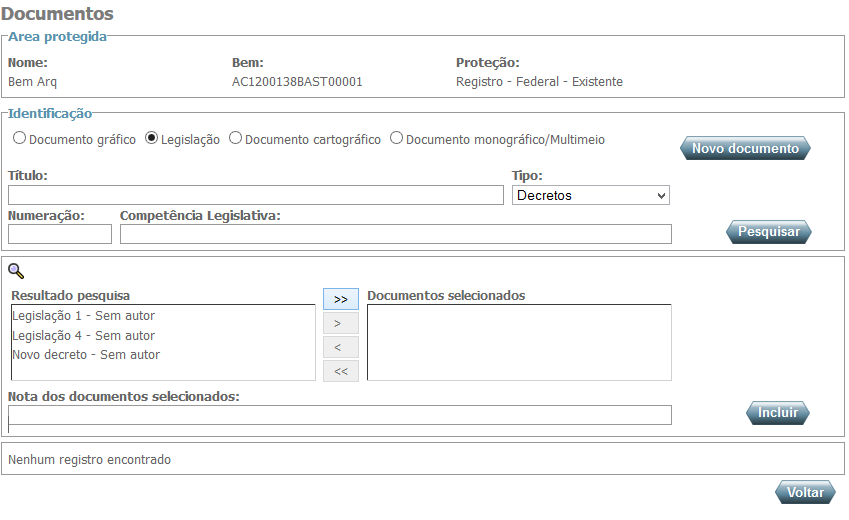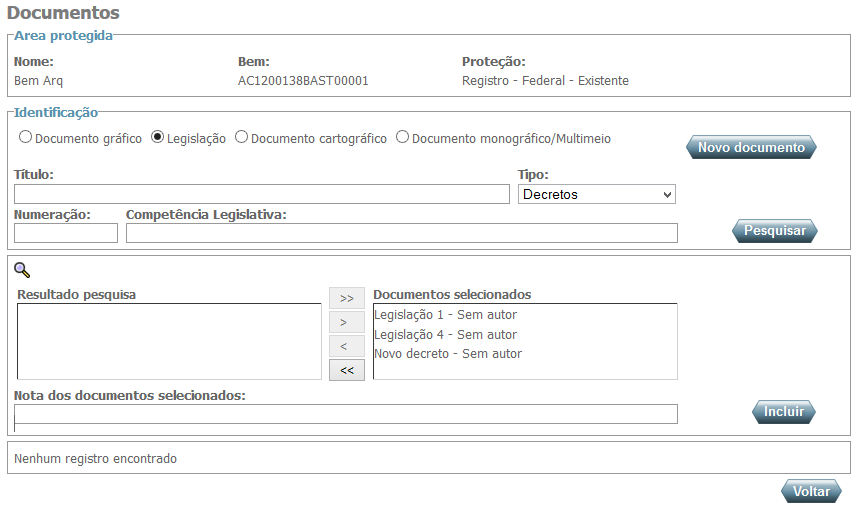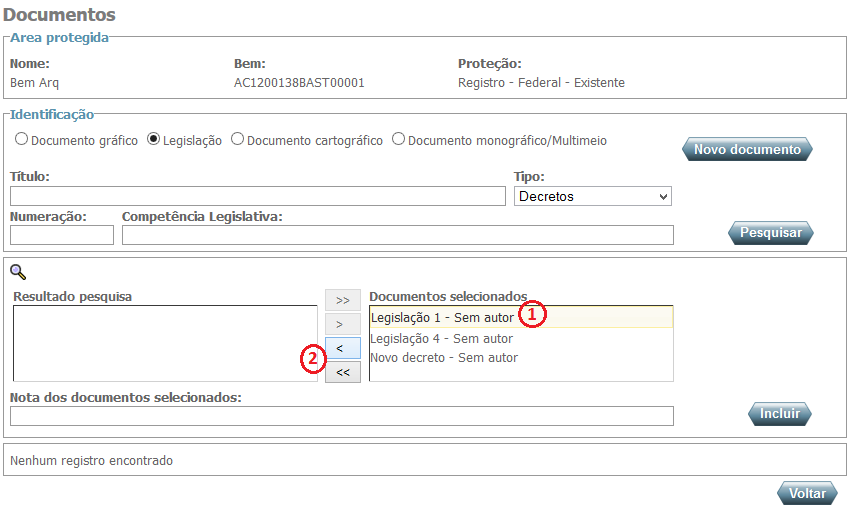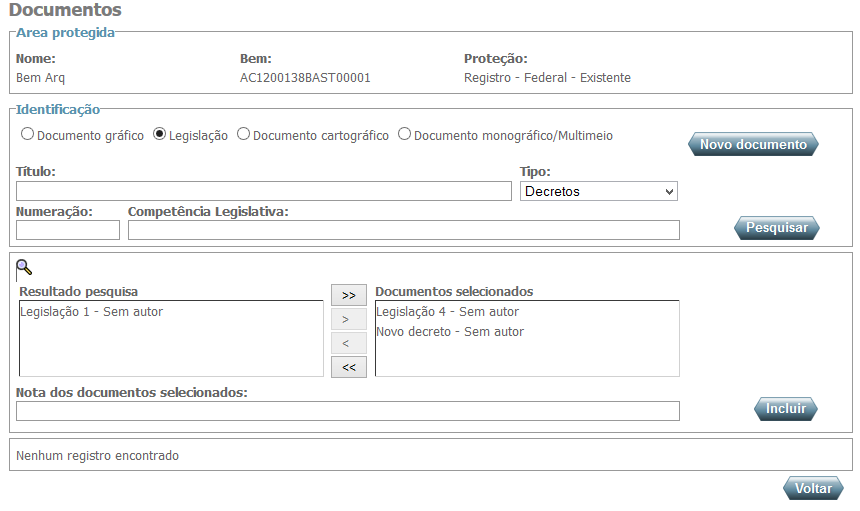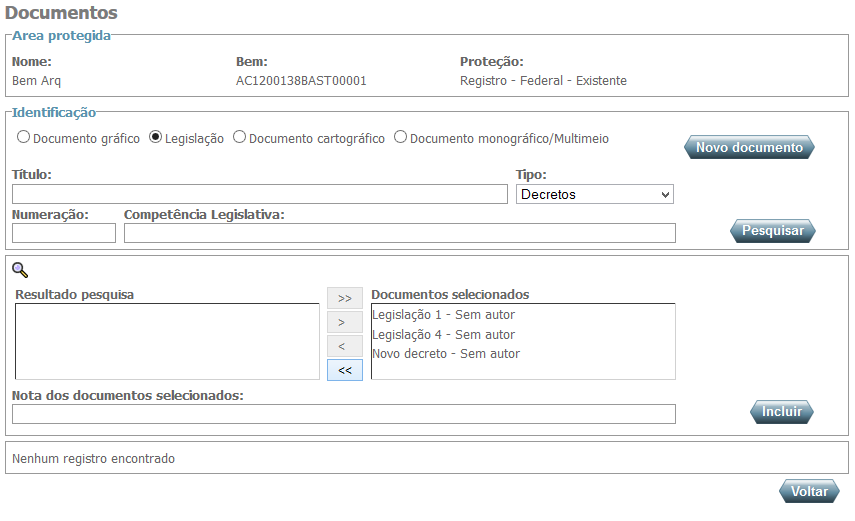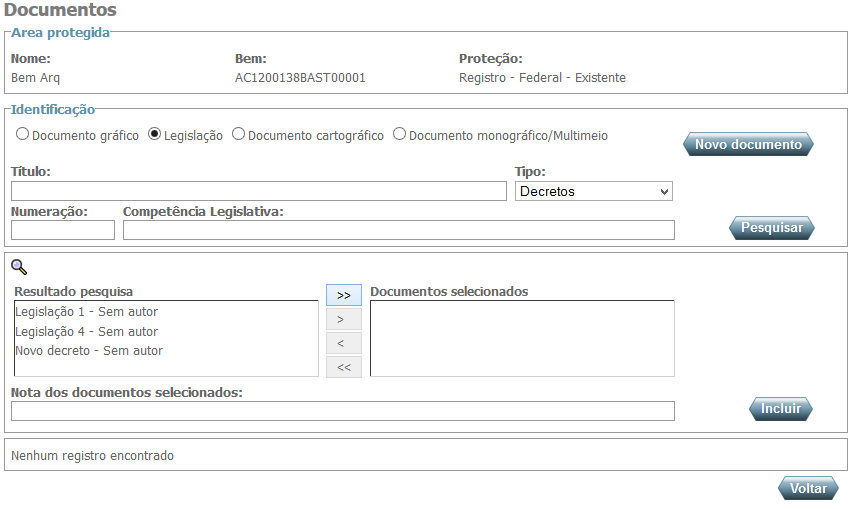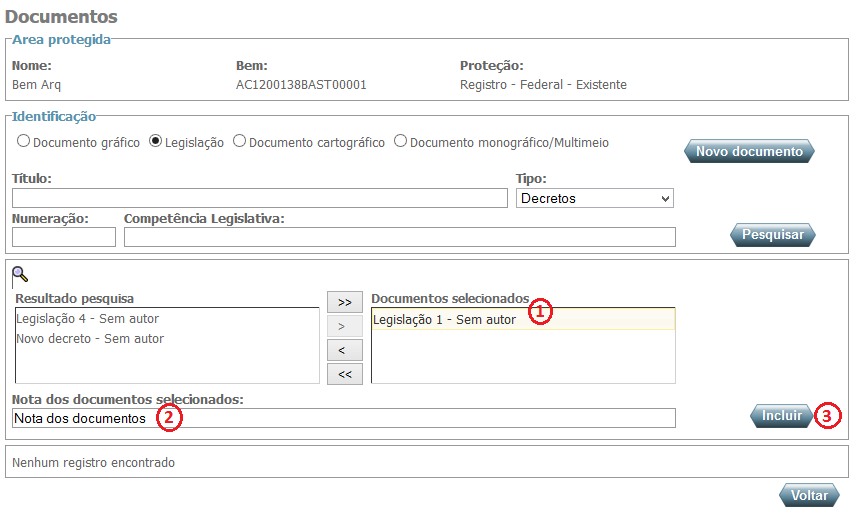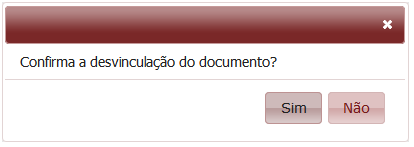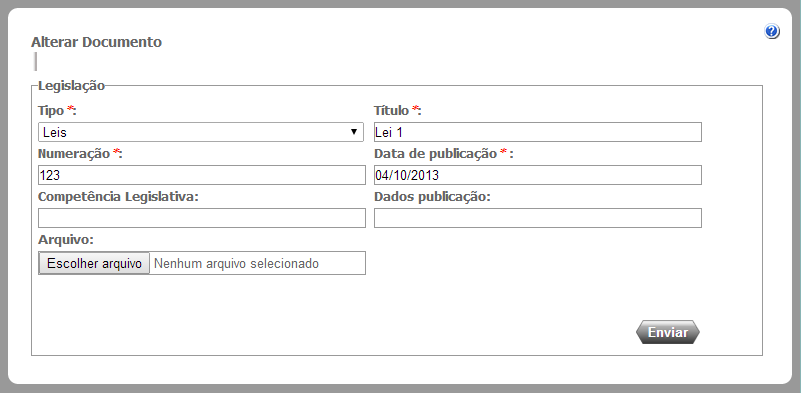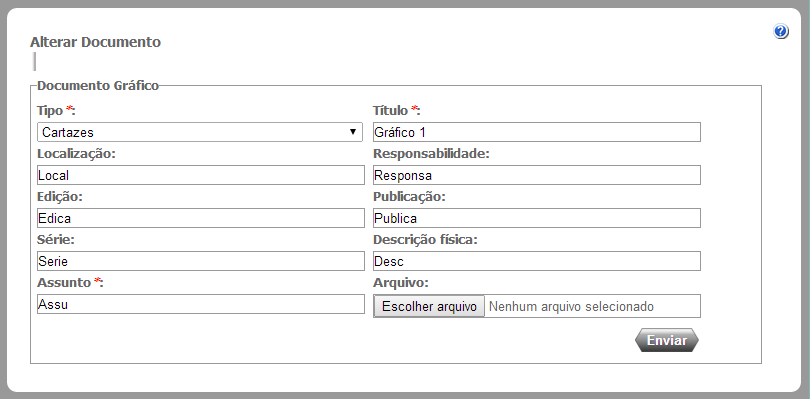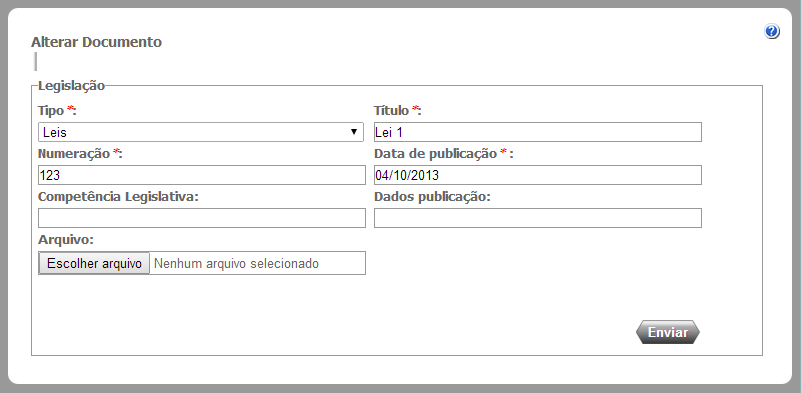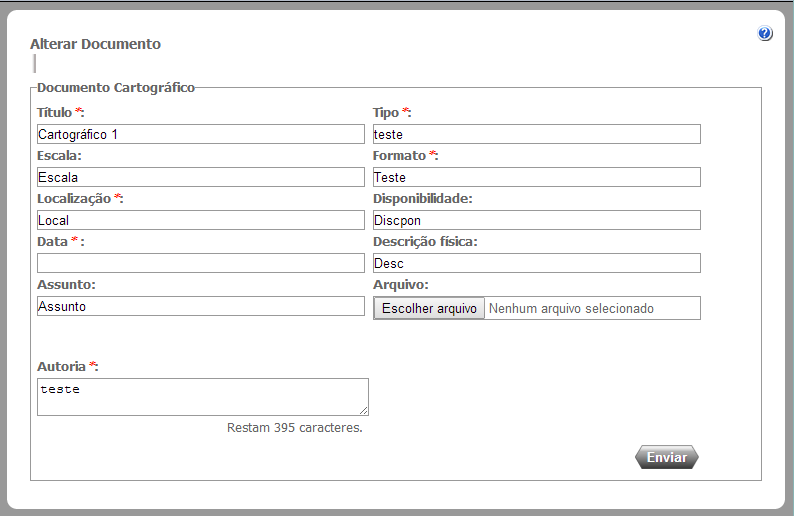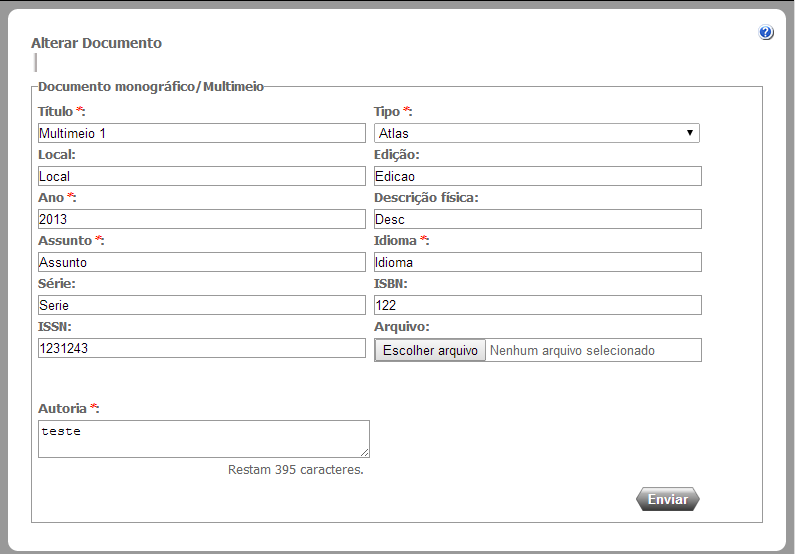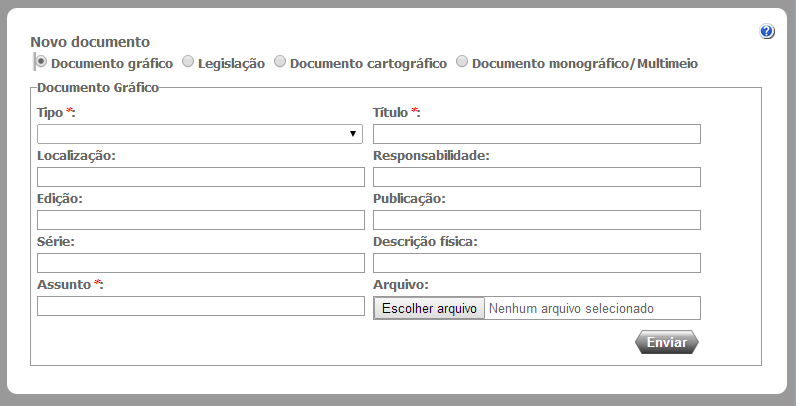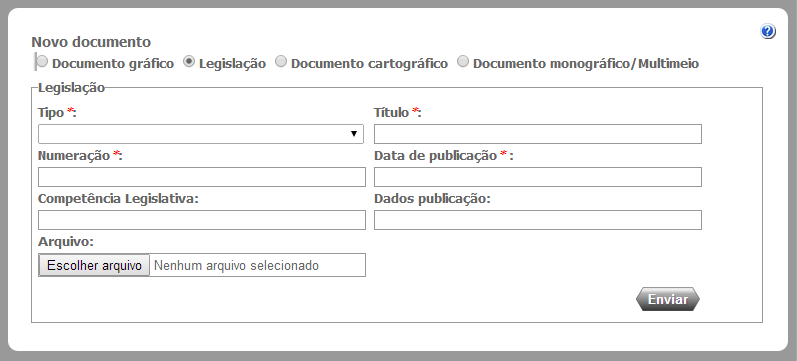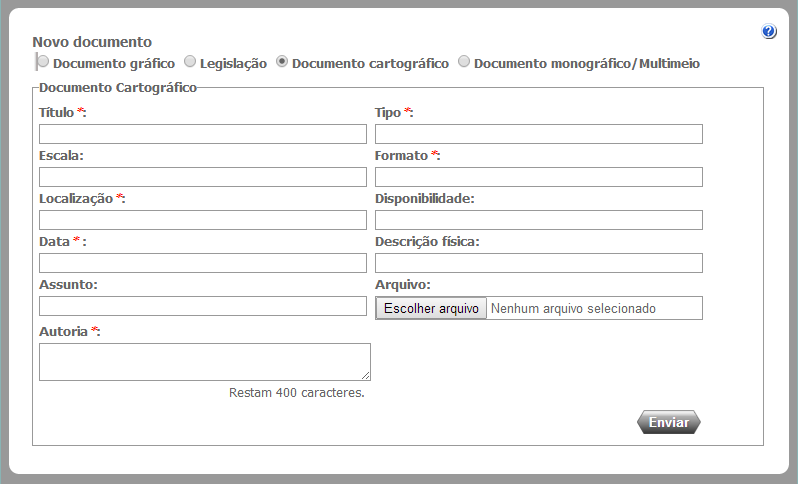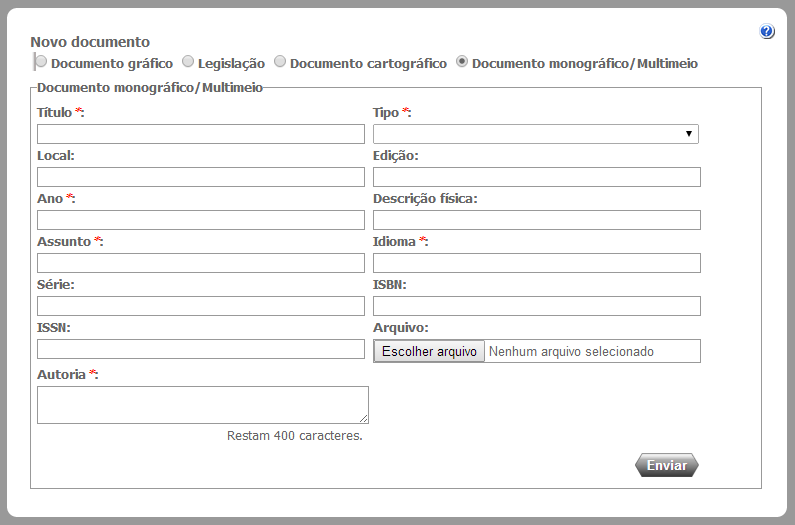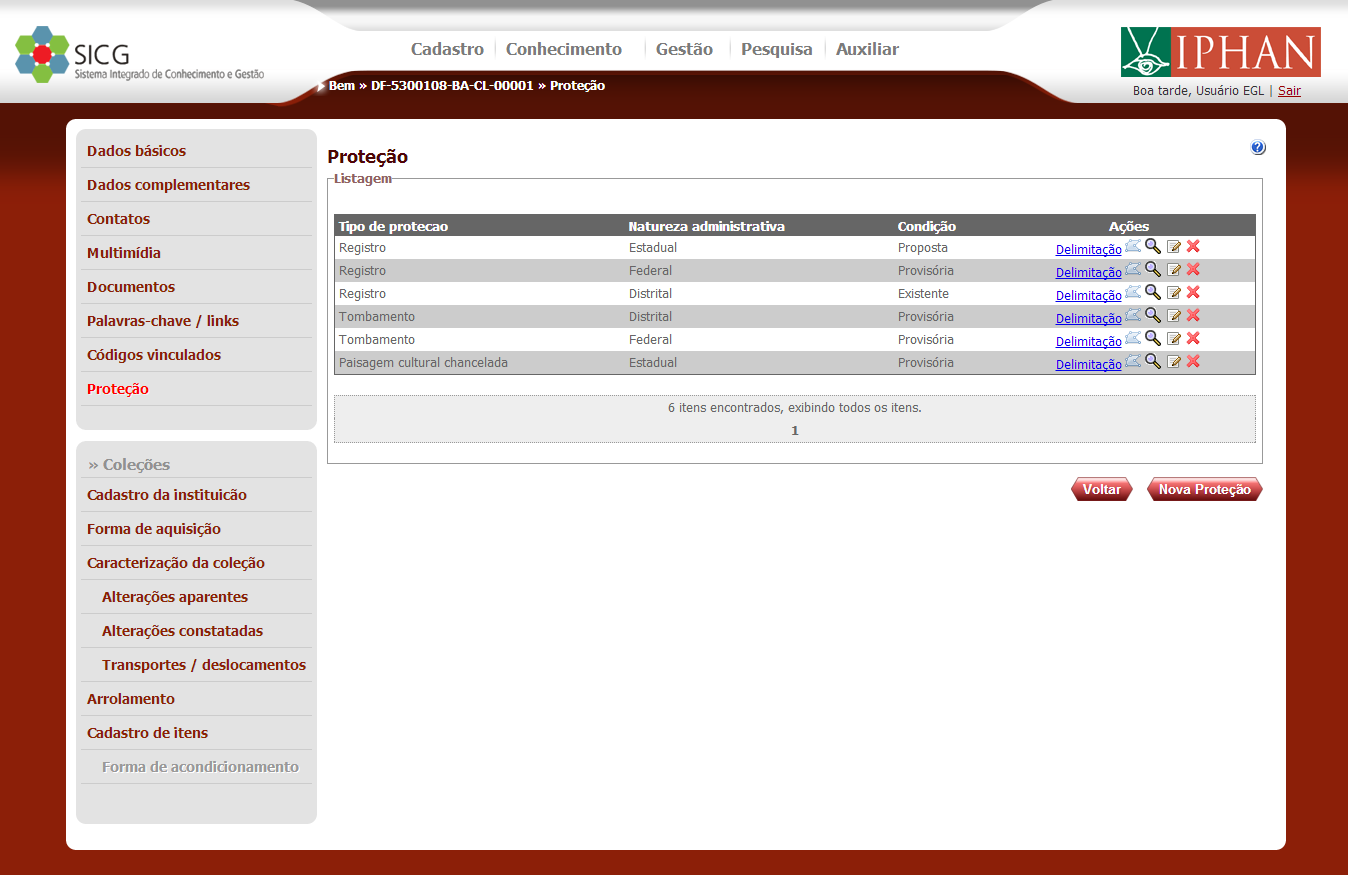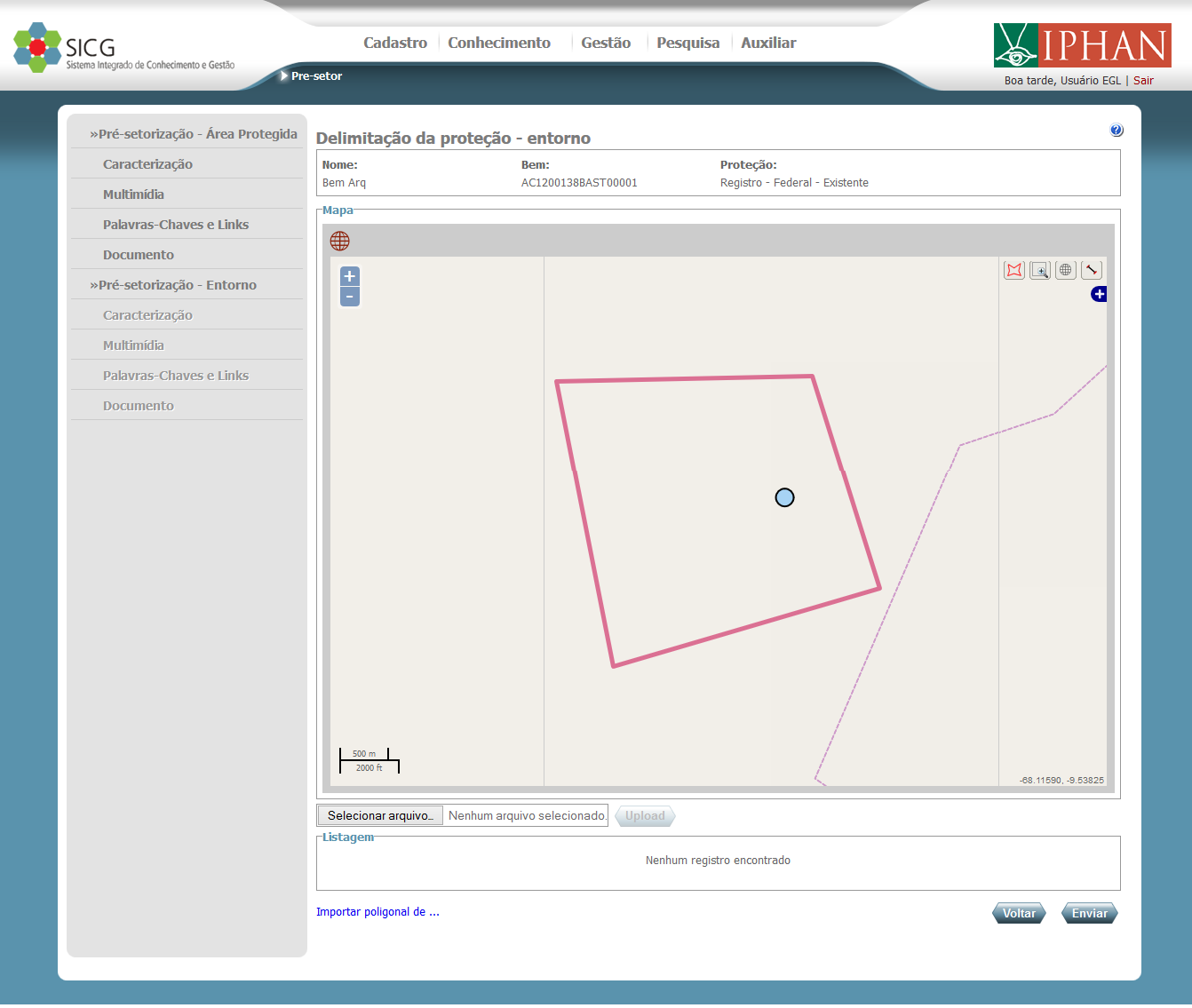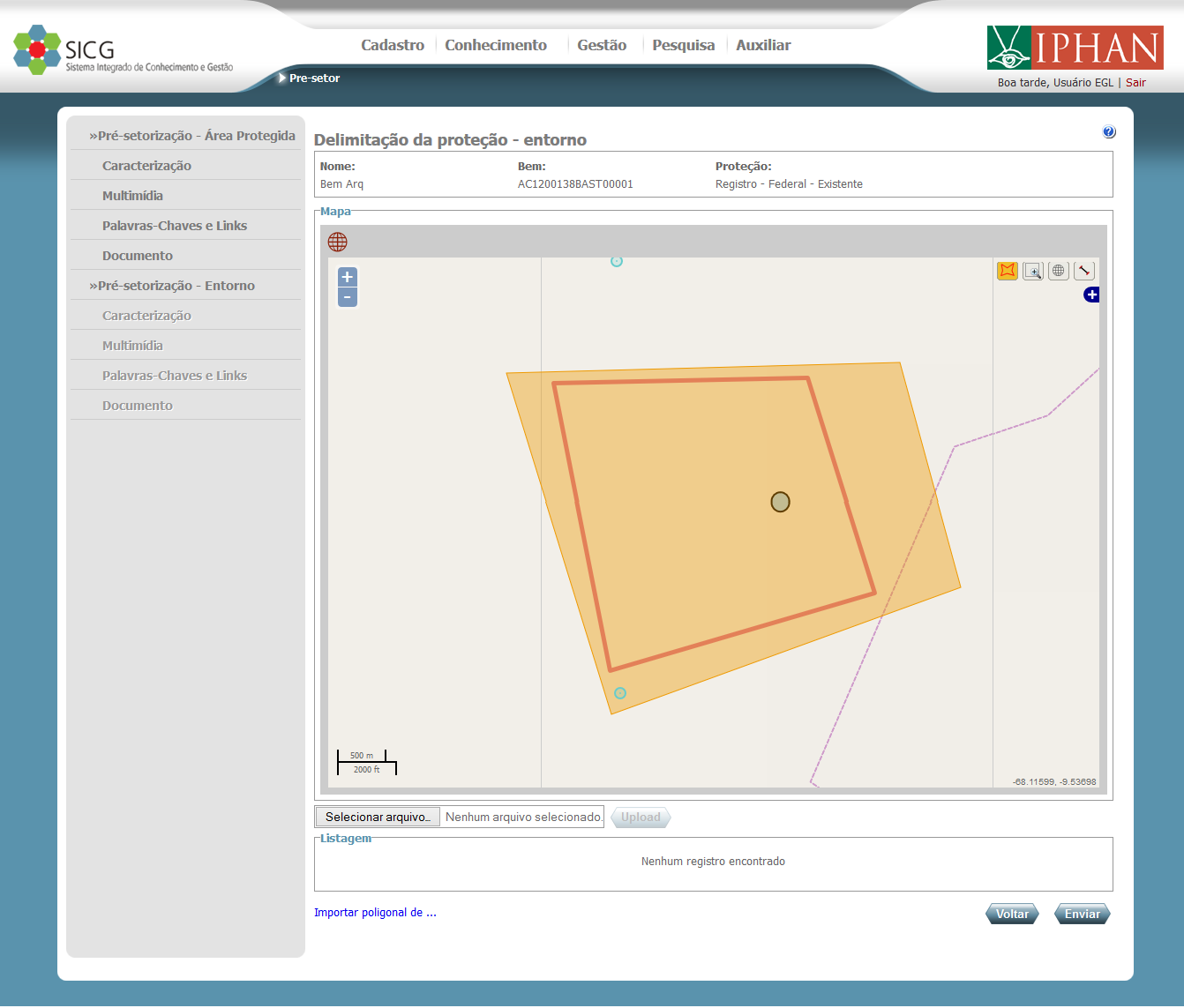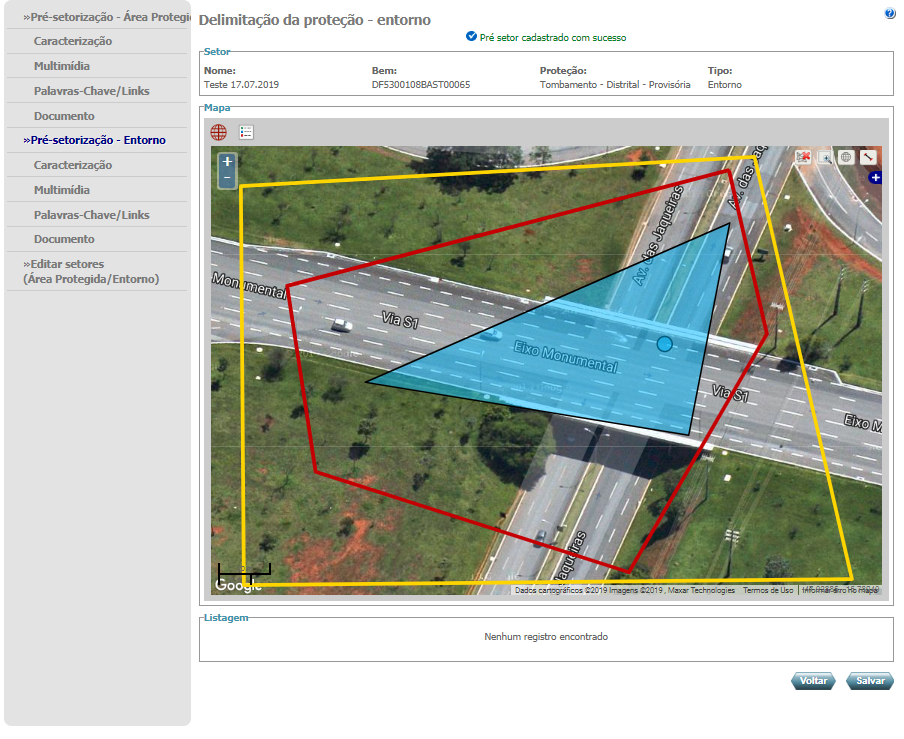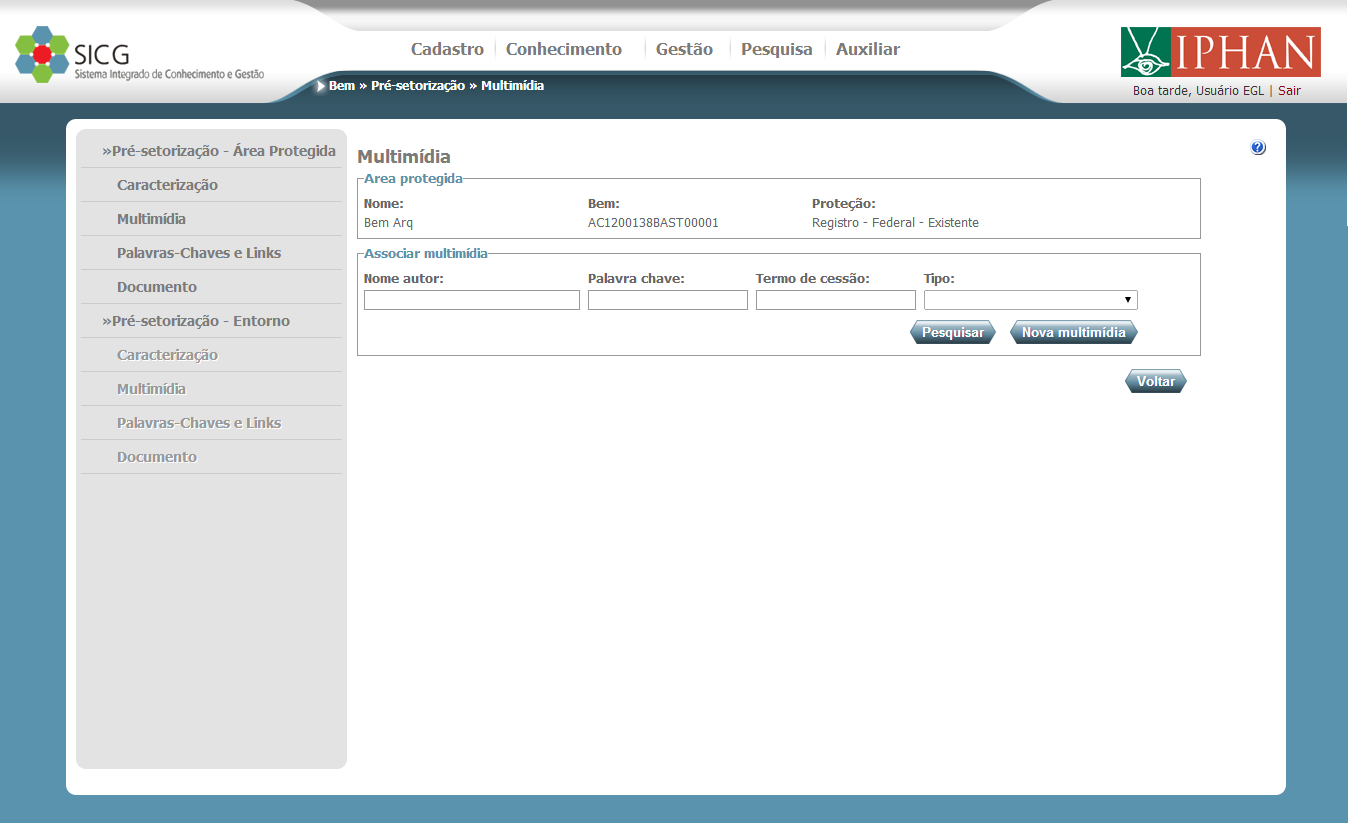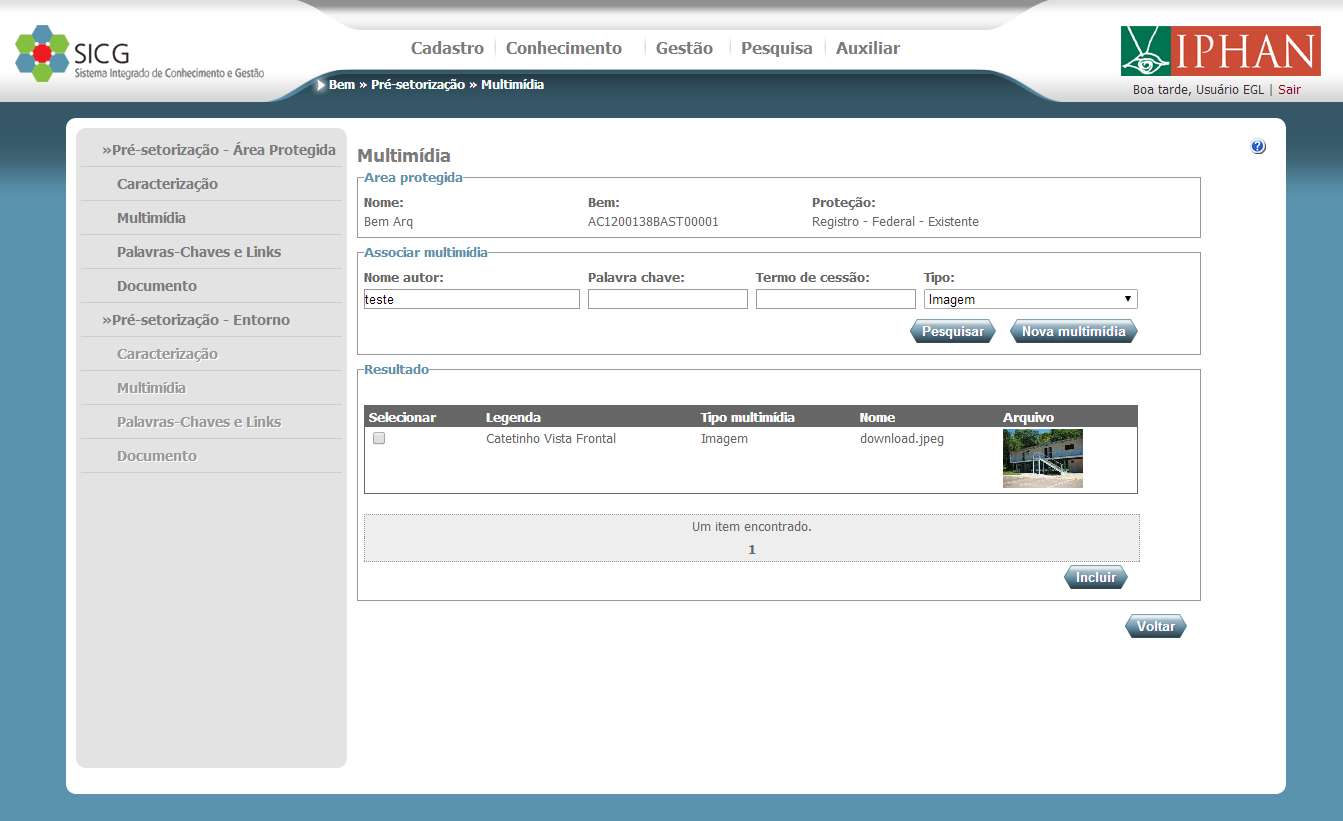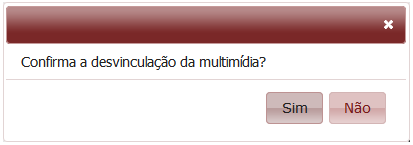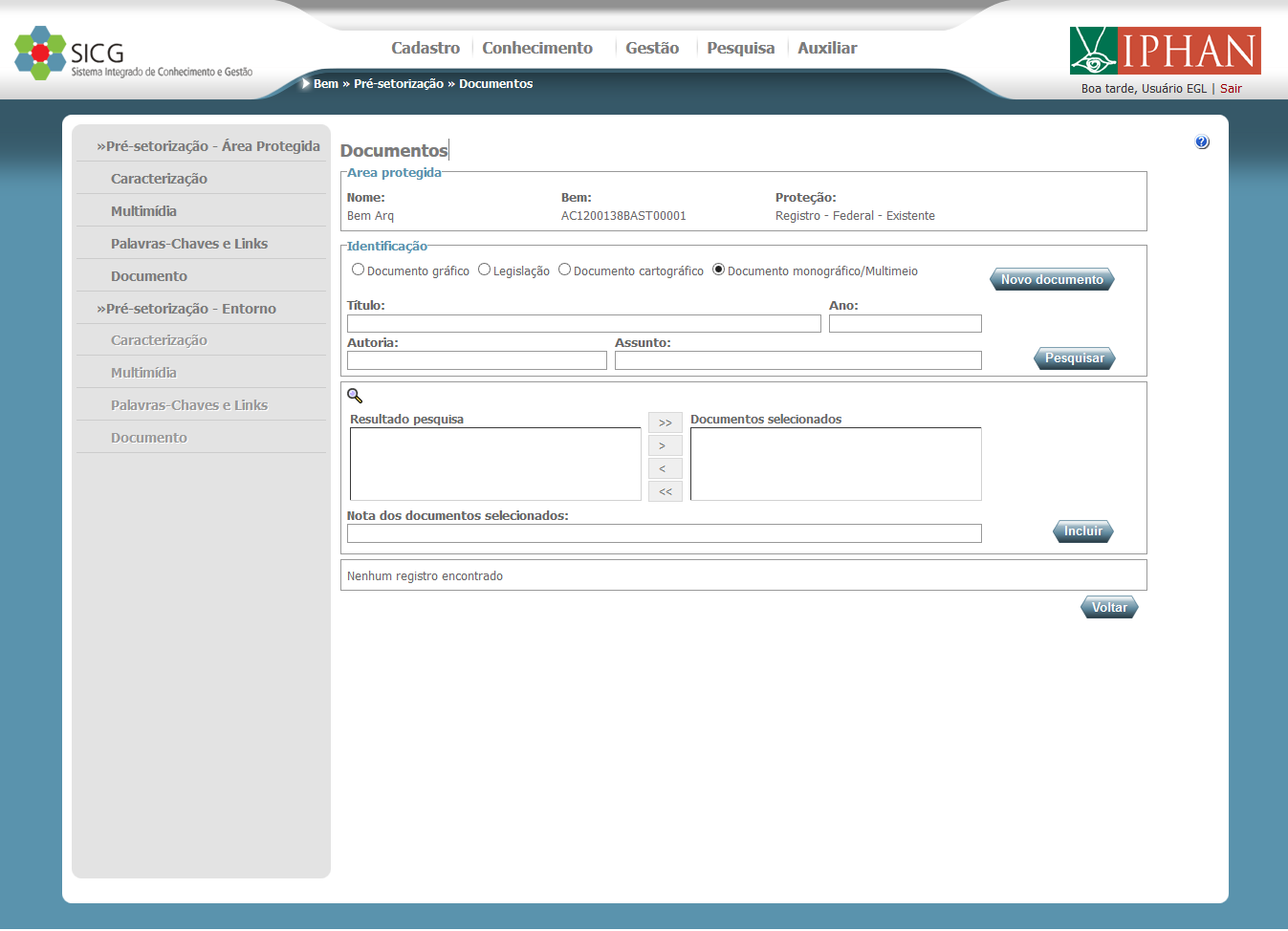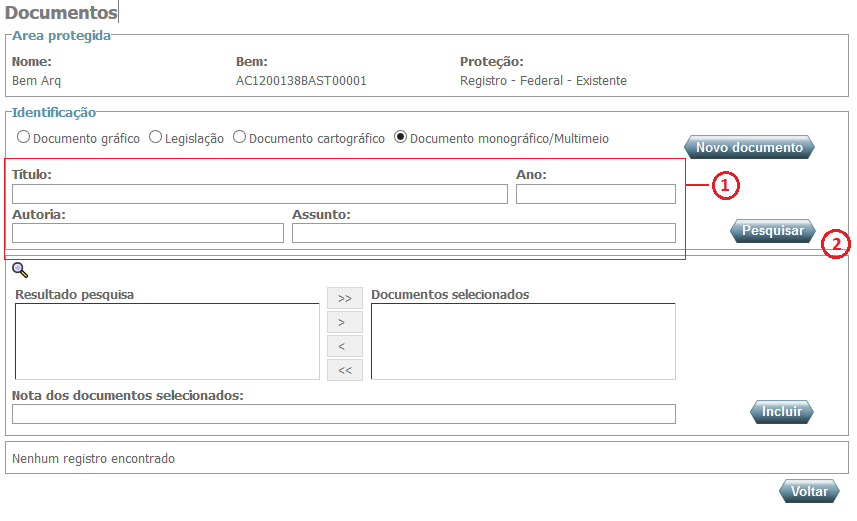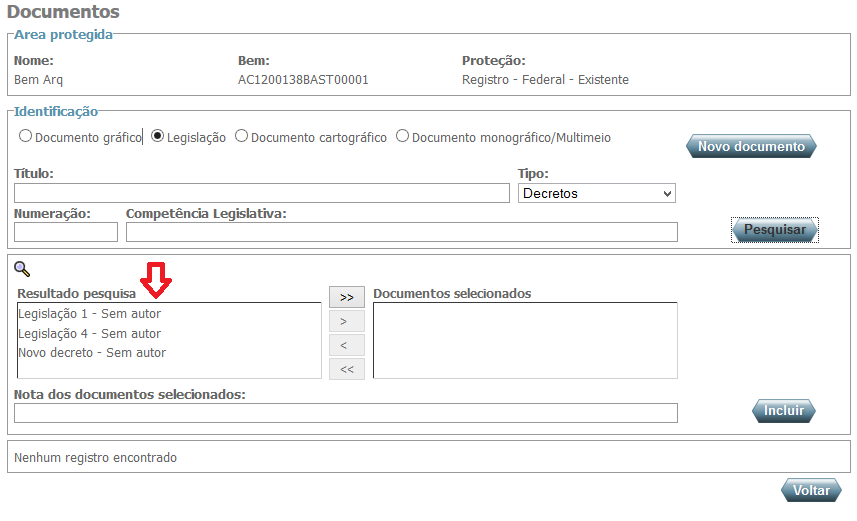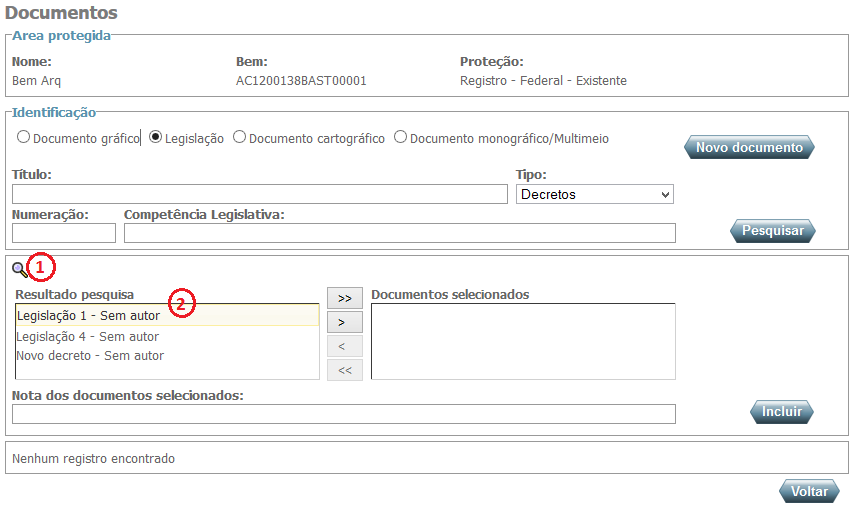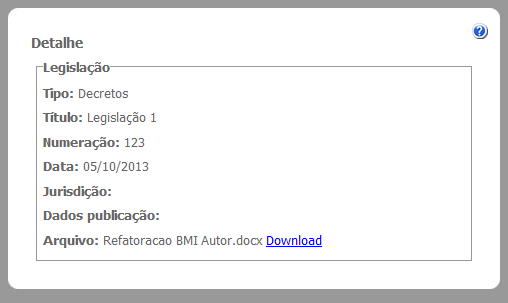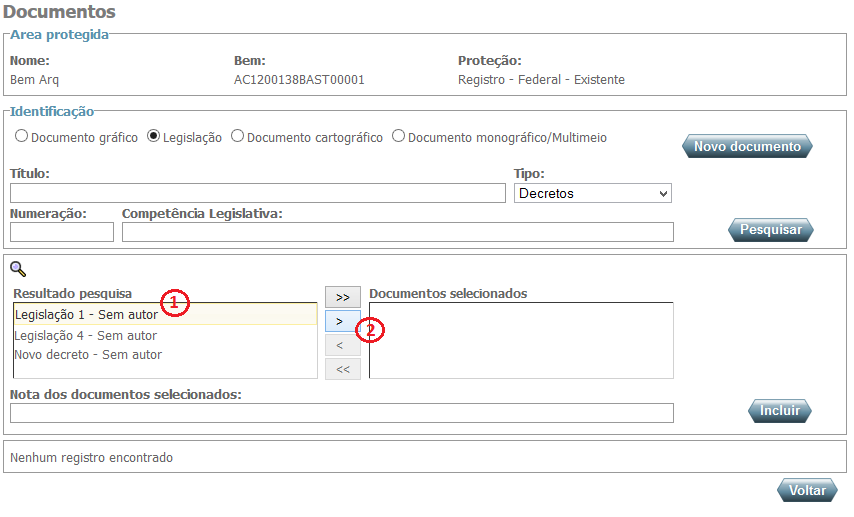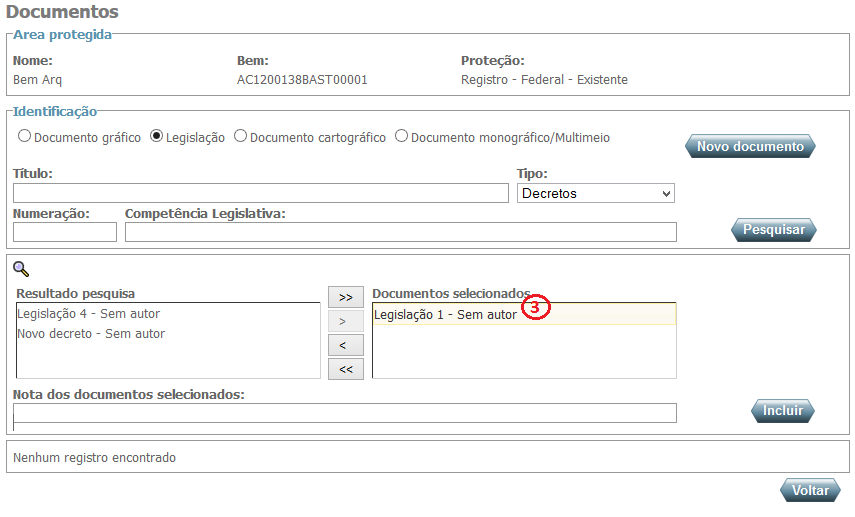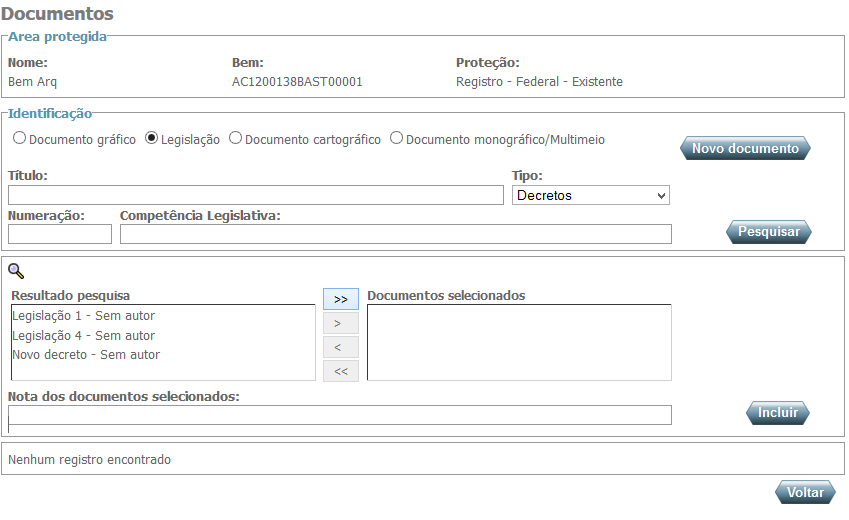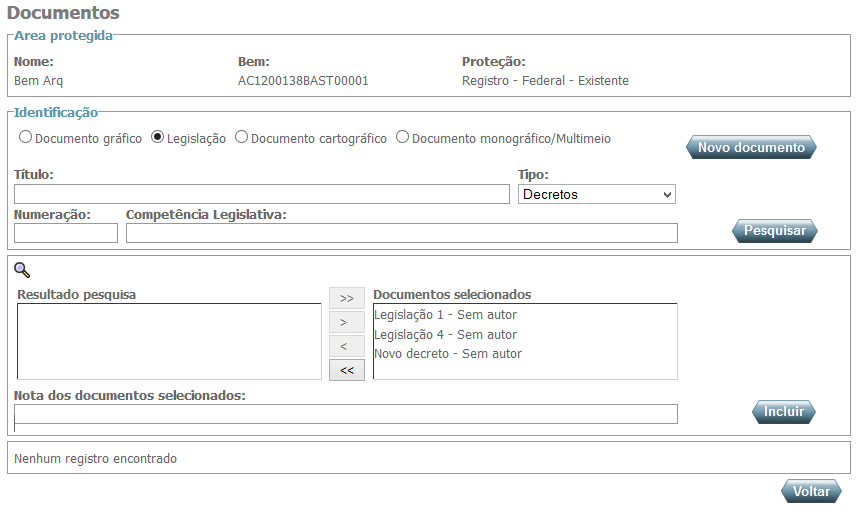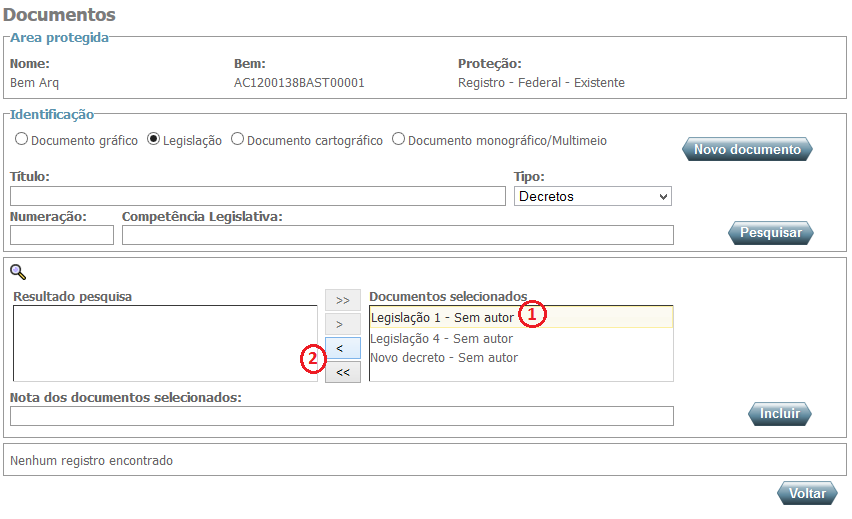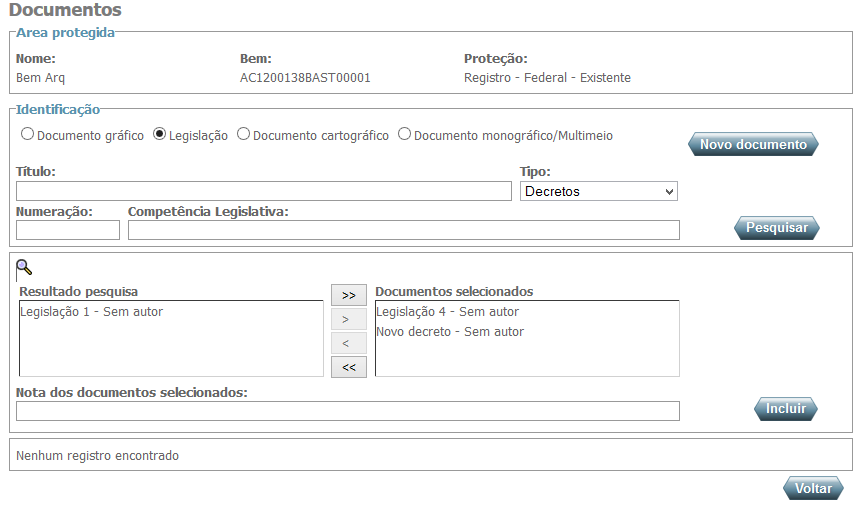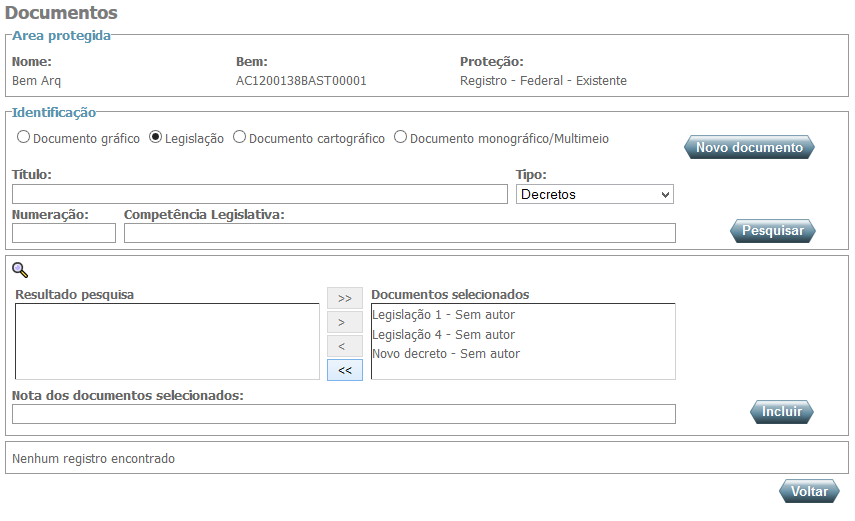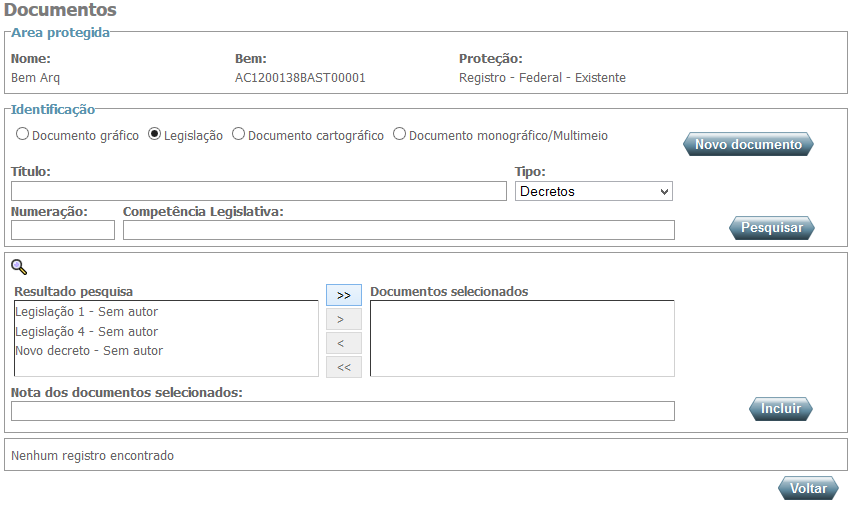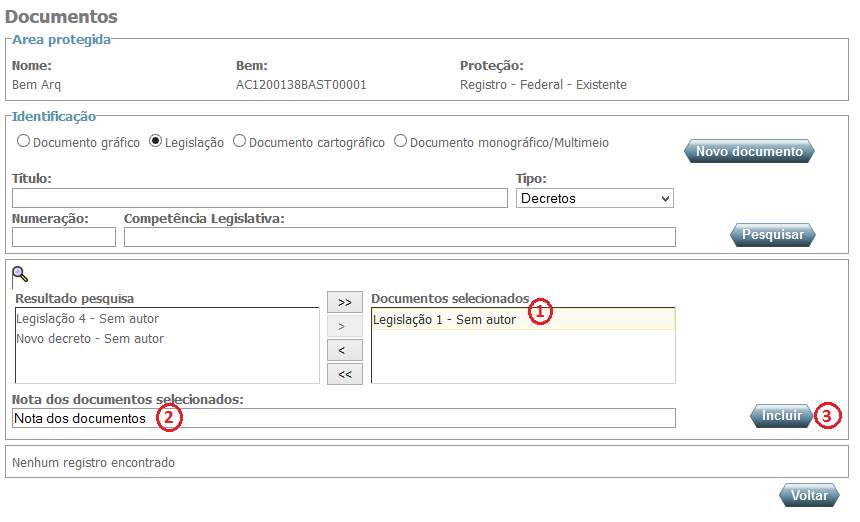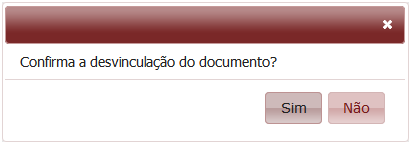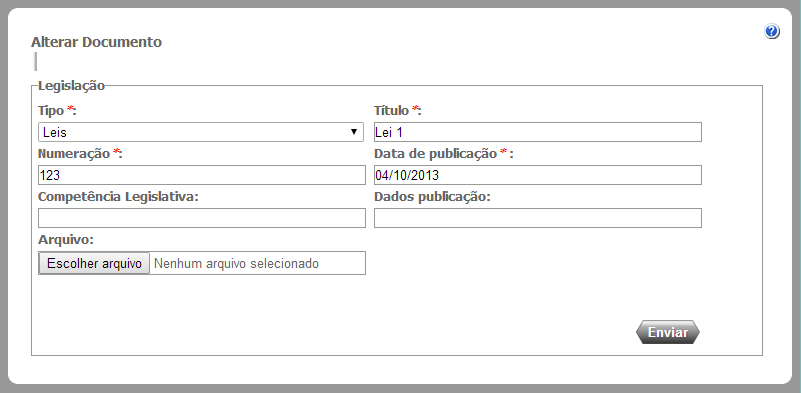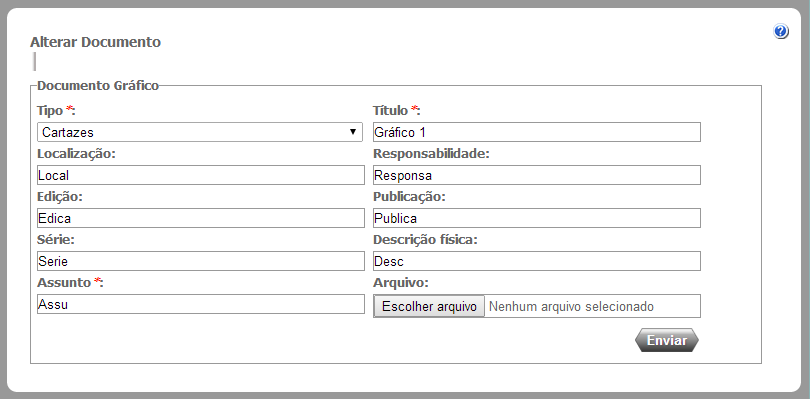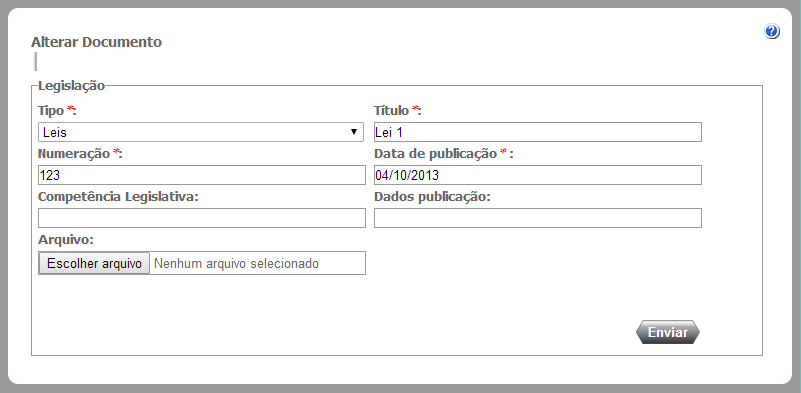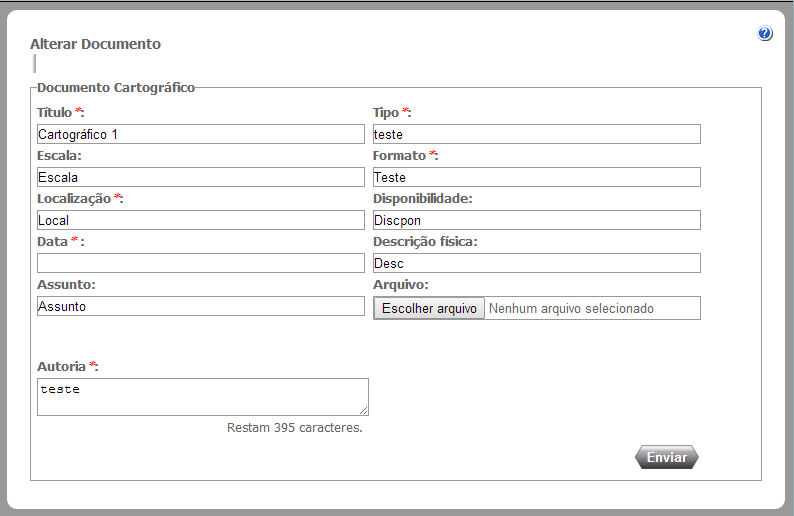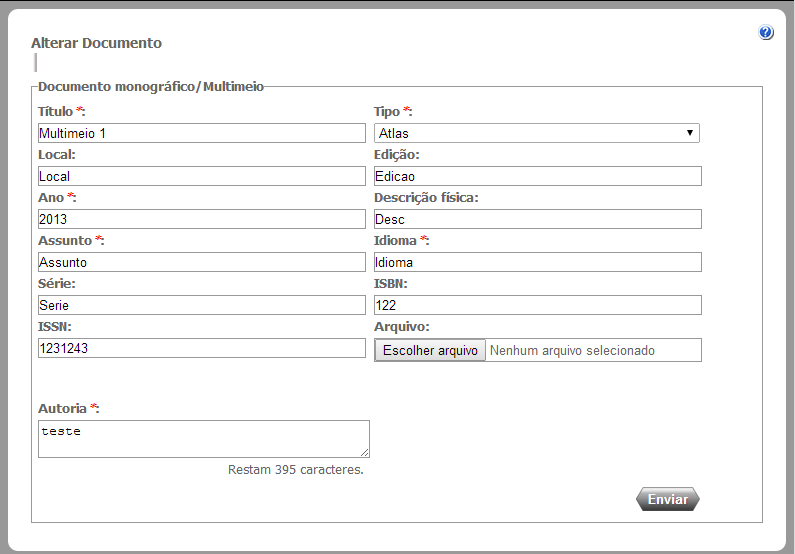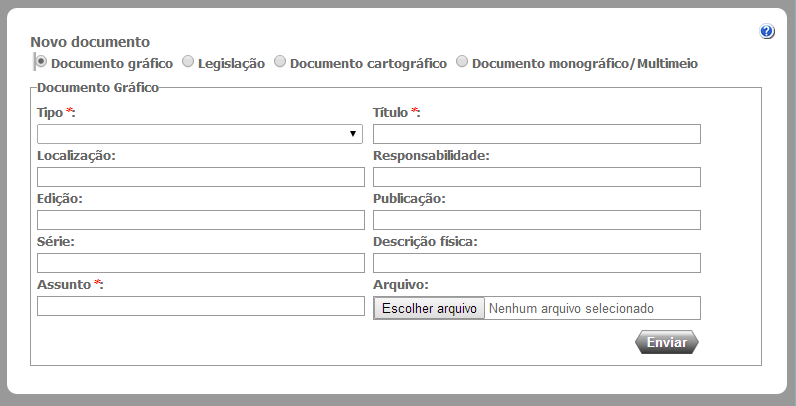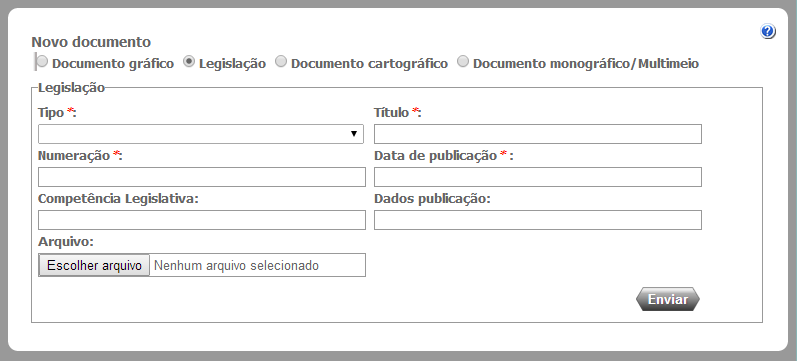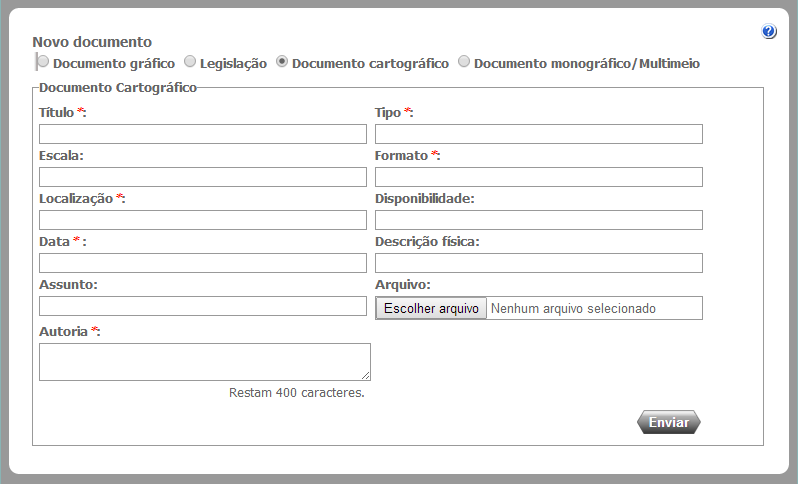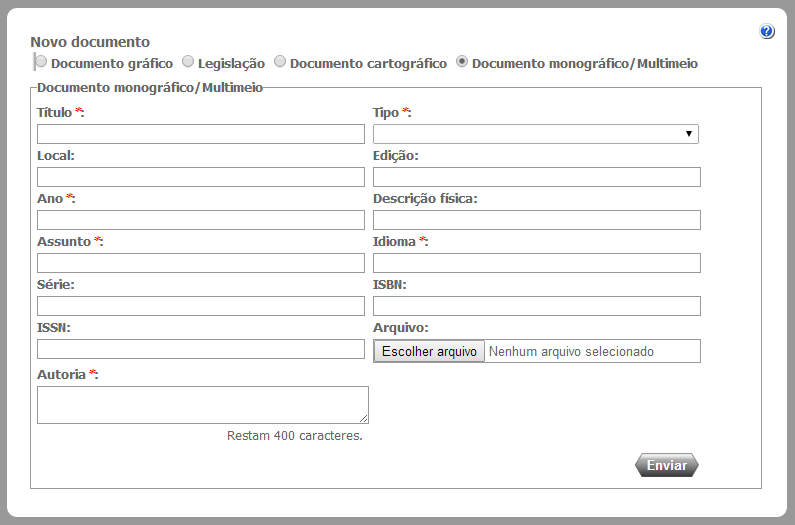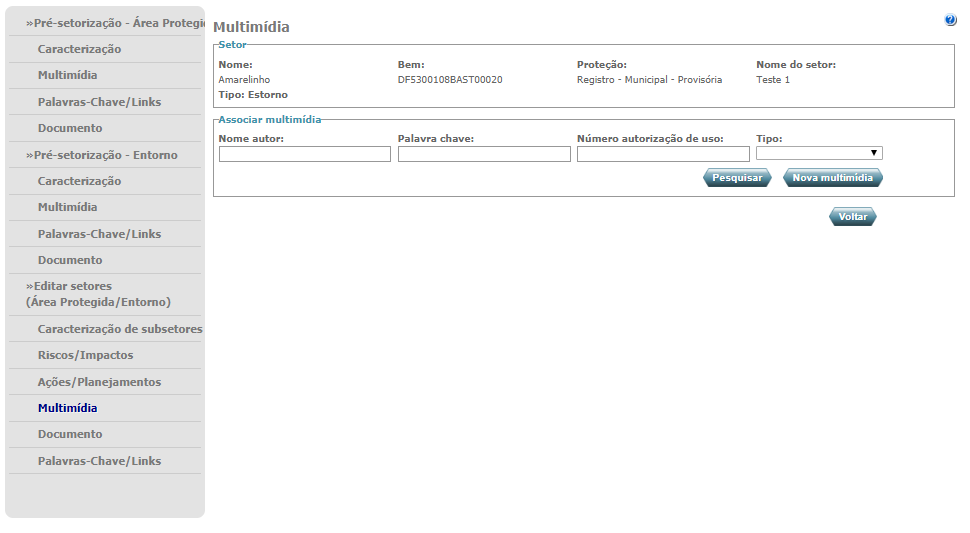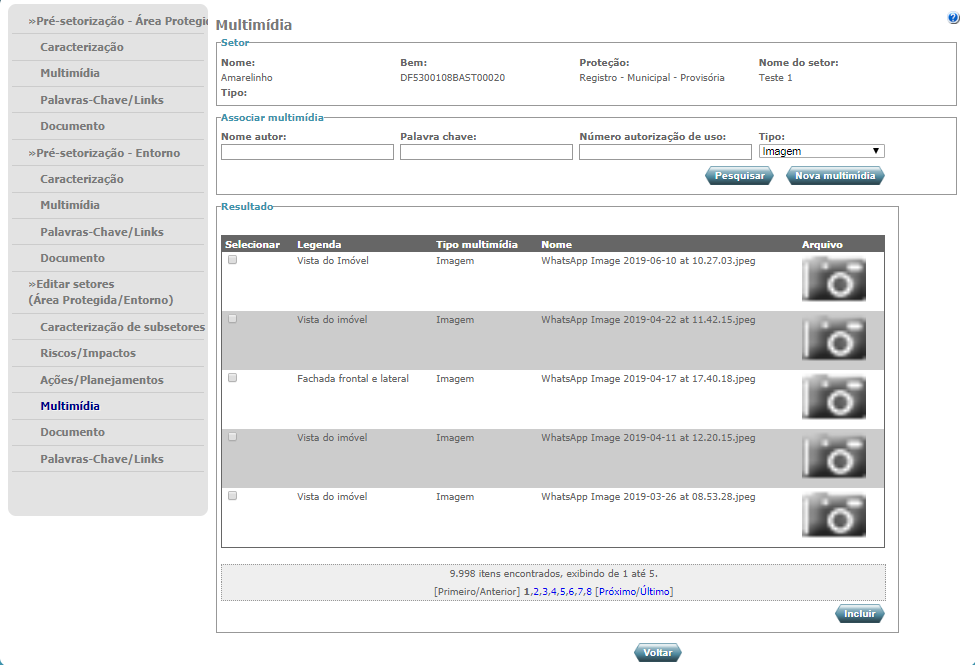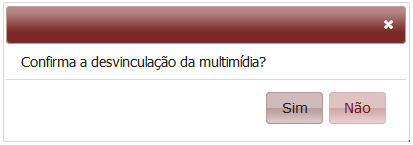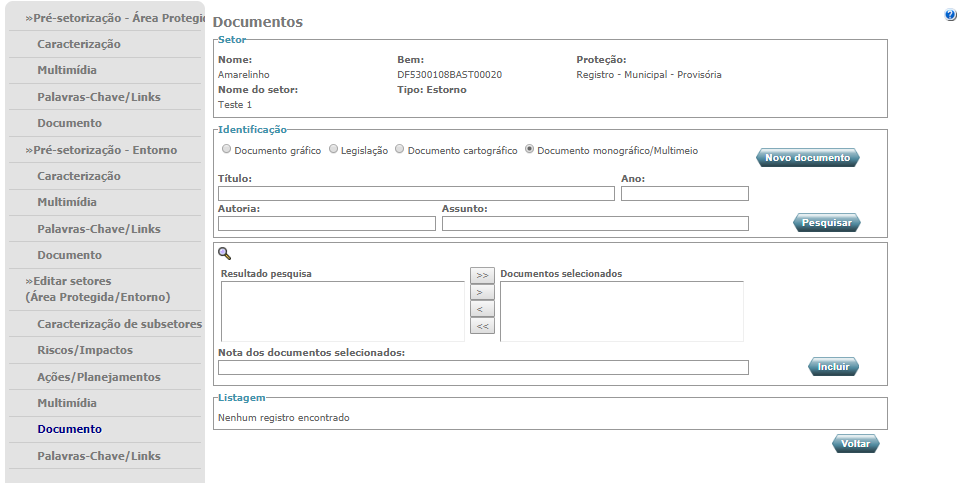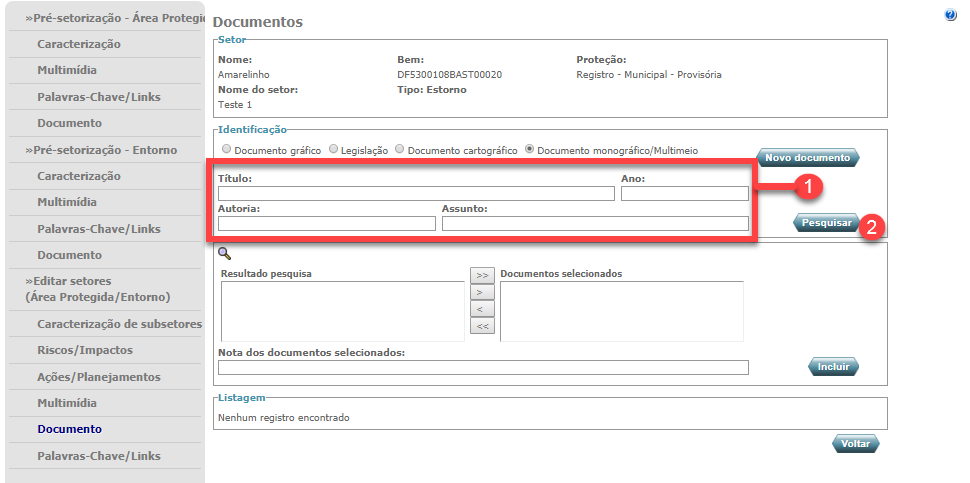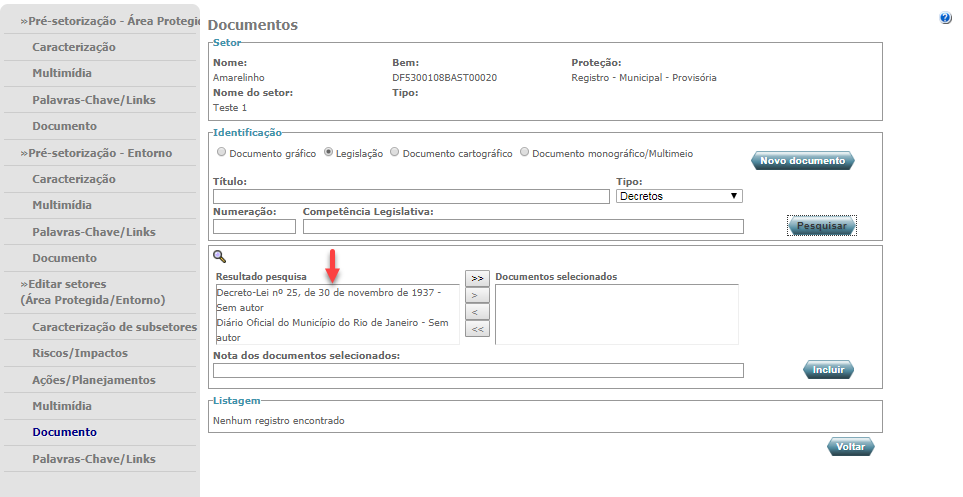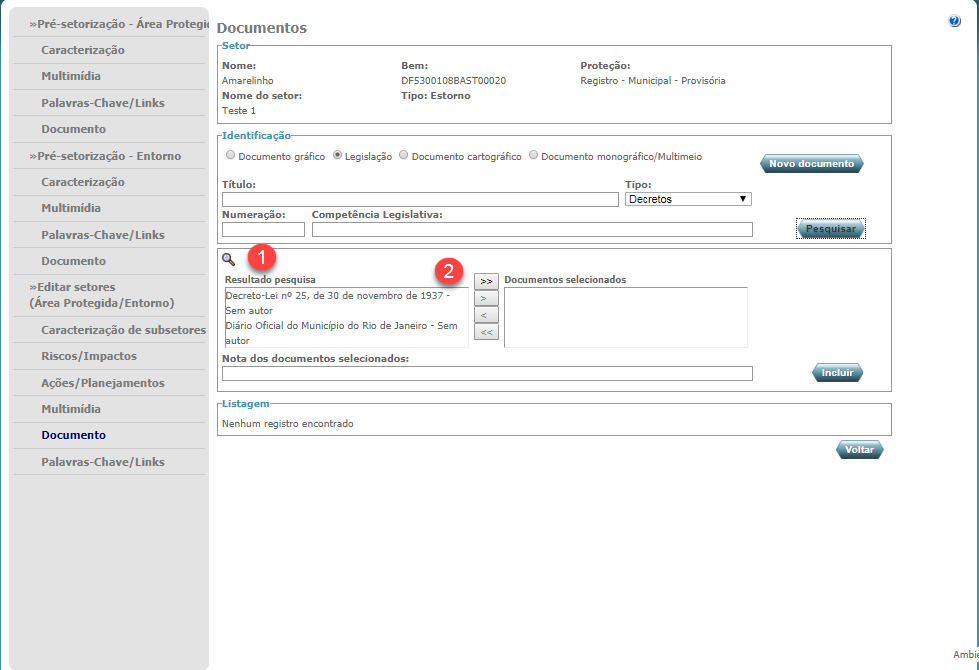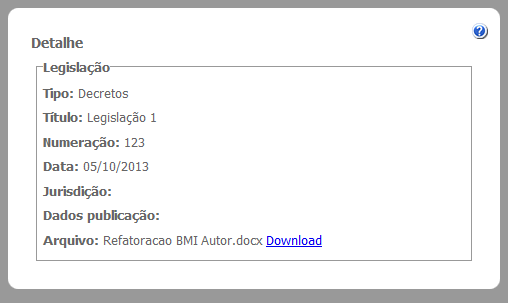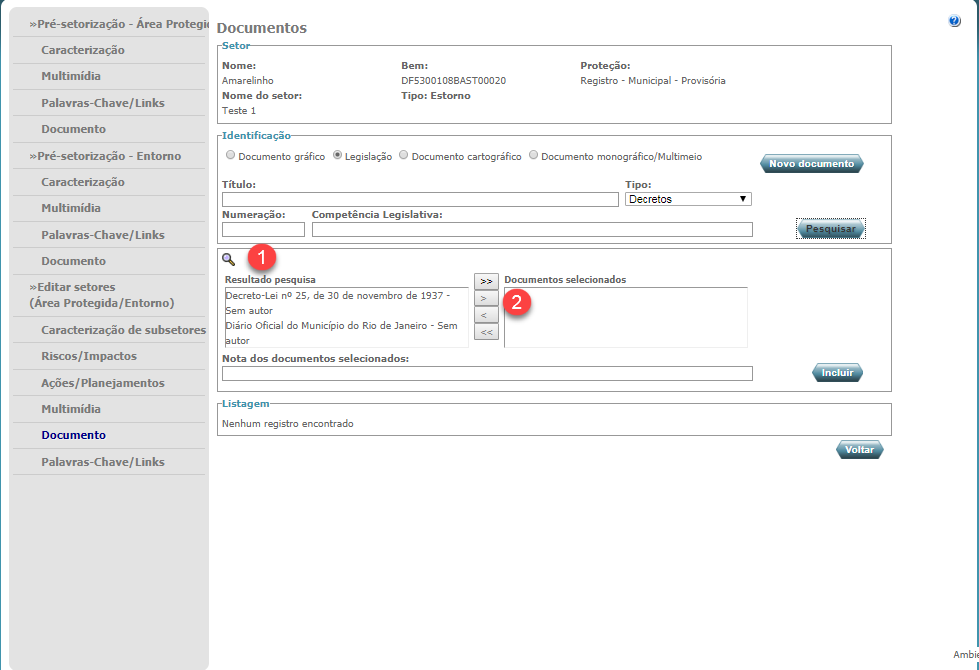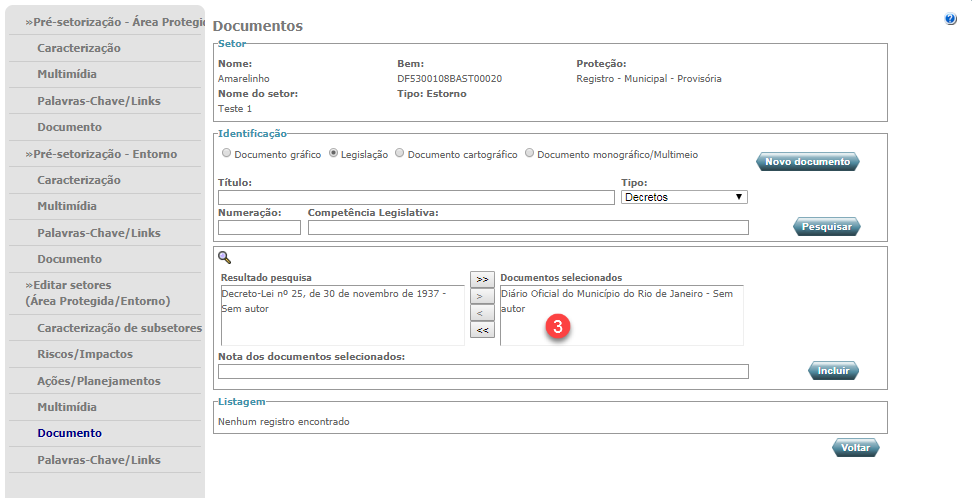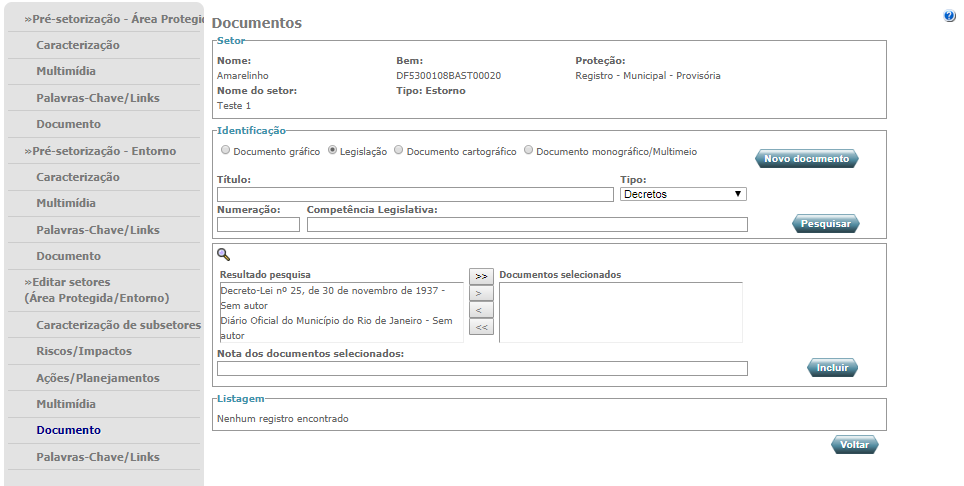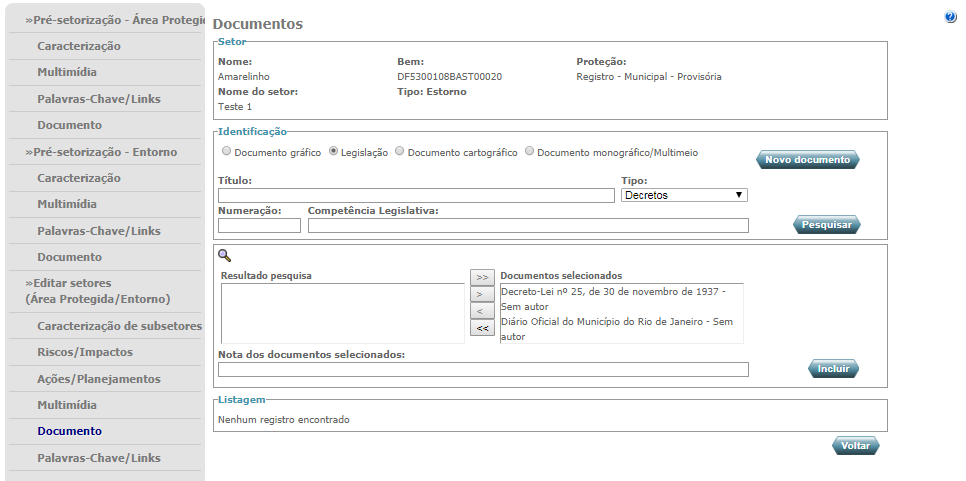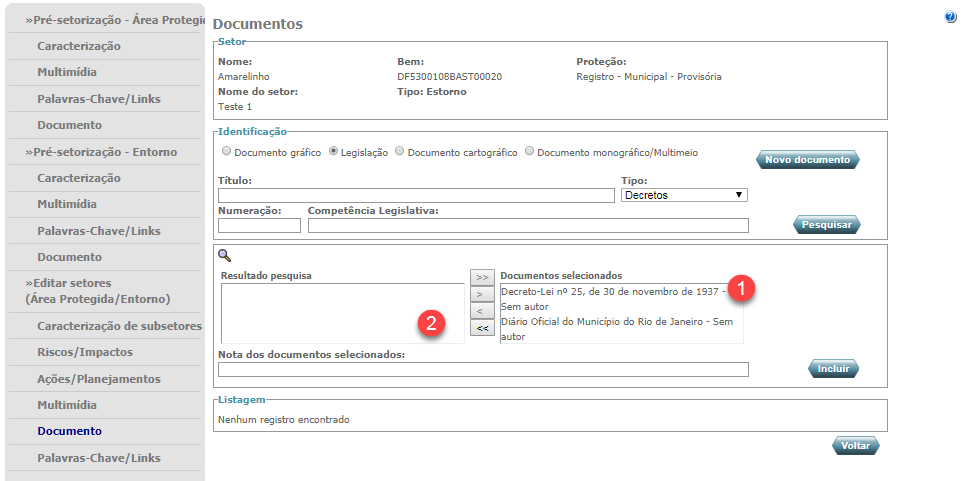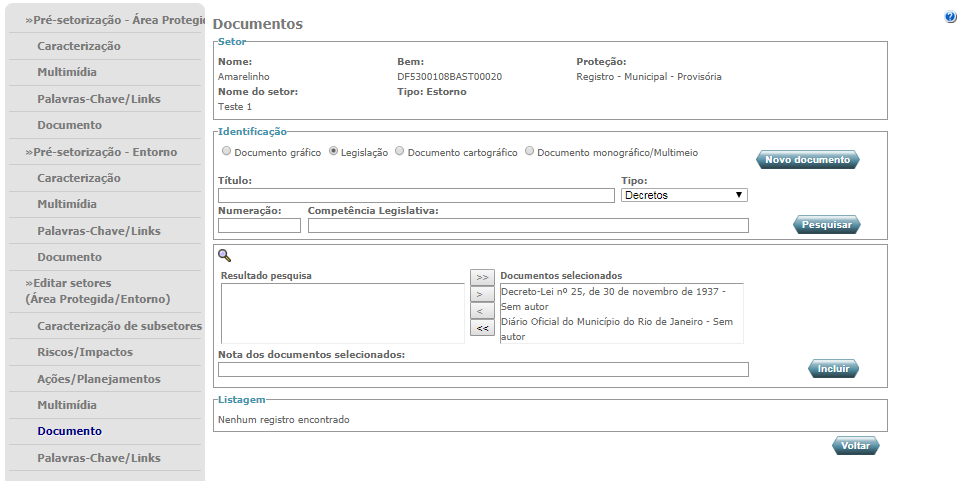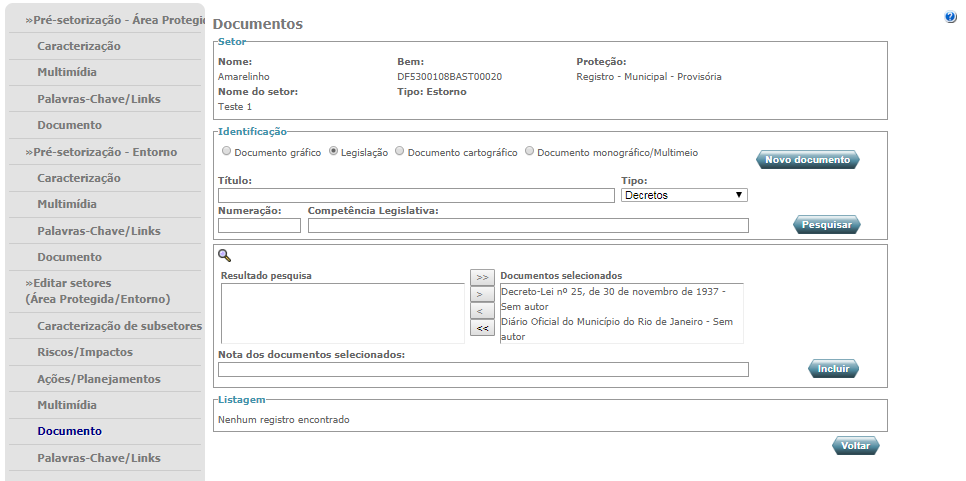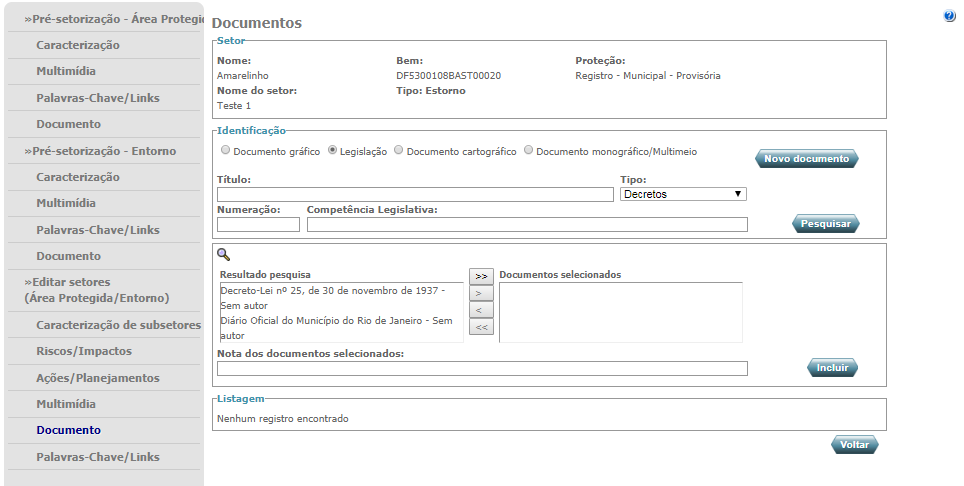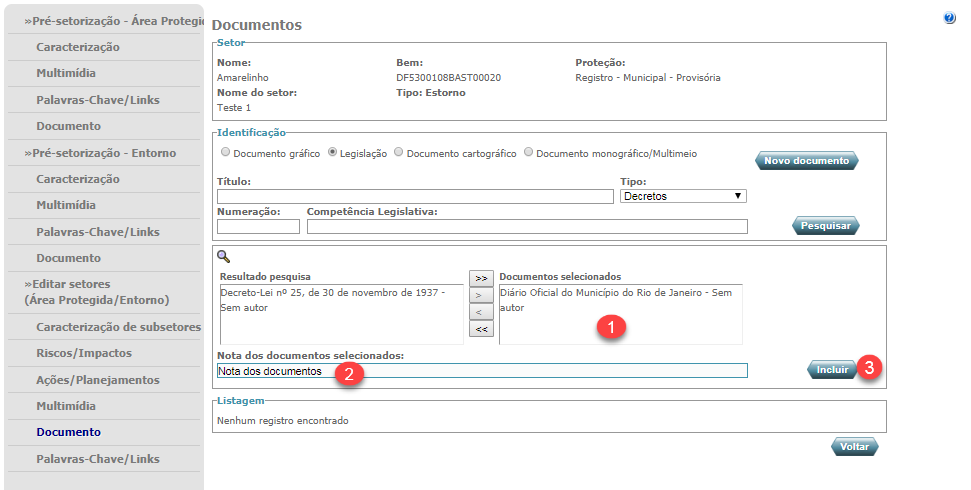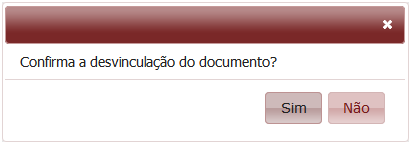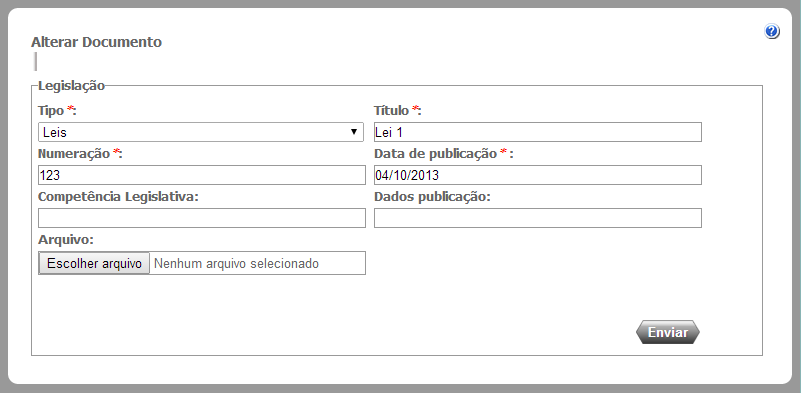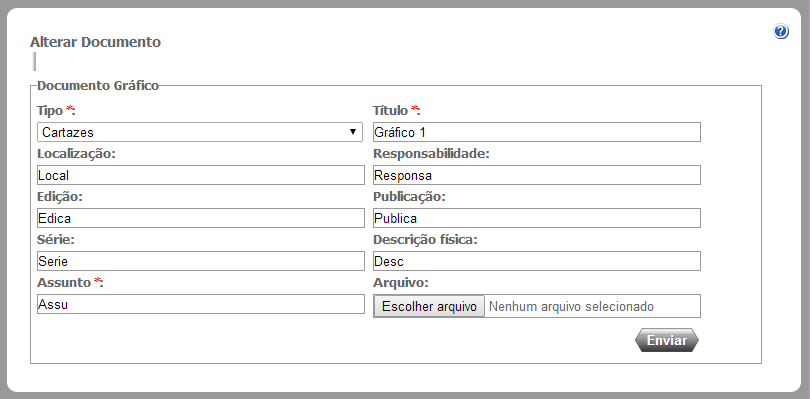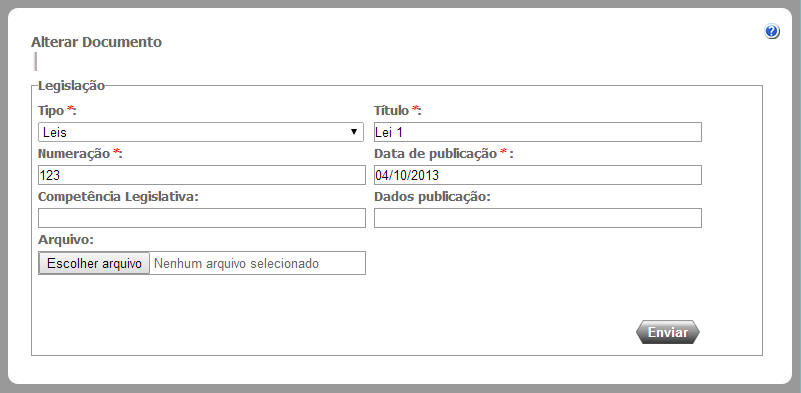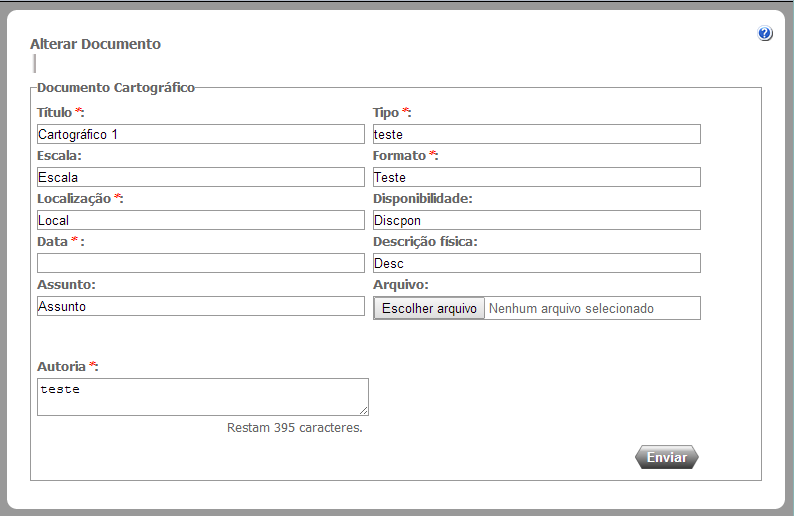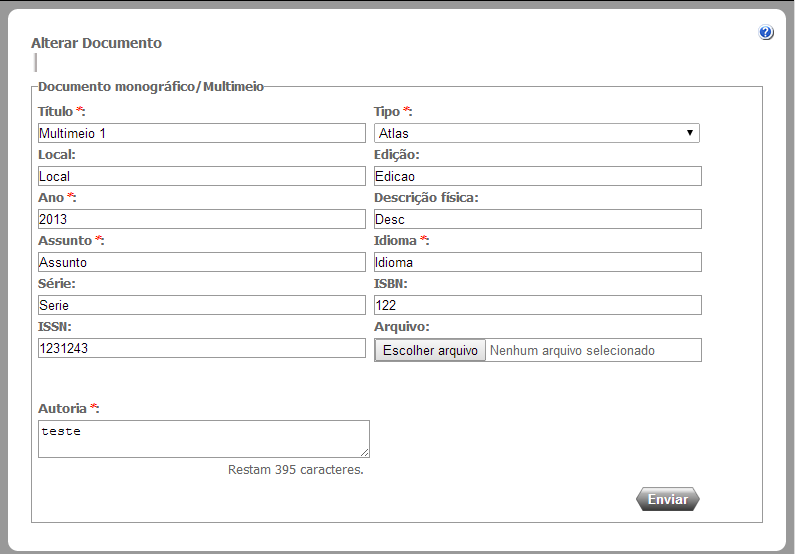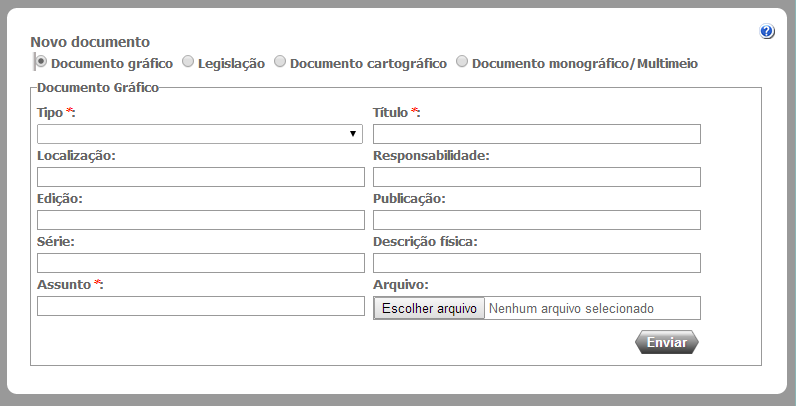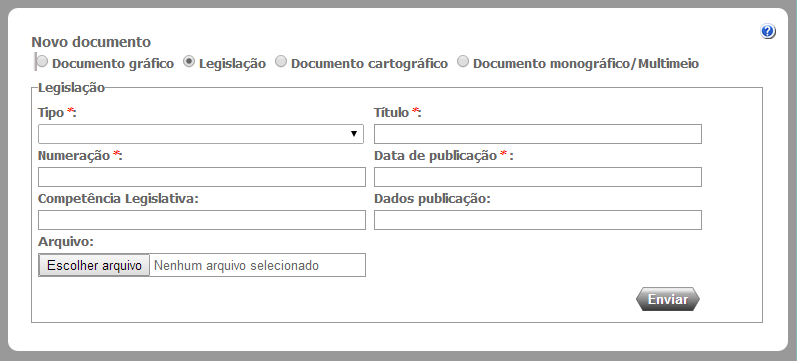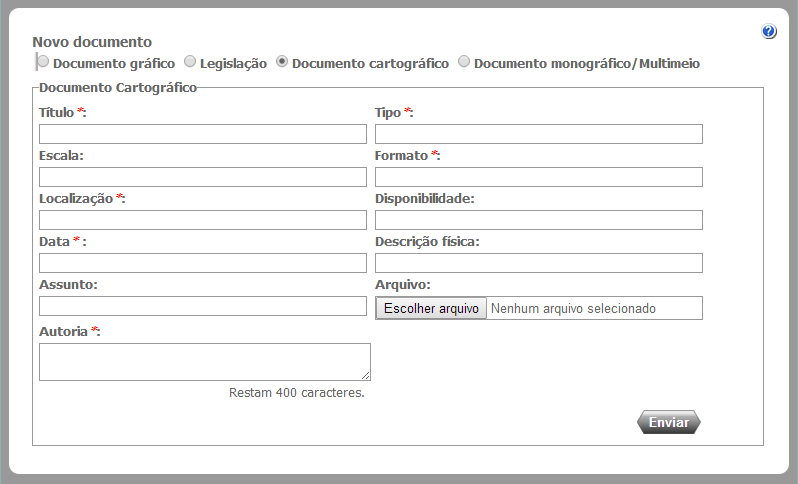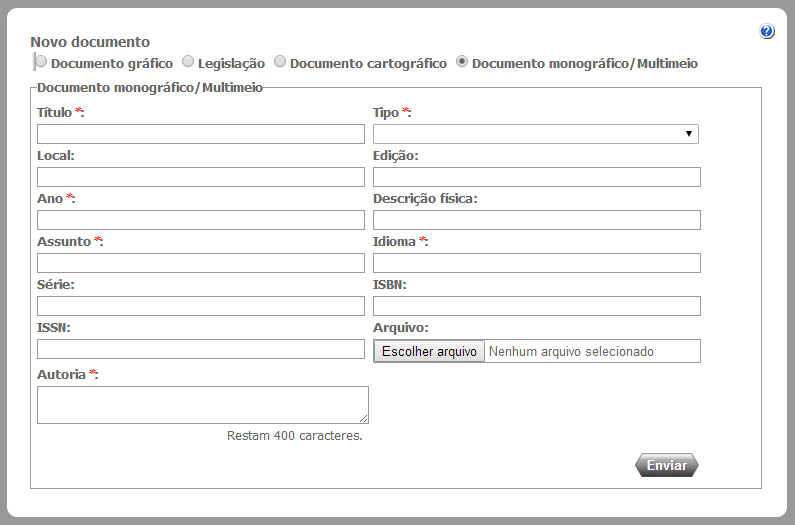Setorização
Esse módulo irá apresentar os cadastros da setorização, ele é subdividido em dois principais módulos, a pré-setorização que define a área de proteção e o entorno da proteção do bem, e a setorização que divide cada área, tanto protegida quanto entorno em setores menores com diretrizes específicas de cada setor.
Pré-setorização - Área protegida
Descrição: Esse módulo irá apresentar o cadastro da pré-setorização área protegida, ele contempla a delimitação da área protegida e a caracterização do pré-setor.
Para realizar a Delimitação de determinada proteção, o bem deverá ter proteção e você deverá fazer o seguinte:
Observações:
- Habilitado para os Bens de Natureza igual a Bem Imóvel do Tipo igual a Edificação, o menu Pré-setorização - Área Protegida e seus submenus Caracterização, Multimídia, Palavras-Chave/Links e Documento, na funcionalidade Delimitação da proteção.
- Bens móveis e integrados não terão nem Delimitação nem Entorno.
- Haverá Delimitação e Entorno para bens de natureza "Imóvel" e bens do tipo "Conjunto".
- Estar na tela de listagem de proteções do bem e clicar em Delimitação, para cadastrar a delimitação do bem:
- Surgirá a seguinte tela para que seja feita a inclusão da delimitação do bem, por meio do desenho de um polígono ou upload do polígono através do arquivo shapefile, no mapa ao redor do ponto onde se encontra o bem que já estará marcado no mapa:
Para realizar a delimitação clique em  e logo em seguida clique em volta do ponto marcado no mapa de forma que seja desenhado um polígono:
e logo em seguida clique em volta do ponto marcado no mapa de forma que seja desenhado um polígono:
- Caso a Demilitação da Proteção, tenha a Área Protegida cadastrada, o sistema permitir que o usuário possa excluir o polígono da área protegida. Ao acionar a opção "
 ", o sistema deverá permitir que o usuário selecione o polígono que deseja remover. Ao clicar sobre o polígono, o sistema deverá remove-lo do mapa. Caso o usuário tentar realizar a exclusção do polígono da Área Protegida, sendo que há polígono cadastrado na Área Estorno, o sistema apresenta mensagem de erro: "Não será possível excluir o polígono, pois o mesmo possui Entorno.". Ao excluir todos os polígonos, o sistema deverá habilitar e permitir que seja possível realizar o upload do shapefile para a Área Protegida.
", o sistema deverá permitir que o usuário selecione o polígono que deseja remover. Ao clicar sobre o polígono, o sistema deverá remove-lo do mapa. Caso o usuário tentar realizar a exclusção do polígono da Área Protegida, sendo que há polígono cadastrado na Área Estorno, o sistema apresenta mensagem de erro: "Não será possível excluir o polígono, pois o mesmo possui Entorno.". Ao excluir todos os polígonos, o sistema deverá habilitar e permitir que seja possível realizar o upload do shapefile para a Área Protegida.
- Caso o bem possua outras proteções com delimitações já cadastradas clique no link
 e surgirá um pop-up com a listagem de proteções para a seleção de pelo menos uma.
e surgirá um pop-up com a listagem de proteções para a seleção de pelo menos uma.
Ao fazer isto, a delimitação será automaticamente repassada para o mapa.
- Clique no botão
 para armazenar os dados.
para armazenar os dados.
Para cadastrar as informações com relação às características do pré-setor, clique em Caracterização no menu lateral e surgirá a seguinte tela:
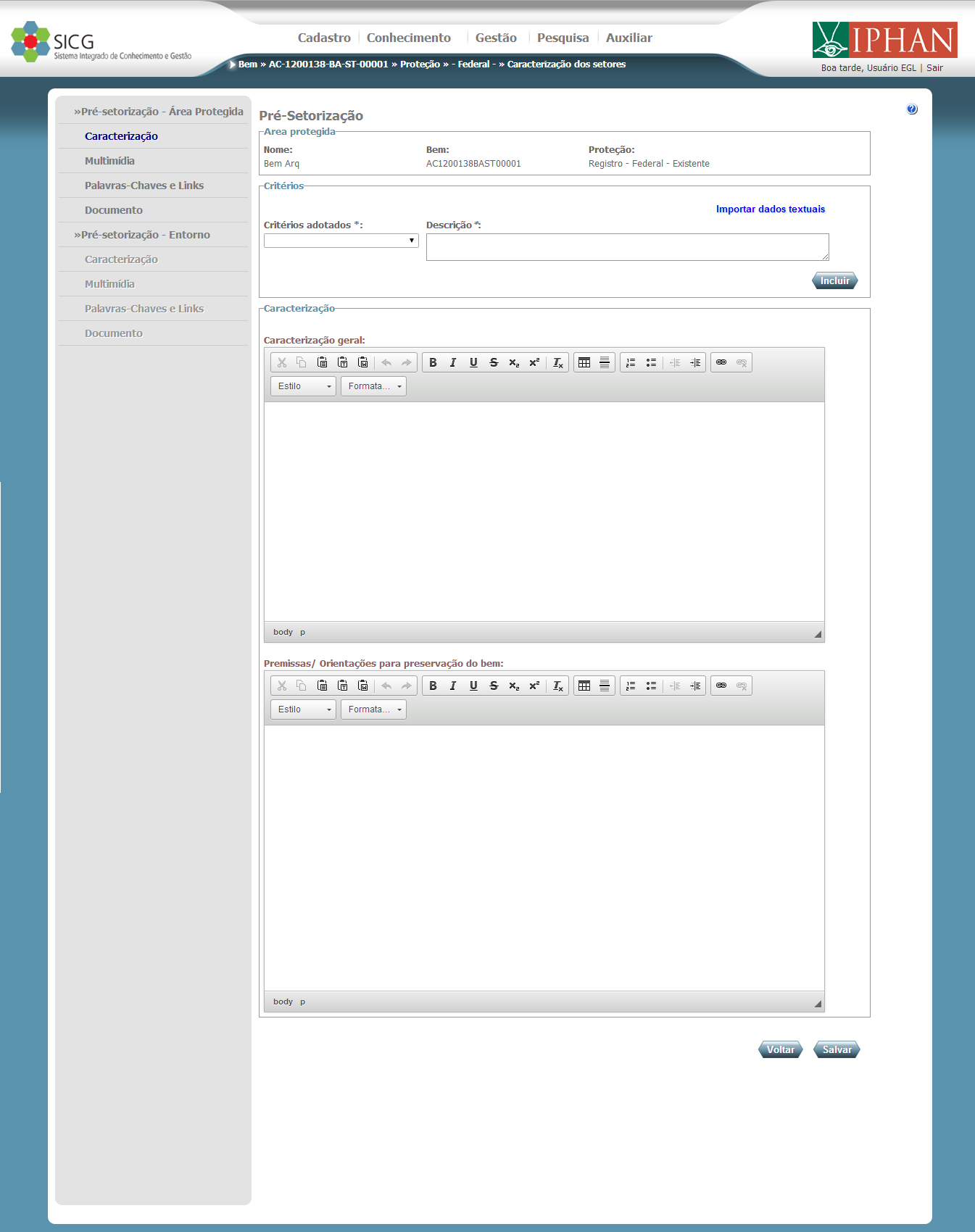
Tabela 6.1. Tabela de campos Caracterização - Incluir
|
Nome do campo |
Tipo |
Descrição |
Obrigatório |
|
Critérios adotados |
Seleção única |
A descrição dos critérios adotados deve permitir, de forma sucinta, a compreensão do valor de proteção |
Sim |
|
Descrição |
Texto |
Os critérios adotados devem refletir os valores do bem protegido (ou a ser protegido). É obrigatória a inserção de pelo menos um critério |
Sim |
|
Caracterização geral |
Texto |
Descreve as características do setor / pré-setor |
Sim |
|
Premissas/ Orientações para preservação do bem |
Texto rico |
Indica a permissa do setor |
Sim |
- É obrigatório selecionar alguma opção do campo Critérios adotados. Não é possível incluir mais de uma vez a mesma opção, exceto a opção “Outros”.
- Caso a opção selecionada em Critérios adotados seja “Outros”, surgirá o campo Especificar que é de preenchimento obrigatório.
- Preencha o campo Descrição.
- Clique em
 . E as informações serão incluídas, caso queira excluir alguma que foi incluída, clique em
. E as informações serão incluídas, caso queira excluir alguma que foi incluída, clique em  .
. - Preencha os campos Caracterização Geral e o campo Premissas/ Orientação para preservação do bem.
- Após realizar estes passos clique no botão
 para que as informações sejam armazenadas.
para que as informações sejam armazenadas.
Observação : Caso prefira, preencha automaticamente os campos importando os dados; ao clicar no link  surgirá um pop-up para seleção:
surgirá um pop-up para seleção:
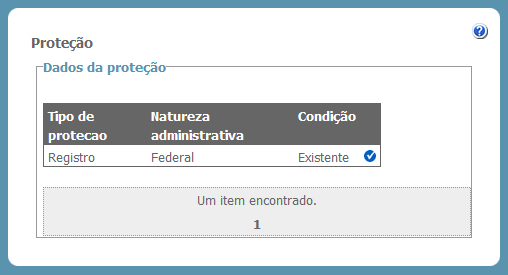
- Para vincular multimídias a um pré-setor, você deve clicar em Multimídias no menu lateral. Será exibida esta tela:
- Para vincular uma ou mais multimídias ao pré-setor, primeiramente deverá ser feita a pesquisa, onde a partir dela poderá ser feita a seleção das multimídias que se deseja vincular.
- Para a pesquisa há os campos Nome do autor, Palavra-chave, Termo de cessão e Tipo. Sendo que o campo Nome do autor, Palavra-chave e Termo de cessão devem conter no mínimo 3 caracteres.
Preencha um ou mais campos e clique em "Pesquisar". O resultado será exibido de acordo com os dados informados:
- É possível realizar o download de multimídias do tipo áudio e vídeo.
No resultado da pesquisa, clique em  para fazer o download de áudio ou em
para fazer o download de áudio ou em  para fazer o download de vídeo.
para fazer o download de vídeo.
Se o arquivo for imagem, ela poderá ser visualizada, basta clicar sobre ela.
- Selecione uma ou mais multimídias, selecione a Categoria e clique em "Incluir".
- Selecione uma ou mais multimídias resultantes da pesquisa e clique em
 .
.
l
- Caso já haja alguma multimídia vinculada ao pré-setor e você queira desvinculá-la, clique em
 na linha correspondente à multimídia que se deseja desvincular. E será exibido um po-up confirmando a desvinculação:
na linha correspondente à multimídia que se deseja desvincular. E será exibido um po-up confirmando a desvinculação:
- Na tela principal de vínculo de multimídia ao pré-setor, acione o botão "Nova Multimídia". Será exibido um pop-up com os campos para inclusão.
- Você deverá preencher os campos Legenda, Nome do autor, Acervo, Dia, Mês, Ano.
Deverá indicar se há Termo de cessão e indicar o Tipo do arquivo que será feito o upload.
- Faça o upload do arquivo. É importante lembrar que só serão aceitos arquivos dos seguintes tipos:
Tabela 6.2. Tipo de arquivos aceitos
|
Áudio |
MP3, WMA, AAC, OGG, AC3, WAV |
|
Vídeo |
MPEG4, AVI, MPG, FLV, WMV, MOV, MPEG, RMVB,MKV |
|
Imagem |
BMP, GIF, JPEG, PNG, JPG, JPE, JFIF, TIFF, TIF, DIB |
- É obrigatório incluir ao menos uma Palavra-chave para a multimídia que está sendo cadastrada. Para tanto, preencha o campo Texto e clique no botão "Adicionar"
- Clique em "Enviar" para armazenar as informações ou em "Voltar" para retornar à tela anterior.
Para cadastrar as palavras-chave clique em Palavras-chave que está localizado à esquerda no menu de seleção.
Surgirá esta tela:
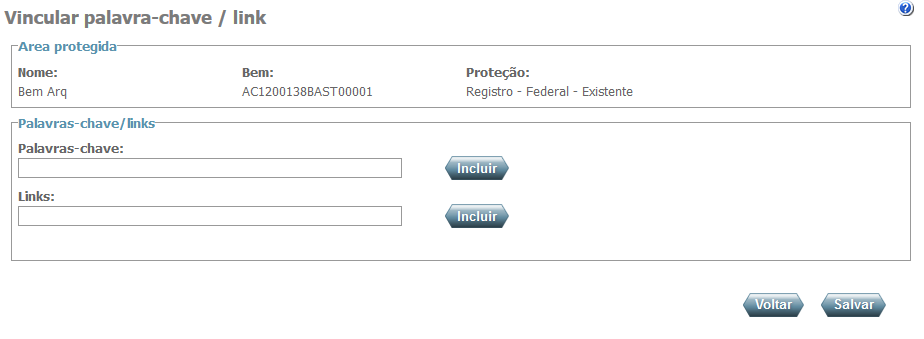
- Para inserir os links preencha o campo Links com no mínimo 3 caracteres e logo em seguida clique em
 . O link será incluído.
. O link será incluído.
Caso queira excluir um link que foi incluído clique em  ao lado do link que se deseja excluir.
ao lado do link que se deseja excluir.
- Para inserir as palavras-chave preencha o campo Palavras-chave com no mínimo 3 caracteres e logo em seguida clique em
 . A palavra-chave será incluída.
. A palavra-chave será incluída.
Caso queira excluir uma palavra-chave que tenha sido incluída clique em  ao lado da palavra-chave que se deseja excluir.
ao lado da palavra-chave que se deseja excluir.
- Para armazenar os dados inseridos, clique em
 após ter preenchido devidamente os campos.
após ter preenchido devidamente os campos.
Tabela 6.3. Tabela de campos Palavra-chave/links - Incluir
|
Nome do campo |
Tipo |
Descrição |
Obrigatório |
|
Links |
Texto |
Este campo serve para a inserção de termos que facilitaram a pesquisa das diretrizes e normas de preservação para os bens culturais. Deve-se incluir links com referencia geográfica, temática e termo diretamente relacionado ao objeto |
Sim |
|
Palavras-chave |
Texto |
Este campo serve para a inserção de termos que facilitaram a pesquisa das diretrizes e normas de preservação para os bens culturais. Deve-se incluir pelo menos 03 palavras chave com referência geográfica, temática e termo diretamente relacionado ao objeto |
Sim |
- Quando você quiser vincular um ou mais Documentos a um pré-setor, você deve clicar em Documentos no menu lateral. E você será encaminhado a uma tela como esta:
- Para fazer a pesquisa de um documento , você deverá selecionar o tipo de documento que você deseja pesquisar. Os campos para pesquisa são os destacados:
- Pelo menos um dos campos deve ser preenchido para a pesquisa. Sendo que os campos Título, Autoria, Assunto se preenchidos deverão conter pelo menos três caracteres. O campo Ano se preenchido deve conter quatro números.
- Após preenchidos devidamente os campos, clique no botão "Pesquisar".
- O sistema retornará o(s) resultado(s) de acordo com os dados que você forneceu para a pesquisa:
- Para detalhar determinado documento resultante da pesquisa feita, você deverá clicar sobre o resultado da pesquisa e logo em seguida no ícone
 .
.
- Será exibido um pop-up com as informações do respectivo documento selecionado.
- Para vincular determinado Documento resultante da pesquisa feita, primeiramente você deverá selecionar o Documento que deseja vincular.
- Para isto clique sobre o resultado da pesquisa e logo em
 seguida em para transferir para a lista de selecionados apenas o que foi selecionado.
seguida em para transferir para a lista de selecionados apenas o que foi selecionado.
------------------------------------------------------------------------------------------------
- Você tem a opção de clicar em
 para transferir todo o resultado da pesquisa para a lista de selecionados.
para transferir todo o resultado da pesquisa para a lista de selecionados.
------------------------------------------------------------------------------------------------
Observação : Caso queira retirar apenas um documento da lista de selecionados, clique sobre o documento e logo em seguida em  .
.
------------------------------------------------------------------------------------------------
Observação : Caso queira retirar todos os documentos da lista de selecionados, clique em  .
.
- Para vincular determinado Documento resultante da pesquisa feita, primeiramente você deverá selecionar o documento que deseja vincular.
- Preencha o campo Nota, caso queira inserir alguma anotação para o respectivo documento.
- Clique no botão "Incluir". O documento será vinculado ao bem e será inserido em uma listagem.
Importante: Quando houver vários Documentos na lista de Documentos selecionados, a Nota inserida fará parte de todos os documentos que foram selecionados.
- Caso queira desvincular determinado documento do pré-setor, você deverá clicar em
 na linha correspondente ao documento que deseja desvincular. Será exibido um pop-up confirmando a desvinculação:
na linha correspondente ao documento que deseja desvincular. Será exibido um pop-up confirmando a desvinculação:
- Caso você queira detalhar o detalhamento de um documento que esteja na listagem de documentos vinculado ao pré-setor, você deverá clicar em
 na linha correspondente ao documento que deseja visualizar. Será exibido um pop-up com os dados do documento vinculado.
na linha correspondente ao documento que deseja visualizar. Será exibido um pop-up com os dados do documento vinculado.
- Caso queira alterar determinado documento vinculado ao bem, você deverá clicar em
 na linha correspondente ao documento que deseja alterar. E será exibido pop-up com os campos já preenchidos com os dados do documento vinculado.
na linha correspondente ao documento que deseja alterar. E será exibido pop-up com os campos já preenchidos com os dados do documento vinculado.
- Abaixo estão relacionados os campos disponíveis:
Tabela 6.4. Tabela de campos Documentos - Alterar
|
Nome do campo |
Tipo |
Descrição |
Obrigatório |
|
Tipo |
Seleção única |
Tipo de material gráfico (quadros, gravuras, fotografias, etc.) |
Sim |
|
Título |
Texto |
Título do elemento referido |
Sim |
|
Localização |
Texto |
Local de publicação |
Não |
|
Responsabilidade |
Texto |
Pessoa de guarda ou autoria |
Não |
|
Edição |
Texto |
Informação sobre editoria do material gráfico referenciado |
Não |
|
Publicação |
Texto |
Informa os dados da publicação que contém o elemento referido |
Não |
|
Série |
Texto |
Série de publicação do elemento referenciado (gravuras do nordeste, cartazes da semana de arte moderna, etc) |
Não |
|
Descrição física |
Texto |
Descrição das propriedades físicas do material gráfico referenciado (óleo sobre tela, pôster em couche 200mg/m2). |
Não |
|
Assunto |
Texto |
Descrição do assunto abordado no elemento referido |
Sim |
- Após alterar devidamente os campos, clique em "Enviar" .
- Caso queira alterar determinado documento vinculado ao bem, você deverá clicar em
 na linha correspondente ao documento que deseja alterar. E será exibido pop-up com os campos já preenchidos com os dados do documento vinculado.
na linha correspondente ao documento que deseja alterar. E será exibido pop-up com os campos já preenchidos com os dados do documento vinculado.
- Abaixo estão relacionados os campos disponíveis:
Tabela 6.5. Tabela de campos Documento Legislação - Alterar
|
Nome do campo |
Tipo |
Descrição |
Obrigatório |
|
Tipo |
Seleção única |
Tipo de legislação (lei, decreto, portarias, instruções normativas, etc) |
Sim |
|
Título |
Texto |
Título do elemento referido |
Sim |
|
Numeração |
Inteiro |
Numeração oficial |
Sim |
|
Data de publicação |
Data |
Data de publicação do material referido |
Sim |
|
Competência legislativa |
Texto |
Competência legislativa do material referenciado |
Não |
|
Dados publicação |
Texto |
Informa os dados da publicação que contém o elemento referido |
Não |
- Após alterar devidamente os campos, clique em "Enviar" .
Alterar documento cartográfico
- Caso queira alterar determinado documento vinculado ao bem, você deverá clicar em
 na linha correspondente ao documento que deseja alterar. E será exibido pop-up com os campos já preenchidos com os dados do documento vinculado.
na linha correspondente ao documento que deseja alterar. E será exibido pop-up com os campos já preenchidos com os dados do documento vinculado.
- Abaixo estão relacionados os campos disponíveis:
Tabela 6.6. Tabela de campos Documento Cartográfico - Alterar
|
Nome do campo |
Tipo |
Descrição |
Obrigatório |
|
Tipo |
Tipo |
Tipo do documento cartográfico |
Sim |
|
Título |
Texto |
Título do elemento referido |
Sim |
|
Escala |
Inteiro |
Escala utilizada no elemento referenciado |
Não |
|
Formato |
Data |
Formato utilizado no elemento referenciado |
Sim |
|
Localização |
Texto |
Localização do material publicado |
Sim |
|
Disponibilidade |
Texto |
Indica disponibilidade do documento ou arquivo para acesso de pesquisas ou carga via internet |
Não |
|
Data |
Texto |
Data de publicação |
Sim |
|
Descrição física |
Texto |
Descrição das propriedades físicas do material cartográfico referenciado (óleo sobre tela, poster em couche 200mg/m2). |
Sim |
|
Assunto |
Texto |
Descrição do assunto abordado no elemento referido |
Não |
|
Autoria |
Texto |
Informações sobre os autores do elemento referenciado |
Não |
- Após alterar devidamente os campos, clique em "Enviar" .
Alterar documento monográfico / multimeio
- Caso queira alterar determinado documento vinculado ao bem, você deverá clicar em
 na linha correspondente ao documento que deseja alterar. E será exibido pop-up com os campos já preenchidos com os dados do documento vinculado.
na linha correspondente ao documento que deseja alterar. E será exibido pop-up com os campos já preenchidos com os dados do documento vinculado.
- Abaixo estão relacionados os campos disponíveis:
Tabela 6.7. Tabela de campos Documento Monográfico/multimeio - Alterar
|
Nome do campo |
Tipo |
Descrição |
Obrigatório |
|
Tipo |
Texto |
Tipo de documento monográfico / multimeio |
Sim |
|
Título |
Texto |
Título do elemento referido |
Sim |
|
Local |
Texto |
Localização do material publicado |
Não |
|
Ano |
Inteiro |
Ano de publicação do material |
Sim |
|
Descrição física |
Texto |
Descrição das propriedades físicas do material referenciado (óleo sobre tela, pôster em couche 200mg/m2) |
Sim |
|
Assunto |
Texto |
Descrição do assunto abordado no elemento referido |
Não |
|
Idioma |
Texto |
Idioma utilizado no elemento referido |
Sim |
|
Série |
Texto |
Série de publicação do elemento referenciado (gravuras do nordeste, cartazes da semana de arte moderna, etc) |
Não |
|
ISBN |
Inteiro |
Número padrão internacional de livro |
Sim |
|
ISSN |
Inteiro |
Número internacional normalizado para publicações seriadas |
Não |
|
Autoria |
Texto |
Informações sobre os autores do elemento referenciado |
Não |
- Após alterar devidamente os campos, clique em "Enviar" .
- Para cadastrar um novo documento, clique no botão "Novo documento".
- No pop-up exibido, você deverá escolher o tipo de documento que deseja cadastrar, selecionando "Documento gráfico".
- Abaixo estão relacionados os campos disponíveis:
Tabela 6.8. Tabela de campos Documento gráfico - Incluir
|
Nome do campo |
Tipo |
Descrição |
Obrigatório |
|
Tipo |
Seleção única |
Tipo de material gráfico (quadros, gravuras, fotografias, etc.) |
Sim |
|
Título |
Texto |
Título do elemento referido |
Sim |
|
Localização |
Texto |
Local de publicação |
Não |
|
Responsabilidade |
Texto |
Pessoa de guarda ou autoria |
Não |
|
Edição |
Texto |
Informação sobre editoria do material gráfico referenciado |
Não |
|
Publicação |
Texto |
Informa os dados da publicação que contém o elemento referido |
Não |
|
Série |
Texto |
Série de publicação do elemento referenciado (gravuras do nordeste, cartazes da semana de arte moderna, etc) |
Não |
|
Descrição física |
Texto |
Descrição das propriedades físicas do material gráfico referenciado (óleo sobre tela, pôster em couche 200mg/m2). |
Não |
|
Assunto |
Texto |
Descrição do assunto abordado no elemento referido |
Sim |
- Preencha os campos devidamente, respeitando a obrigatoriedade.
- Após preencher os campos, faça o upload do arquivo. Só serão aceitos arquivos dos seguintes tipos: .docx, .pdf, .xls e .png.
- Clique em "Enviar" para armazenar as informações ou em "Voltar" para retornar à tela anterior.
- Para cadastrar um novo documento, clique no botão "Novo documento".
- No pop-up exibido, você deverá escolher o tipo de documento que deseja cadastrar, selecionando "Legislação".
- Abaixo estão relacionados os campos disponíveis:
Tabela 6.9. Tabela de campos Documento Legislação - Incluir
|
Nome do campo |
Tipo |
Descrição |
Obrigatório |
|
Tipo |
Seleção única |
Tipo de legislação (lei, decreto, portarias, instruções normativas, etc) |
Sim |
|
Título |
Texto |
Título do elemento referido |
Sim |
|
Numeração |
Inteiro |
Numeração oficial |
Sim |
|
Data de publicação |
Data |
Data de publicação do material referido |
Sim |
|
Competência legislativa |
Texto |
Competência legislativa do material referenciado |
Não |
|
Dados publicação |
Texto |
Informa os dados da publicação que contém o elemento referido |
Não |
- Preencha os campos devidamente, respeitando a obrigatoriedade.
- Após preencher os campos, faça o upload do arquivo. Só serão aceitos arquivos dos seguintes tipos: .docx, .pdf, .xls e .png.
- Clique em "Enviar" para armazenar as informações ou em "Voltar" para retornar à tela anterior.
- Para cadastrar um novo documento, clique no botão "Novo documento".
- No pop-up exibido, você deverá escolher o tipo de documento que deseja cadastrar, selecionando "Documento cartográfico".
- Abaixo estão relacionados os campos disponíveis:
Tabela 6.10. Tabela de campos Documento Cartográfico - Incluir
|
Nome do campo |
Tipo |
Descrição |
Obrigatório |
|
Tipo |
Tipo |
Tipo do documento cartográfico |
Sim |
|
Título |
Texto |
Título do elemento referido |
Sim |
|
Escala |
Inteiro |
Escala utilizada no elemento referenciado |
Não |
|
Formato |
Data |
Formato utilizado no elemento referenciado |
Sim |
|
Localização |
Texto |
Localização do material publicado |
Sim |
|
Disponibilidade |
Texto |
Indica disponibilidade do documento ou arquivo para acesso de pesquisas ou carga via internet |
Não |
|
Data |
Texto |
Data de publicação |
Sim |
|
Descrição física |
Texto |
Descrição das propriedades físicas do material cartográfico referenciado (óleo sobre tela, pôster em couche 200mg/m2). |
Sim |
|
Assunto |
Texto |
Descrição do assunto abordado no elemento referido |
Não |
|
Autoria |
Texto |
Informações sobre os autores do elemento referenciado |
Não |
- Preencha os campos devidamente, respeitando a obrigatoriedade.
- Após preencher os campos, faça o upload do arquivo. Só serão aceitos arquivos dos seguintes tipos: .docx, .pdf, .xls e .png.
- Clique em "Enviar" para armazenar as informações ou em "Voltar" para retornar à tela anterior.
Novo documento monográfico / multimeio
- Para cadastrar um novo documento, clique no botão "Novo documento".
- No pop-up exibido, você deverá escolher o tipo de documento que deseja cadastrar, selecionando "Documento monográfico/Multimeio".
- Abaixo estão relacionados os campos disponíveis:
Tabela 6.11. Tabela de campos Documento Monográfico/multimeio - Incluir
|
Nome do campo |
Tipo |
Descrição |
Obrigatório |
|
Tipo |
Texto |
Tipo de documento monográfico / multimeio |
Sim |
|
Título |
Texto |
Título do elemento referido |
Sim |
|
Local |
Texto |
Localização do material publicado |
Não |
|
Ano |
Inteiro |
Ano de publicação do material |
Sim |
|
Descrição física |
Texto |
Descrição das propriedades físicas do material referenciado (óleo sobre tela, pôster em couche 200mg/m2) |
Sim |
|
Assunto |
Texto |
Descrição do assunto abordado no elemento referido |
Não |
|
Idioma |
Texto |
Idioma utilizado no elemento referido |
Sim |
|
Série |
Texto |
Série de publicação do elemento referenciado (gravuras do nordeste, cartazes da semana de arte moderna, etc) |
Não |
|
ISBN |
Inteiro |
Número padrão internacional de livro |
Sim |
|
ISSN |
Inteiro |
Número internacional normalizado para publicações seriadas |
Não |
|
Autoria |
Texto |
Informações sobre os autores do elemento referenciado |
Não |
- Preencha os campos devidamente, respeitando a obrigatoriedade.
- Após preencher os campos, faça o upload do arquivo. Só serão aceitos arquivos dos seguintes tipos: .docx, .pdf, .xls e .png.
- Clique em "Enviar" para armazenar as informações ou em "Voltar" para retornar à tela anterior.
Descrição: Esse módulo irá apresentar o cadastro da pré-setorização entorno, ele contempla a delimitação do entorno e a caracterização do pré-setor.
Para realizar a Entorno de determinada proteção, o bem deverá ter proteção e você deverá fazer o seguinte:
Observações:
- Habilitado para os Bens de Natureza igual a Bem Imóvel do Tipo igual a Edificação, o menu Pré-setorização - Área Protegida e seus submenus Caracterização, Multimídia, Palavras-Chave/Links e Documento, na funcionalidade Delimitação da proteção..
- Bens móveis e integrados não terão nem Delimitação nem Entorno.
- Haverá Delimitação e Entorno para bens de natureza "Imóvel" e bens do tipo "Conjunto".
- Estar na tela de listagem de proteções do bem e clicar em Delimitação, para cadastrar a delimitação do bem:
- Surgirá a seguinte tela para que seja feita a inclusão da delimitação do bem, por meio do desenho de um polígono no mapa ao redor do ponto onde se encontra o bem que já estará marcado no mapa:
Para realizar a o desenho do polígono do entorno, clique em  e logo em seguida faça um polígono referente ao entorno. O polígono da delimitação deve estar contido dentro do polígono da delimitação:
e logo em seguida faça um polígono referente ao entorno. O polígono da delimitação deve estar contido dentro do polígono da delimitação:
- Caso a Demilitação da Proteção, tenha a Área de Estorno cadastrada, o sistema permitir que o usuário possa excluir o polígono da área de estorno. Ao acionar a opção "
 ", o sistema deverá permitir que o usuário selecione o polígono que deseja remover. Ao clicar sobre o polígono, o sistema deverá remove-lo do mapa. Ao excluir todos os polígonos, o sistema deverá habilitar e permitir que seja possível realizar o upload do shapefile para a Área Estorno.
", o sistema deverá permitir que o usuário selecione o polígono que deseja remover. Ao clicar sobre o polígono, o sistema deverá remove-lo do mapa. Ao excluir todos os polígonos, o sistema deverá habilitar e permitir que seja possível realizar o upload do shapefile para a Área Estorno.
- Caso o bem possua outras proteções com delimitações ou entorno já cadastrados clique no link
 e surgirá um pop-up com a listagem de proteções para a seleção de pelo menos uma.
e surgirá um pop-up com a listagem de proteções para a seleção de pelo menos uma.
Ao fazer isto, a polígono será automaticamente repassada para o mapa.
- Clique no botão
 para armazenar os dados.
para armazenar os dados.
Para cadastrar as informações com relação às características do entorno, clique em Caracterização no menu lateral e surgirá a seguinte tela:
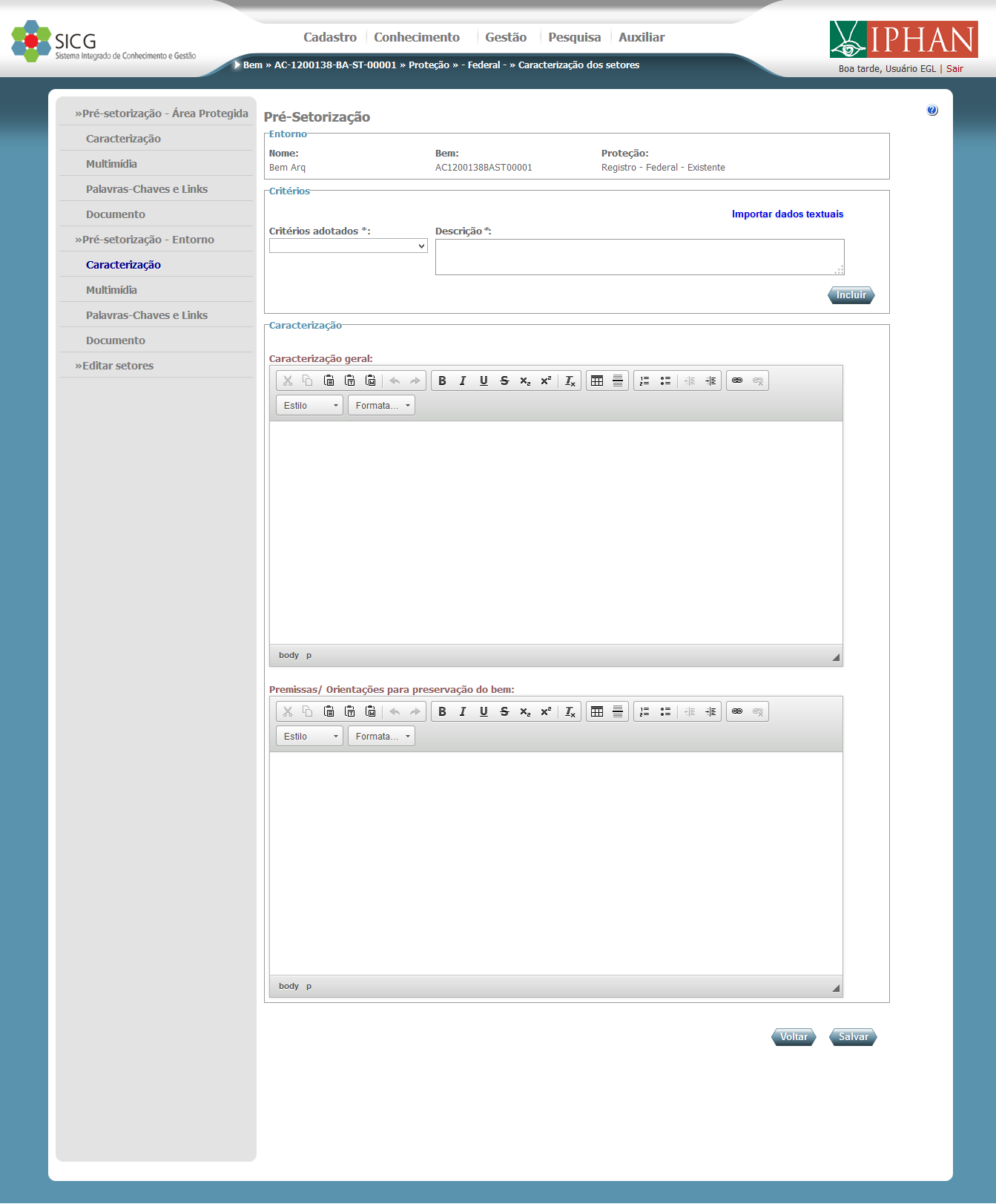
Tabela 6.12. Tabela de campos Entorno Caracterização - Incluir
|
Nome do campo |
Tipo |
Descrição |
Obrigatório |
|
Critérios adotados |
Seleção única |
A descrição dos critérios adotados deve permitir, de forma sucinta, a compreensão do valor de proteção |
Sim |
|
Descrição |
Texto |
Os critérios adotados devem refletir os valores do bem protegido (ou a ser protegido). É obrigatória a inserção de pelo menos um critério |
Sim |
|
Caracterização geral |
Texto |
Descreve as características do setor / pre-setor |
Sim |
|
Premissas/ Orientações para preservação do bem |
Texto rico |
Indica a permissa do setor |
Sim |
- É obrigatório selecionar alguma opção do campo Critérios adotados. Não é possível incluir mais de uma vez a mesma opção, exceto a opção “Outros”.
- Caso a opção selecionada em Critérios adotados seja “Outros”, surgirá o campo Especificar que é de preenchimento obrigatório.
- Preencha o campo Descrição.
- Clique em
 . E as informações serão incluídas, caso queira excluir alguma que foi incluída, clique em
. E as informações serão incluídas, caso queira excluir alguma que foi incluída, clique em  .
. - Preencha os campos Caracterização Geral e o campo Premissas/ Orientação para preservação do bem.
- Após realizar estes passos clique no botão
 para que as informações sejam armazenadas.
para que as informações sejam armazenadas.
Observação : Caso prefira, preencha automaticamente os campos importando os dados; ao clicar no link  surgirá um pop-up para seleção:
surgirá um pop-up para seleção:
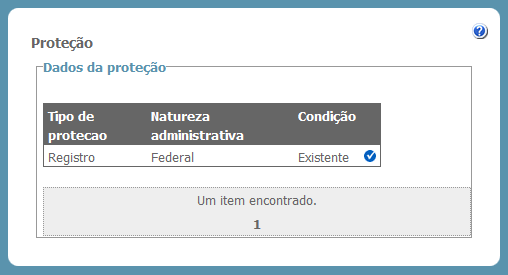
- Para vincular multimídias a um entorno, você deve clicar em Multimídias no menu lateral. Será exibida esta tela:
- Para vincular uma ou mais multimídias ao entorno, primeiramente deverá ser feita a pesquisa, onde a partir dela poderá ser feita a seleção das multimídias que se deseja vincular.
- Para a pesquisa há os campos Nome do autor, Palavra-chave, Termo de cessão e Tipo. Sendo que o campo Nome do autor, Palavra-chave e Termo de cessão devem conter no mínimo 3 caracteres.
Preencha um ou mais campos e clique em "Pesquisar". O resultado será exibido de acordo com os dados informados:
- É possível realizar o download de multimídias do tipo áudio e vídeo.
No resultado da pesquisa, clique em  para fazer o download de áudio ou em
para fazer o download de áudio ou em  para fazer o download de vídeo.
para fazer o download de vídeo.
Se o arquivo for imagem, ela poderá ser visualizada, basta clicar sobre ela.
- Selecione uma ou mais multimídias, selecione a Categoria e clique em "Incluir".
- Selecione uma ou mais multimídias resultantes da pesquisa e clique em
 .
.
- Caso já haja alguma multimídia vinculada ao entorno e você queira desvinculá-la, clique em
 na linha correspondente à multimídia que se deseja desvincular. E será exibido um po-up confirmando a desvinculação:
na linha correspondente à multimídia que se deseja desvincular. E será exibido um po-up confirmando a desvinculação:
- Na tela principal de vínculo de multimídia ao Entorno, acione o botão "Nova Multimídia". Será exibido um pop-up com os campos para inclusão.
- Você deverá preencher os campos Legenda, Nome do autor, Acervo, Dia, Mês, Ano.
Deverá indicar se há Termo de cessão e indicar o Tipo do arquivo que será feito o upload.
- Faça o upload do arquivo. É importante lembrar que só serão aceitos arquivos dos seguintes tipos:
Tabela 6.13. Tipo de arquivos aceitos
|
Áudio |
MP3, WMA, AAC, OGG, AC3, WAV |
|
Vídeo |
MPEG4, AVI, MPG, FLV, WMV, MOV, MPEG, RMVB,MKV |
|
Imagem |
BMP, GIF, JPEG, PNG, JPG, JPE, JFIF, TIFF, TIF, DIB |
- É obrigatório incluir ao menos uma Palavra-chave para a multimídia que está sendo cadastrada. Para tanto, preencha o campo Texto e clique no botão "Adicionar"
- Clique em "Enviar" para armazenar as informações ou em "Voltar" para retornar à tela anterior.
Para cadastrar as palavras-chave clique em Palavras-chave que está localizado à esquerda no menu de seleção.
Surgirá esta tela:
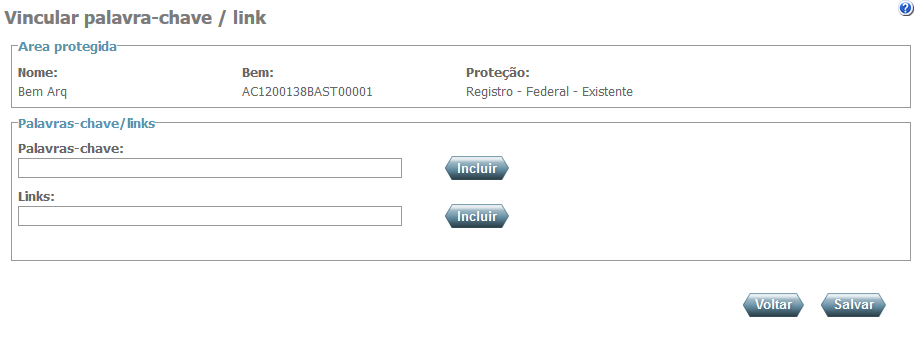
Tabela 6.14. Tabela de campos Palavras-chave/links - Incluir
|
Nome do campo |
Tipo |
Descrição |
Obrigatório |
|
Links |
Texto |
Este campo serve para a inserção de termos que facilitaram a pesquisa das diretrizes e normas de preservação para os bens culturais. Deve-se incluir links com referencia geográfica, temática e termo diretamente relacionado ao objeto |
Não |
|
Palavras-chave |
Texto |
Este campo serve para a inserção de termos que facilitaram a pesquisa das diretrizes e normas de preservação para os bens culturais. Deve-se incluir pelo menos 03 palavras chave com referência geográfica, temática e termo diretamente relacionado ao objeto |
Não |
- Para inserir os links preencha o campo Links com no mínimo 3 caracteres e logo em seguida clique em
 . O link será incluído.
. O link será incluído.
Caso queira excluir um link que foi incluído clique em  ao lado do link que se deseja excluir.
ao lado do link que se deseja excluir.
- Para inserir as palavras-chave preencha o campo Palavras-chave com no mínimo 3 caracteres e logo em seguida clique em
 . A palavra-chave será incluída.
. A palavra-chave será incluída.
Caso queira excluir uma palavra-chave que tenha sido incluída clique em  ao lado da palavra-chave que se deseja excluir.
ao lado da palavra-chave que se deseja excluir.
- Para armazenar os dados inseridos, clique em
 após ter preenchido devidamente os campos.
após ter preenchido devidamente os campos.
- Quando você quiser vincular um ou mais Documentos a um pré-setor, você deve clicar em Documentos no menu lateral. E você será encaminhado a uma tela como esta:
- Para fazer a pesquisa de um documento , você deverá selecionar o tipo de documento que você deseja pesquisar. Os campos para pesquisa são os destacados:
- Pelo menos um dos campos deve ser preenchido para a pesquisa. Sendo que os campos Título, Autoria, Assunto se preenchidos deverão conter pelo menos três caracteres. O campo Ano se preenchido deve conter quatro números.
- Após preenchidos devidamente os campos, clique no botão "Pesquisar".
- O sistema retornará o(s) resultado(s) de acordo com os dados que você forneceu para a pesquisa:
- Para detalhar determinado documento resultante da pesquisa feita, você deverá clicar sobre o resultado da pesquisa e logo em seguida no ícone
 .
.
- Será exibido um pop-up com as informações do respectivo documento selecionado.
- Para vincular determinado Documento resultante da pesquisa feita, primeiramente você deverá selecionar o Documento que deseja vincular.
- Para isto clique sobre o resultado da pesquisa e logo em
 seguida em para transferir para a lista de selecionados apenas o que foi selecionado.
seguida em para transferir para a lista de selecionados apenas o que foi selecionado.
------------------------------------------------------------------------------------------------
- Você tem a opção de clicar em
 para transferir todo o resultado da pesquisa para a lista de selecionados.
para transferir todo o resultado da pesquisa para a lista de selecionados.
------------------------------------------------------------------------------------------------
Observação : Caso queira retirar apenas um documento da lista de selecionados, clique sobre o documento e logo em seguida em  .
.
------------------------------------------------------------------------------------------------
Observação : Caso queira retirar todos os documentos da lista de selecionados, clique em  .
.
- Para vincular determinado Documento resultante da pesquisa feita, primeiramente você deverá selecionar o documento que deseja vincular.
- Preencha o campo Nota, caso queira inserir alguma anotação para o respectivo documento.
- Clique no botão "Incluir". O documento será vinculado ao bem e será inserido em uma listagem.
Importante: Quando houver vários Documentos na lista de Documentos selecionados, a Nota inserida fará parte de todos os documentos que foram selecionados.
- Caso queira desvincular determinado documento do pré-setor, você deverá clicar em
 na linha correspondente ao documento que deseja desvincular. Será exibido um pop-up confirmando a desvinculação:
na linha correspondente ao documento que deseja desvincular. Será exibido um pop-up confirmando a desvinculação:
- Caso você queira detalhar o detalhamento de um documento que esteja na listagem de documentos vinculado ao pré-setor, você deverá clicar em
 na linha correspondente ao documento que deseja visualizar. Será exibido um pop-up com os dados do documento vinculado.
na linha correspondente ao documento que deseja visualizar. Será exibido um pop-up com os dados do documento vinculado.
- Caso queira alterar determinado documento vinculado ao bem, você deverá clicar em
 na linha correspondente ao documento que deseja alterar. E será exibido pop-up com os campos já preenchidos com os dados do documento vinculado.
na linha correspondente ao documento que deseja alterar. E será exibido pop-up com os campos já preenchidos com os dados do documento vinculado.
- Abaixo estão relacionados os campos disponíveis:
Tabela 6.15. Tabela de campos Documento Gráfico - Alterar
|
Nome do campo |
Tipo |
Descrição |
Obrigatório |
|
Tipo |
Seleção única |
Tipo de material gráfico (quadros, gravuras, fotografias, etc.) |
Sim |
|
Título |
Texto |
Título do elemento referido |
Sim |
|
Localização |
Texto |
Local de publicação |
Não |
|
Responsabilidade |
Texto |
Pessoa de guarda ou autoria |
Não |
|
Edição |
Texto |
Informação sobre editoria do material gráfico referenciado |
Não |
|
Publicação |
Texto |
Informa os dados da publicação que contém o elemento referido |
Não |
|
Série |
Texto |
Série de publicação do elemento referenciado (gravuras do nordeste, cartazes da semana de arte moderna, etc) |
Não |
|
Descrição física |
Texto |
Descrição das propriedades físicas do material gráfico referenciado (óleo sobre tela, pôster em couche 200mg/m2) |
Não |
|
Assunto |
Texto |
Descrição do assunto abordado no elemento referido |
Sim |
- Após alterar devidamente os campos, clique em "Enviar" .
- Caso queira alterar determinado documento vinculado ao bem, você deverá clicar em
 na linha correspondente ao documento que deseja alterar. E será exibido pop-up com os campos já preenchidos com os dados do documento vinculado.
na linha correspondente ao documento que deseja alterar. E será exibido pop-up com os campos já preenchidos com os dados do documento vinculado.
- Abaixo estão relacionados os campos disponíveis:
Tabela 6.16. Tabela de campos Documento Legislação - Alterar
|
Nome do campo |
Tipo |
Descrição |
Obrigatório |
|
Tipo |
Seleção única |
Tipo de legislação (lei, decreto, portarias, instruções normativas, etc) |
Sim |
|
Título |
Texto |
Título do elemento referido |
Sim |
|
Numeração |
Inteiro |
Numeração oficial |
Sim |
|
Data de publicação |
Data |
Data de publicação do material referido |
Sim |
|
Competência legislativa |
Texto |
Competência legislativa do material referenciado |
Não |
|
Dados publicação |
Texto |
Informa os dados da publicação que contém o elemento referido |
Não |
- Após alterar devidamente os campos, clique em "Enviar" .
Alterar documento cartográfico
- Caso queira alterar determinado documento vinculado ao bem, você deverá clicar em
 na linha correspondente ao documento que deseja alterar. E será exibido pop-up com os campos já preenchidos com os dados do documento vinculado.
na linha correspondente ao documento que deseja alterar. E será exibido pop-up com os campos já preenchidos com os dados do documento vinculado.
- Abaixo estão relacionados os campos disponíveis:
Tabela 6.17. Tabela de campos Documento Cartográfico - Alterar
|
Nome do campo |
Tipo |
Descrição |
Obrigatório |
|
Tipo |
Tipo |
Tipo do documento cartográfico |
Sim |
|
Título |
Texto |
Título do elemento referido |
Sim |
|
Escala |
Inteiro |
Escala utilizada no elemento referenciado |
Não |
|
Formato |
Data |
Formato utilizado no elemento referenciado |
Sim |
|
Localização |
Texto |
Localização do material publicado |
Sim |
|
Disponibilidade |
Texto |
Indica disponibilidade do documento ou arquivo para acesso de pesquisas ou carga via internet |
Não |
|
Data |
Texto |
Data de publicação |
Sim |
|
Descrição física |
Texto |
Descrição das propriedades físicas do material cartográfico referenciado (óleo sobre tela, pôster em couche 200mg/m2). |
Sim |
|
Assunto |
Texto |
Descrição do assunto abordado no elemento referido |
Não |
|
Autoria |
Texto |
Informações sobre os autores do elemento referenciado |
Não |
- Após alterar devidamente os campos, clique em "Enviar" .
Alterar documento monográfico / multimeio
- Caso queira alterar determinado documento vinculado ao bem, você deverá clicar em
 na linha correspondente ao documento que deseja alterar. E será exibido pop-up com os campos já preenchidos com os dados do documento vinculado.
na linha correspondente ao documento que deseja alterar. E será exibido pop-up com os campos já preenchidos com os dados do documento vinculado.
- Abaixo estão relacionados os campos disponíveis:
Tabela 6.18. Tabela de campos Documento Monográfico/multimeio - Alterar
|
Nome do campo |
Tipo |
Descrição |
Obrigatório |
|
Tipo |
Texto |
Tipo de documento monográfico / multimeio |
Sim |
|
Título |
Texto |
Título do elemento referido |
Sim |
|
Local |
Texto |
Localização do material publicado |
Não |
|
Ano |
Inteiro |
Ano de publicação do material |
Sim |
|
Descrição física |
Texto |
Descrição das propriedades físicas do material referenciado (óleo sobre tela, pôster em couche 200mg/m2) |
Sim |
|
Assunto |
Texto |
Descrição do assunto abordado no elemento referido |
Não |
|
Idioma |
Texto |
Idioma utilizado no elemento referido |
Sim |
|
Série |
Texto |
Série de publicação do elemento referenciado (gravuras do nordeste, cartazes da semana de arte moderna, etc) |
Não |
|
ISBN |
Inteiro |
Número padrão internacional de livro |
Sim |
|
ISSN |
Inteiro |
Número internacional normalizado para publicações seriadas |
Não |
|
Autoria |
Texto |
Informações sobre os autores do elemento referenciado |
Não |
- Após alterar devidamente os campos, clique em "Enviar" .
- Para cadastrar um novo documento, clique no botão "Novo documento".
- No pop-up exibido, você deverá escolher o tipo de documento que deseja cadastrar, selecionando "Documento gráfico".
- Abaixo estão relacionados os campos disponíveis:
Tabela 6.19. Tabela de campos Documento Gráfico - Incluir
|
Nome do campo |
Tipo |
Descrição |
Obrigatório |
|
Tipo |
Seleção única |
Tipo de material gráfico (quadros, gravuras, fotografias, etc.) |
Sim |
|
Título |
Texto |
Título do elemento referido |
Sim |
|
Localização |
Texto |
Local de publicação |
Não |
|
Responsabilidade |
Texto |
Pessoa de guarda ou autoria |
Não |
|
Edição |
Texto |
Informação sobre editoria do material gráfico referenciado |
Não |
|
Publicação |
Texto |
Informa os dados da publicação que contém o elemento referido |
Não |
|
Série |
Texto |
Série de publicação do elemento referenciado (gravuras do nordeste, cartazes da semana de arte moderna, etc) |
Não |
|
Descrição física |
Texto |
Descrição das propriedades físicas do material gráfico referenciado (óleo sobre tela, pôster em couche 200mg/m2) |
Não |
|
Assunto |
Texto |
Descrição do assunto abordado no elemento referido |
Sim |
- Preencha os campos devidamente, respeitando a obrigatoriedade.
- Após preencher os campos, faça o upload do arquivo. Só serão aceitos arquivos dos seguintes tipos: .docx, .pdf, .xls e .png.
- Clique em "Enviar" para armazenar as informações ou em "Voltar" para retornar à tela anterior.
- Para cadastrar um novo documento, clique no botão "Novo documento".
- No pop-up exibido, você deverá escolher o tipo de documento que deseja cadastrar, selecionando "Legislação".
- Abaixo estão relacionados os campos disponíveis:
Tabela 6.20. Tabela de campos Documento Legislação - Incluir
|
Nome do campo |
Tipo |
Descrição |
Obrigatório |
|
Tipo |
Seleção única |
Tipo de legislação (lei, decreto, portarias, instruções normativas, etc) |
Sim |
|
Título |
Texto |
Título do elemento referido |
Sim |
|
Numeração |
Inteiro |
Numeração oficial |
Sim |
|
Data de publicação |
Data |
Data de publicação do material referido |
Sim |
|
Competência legislativa |
Texto |
Competência legislativa do material referenciado |
Não |
|
Dados publicação |
Texto |
Informa os dados da publicação que contém o elemento referido |
Não |
- Preencha os campos devidamente, respeitando a obrigatoriedade.
- Após preencher os campos, faça o upload do arquivo. Só serão aceitos arquivos dos seguintes tipos: .docx, .pdf, .xls e .png.
- Clique em "Enviar" para armazenar as informações ou em "Voltar" para retornar à tela anterior.
- Para cadastrar um novo documento, clique no botão "Novo documento".
- No pop-up exibido, você deverá escolher o tipo de documento que deseja cadastrar, selecionando "Documento cartográfico".
- Abaixo estão relacionados os campos disponíveis:
Tabela 6.21. Tabela de campos Documento Cartográfico - Incluir
|
Nome do campo |
Tipo |
Descrição |
Obrigatório |
|
Tipo |
Tipo |
Tipo do documento cartográfico |
Sim |
|
Título |
Texto |
Título do elemento referido |
Sim |
|
Escala |
Inteiro |
Escala utilizada no elemento referenciado |
Não |
|
Formato |
Data |
Formato utilizado no elemento referenciado |
Sim |
|
Localização |
Texto |
Localização do material publicado |
Sim |
|
Disponibilidade |
Texto |
Indica disponibilidade do documento ou arquivo para acesso de pesquisas ou carga via internet |
Não |
|
Data |
Texto |
Data de publicação |
Sim |
|
Descrição física |
Texto |
Descrição das propriedades físicas do material cartográfico referenciado (óleo sobre tela, pôster em couche 200mg/m2) |
Sim |
|
Assunto |
Texto |
Descrição do assunto abordado no elemento referido |
Não |
|
Autoria |
Texto |
Informações sobre os autores do elemento referenciado |
Não |
- Preencha os campos devidamente, respeitando a obrigatoriedade.
- Após preencher os campos, faça o upload do arquivo. Só serão aceitos arquivos dos seguintes tipos: .docx, .pdf, .xls e .png.
- Clique em "Enviar" para armazenar as informações ou em "Voltar" para retornar à tela anterior.
Novo documento monográfico / multimeio
- Para cadastrar um novo documento, clique no botão "Novo documento".
- No pop-up exibido, você deverá escolher o tipo de documento que deseja cadastrar, selecionando "Documento monográfico/Multimeio".
- Abaixo estão relacionados os campos disponíveis:
Tabela 6.22. Tabela de campos Documento Monográfico/multimeio - Incluir
|
Nome do campo |
Tipo |
Descrição |
Obrigatório |
|
Tipo |
Texto |
Tipo de documento monográfico / multimeio |
Sim |
|
Título |
Texto |
Título do elemento referido |
Sim |
|
Local |
Texto |
Localização do material publicado |
Não |
|
Ano |
Inteiro |
Ano de publicação do material |
Sim |
|
Descrição física |
Texto |
Descrição das propriedades físicas do material referenciado (óleo sobre tela, pôster em couche 200mg/m2) |
Sim |
|
Assunto |
Texto |
Descrição do assunto abordado no elemento referido |
Não |
|
Idioma |
Texto |
Idioma utilizado no elemento referido |
Sim |
|
Série |
Texto |
Série de publicação do elemento referenciado (gravuras do nordeste, cartazes da semana de arte moderna, etc) |
Não |
|
ISBN |
Inteiro |
Número padrão internacional de livro |
Sim |
|
ISSN |
Inteiro |
Número internacional normalizado para publicações seriadas |
Não |
|
Autoria |
Texto |
Informações sobre os autores do elemento referenciado |
Não |
- Preencha os campos devidamente, respeitando a obrigatoriedade.
- Após preencher os campos, faça o upload do arquivo. Só serão aceitos arquivos dos seguintes tipos: .docx, .pdf, .xls e .png.
- Clique em "Enviar" para armazenar as informações ou em "Voltar" para retornar à tela anterior.
Editar setores (Área Protegida/Estorno)
Só será possível cadastrar a Setorização após ter feito a Pré-setorização, ou seja, ter definido a Delimitação e o Entorno.
Clique no link "Editar setores (Área Protegida/Estorno)" no menu lateral e surgirá a seguinte tela para que seja feita a edição dos setores:
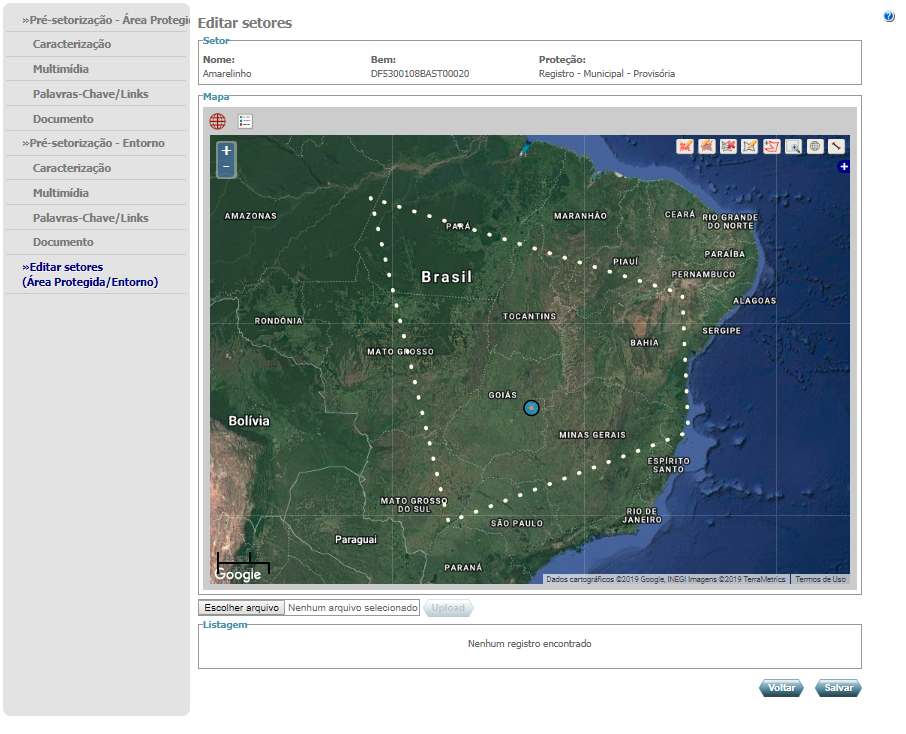
- Utilize o ícone
 para desenhar o polígono que define o setor. O polígono deve estar dentro do polígono área protegida e estorno, ou seja, deve estar dentro do polígono que representa a delimitação.
para desenhar o polígono que define o setor. O polígono deve estar dentro do polígono área protegida e estorno, ou seja, deve estar dentro do polígono que representa a delimitação.
Após definir á area do polígono do setor, o sistema apresenta uma pop-up, para que o usuário informe o nome do setor e acionar a opção "OK" ou "Cancelar" para alterar a área do poligono do setor.
- O ícone
 é utilizado para Alterar Área Protegida do polígono que foi desenhado.
é utilizado para Alterar Área Protegida do polígono que foi desenhado. - O ícone
 é utilizado para Alterar Área Estorno do polígono que foi desenhado.
é utilizado para Alterar Área Estorno do polígono que foi desenhado. - O ícone
 é utilizado para deletar o polígono que foi desenhado.
é utilizado para deletar o polígono que foi desenhado. - O ícone
 é utilizado para alterar o polígono que foi desenhado.
é utilizado para alterar o polígono que foi desenhado. - Após ter desenhado o polígono que representa o setor, clique em
 para armazenar os dados.
para armazenar os dados. - Após incluir o setor, ele será incluído em uma listagem, onde você poderá realizar a caracterização do setor.
- Outra forma de incluir o polígono do setor é através do upload do arquivo shapefile da área com os setores. Ao incluir o arquivo e acionar a opção "Upload", o sistema realizar a leitura do arquivo selecionado e submeter ao mapa os polígonos encontrados, informando que os mesmos são setores e ao acionar a opção "Salvar", o sistema apresenta os setores listados na listagem, onde é atribuindo nome Poligono X para os setores encontrados no upload do arquivo, onde X é um sequencial iniciando em 1.
- Passos para realizar a caracterização:
Após ter definido o setor, será possível realizar sua caracterização clicando no ícone  :
:
- Clicando no ícone, você será redirecionado para a tela de Caracterização de subsetores. Você poderá também realizar o cadastro das informações sobre Caracterização de subsetores, Riscos/ impactos, Ações/ planejamentos, Multimídia, Documentos e Palavras-chaves/ links.
Tais procedimentos serão explicados nos itens a seguir.
Esse módulo irá apresentar o cadastro do setor, pode ser dentro da área protegida ou do entorno, ele contempla a delimitação, riscos e impactos e ações e planejamento do setor.
A caracterização de subsetores é feita da seguinte forma:
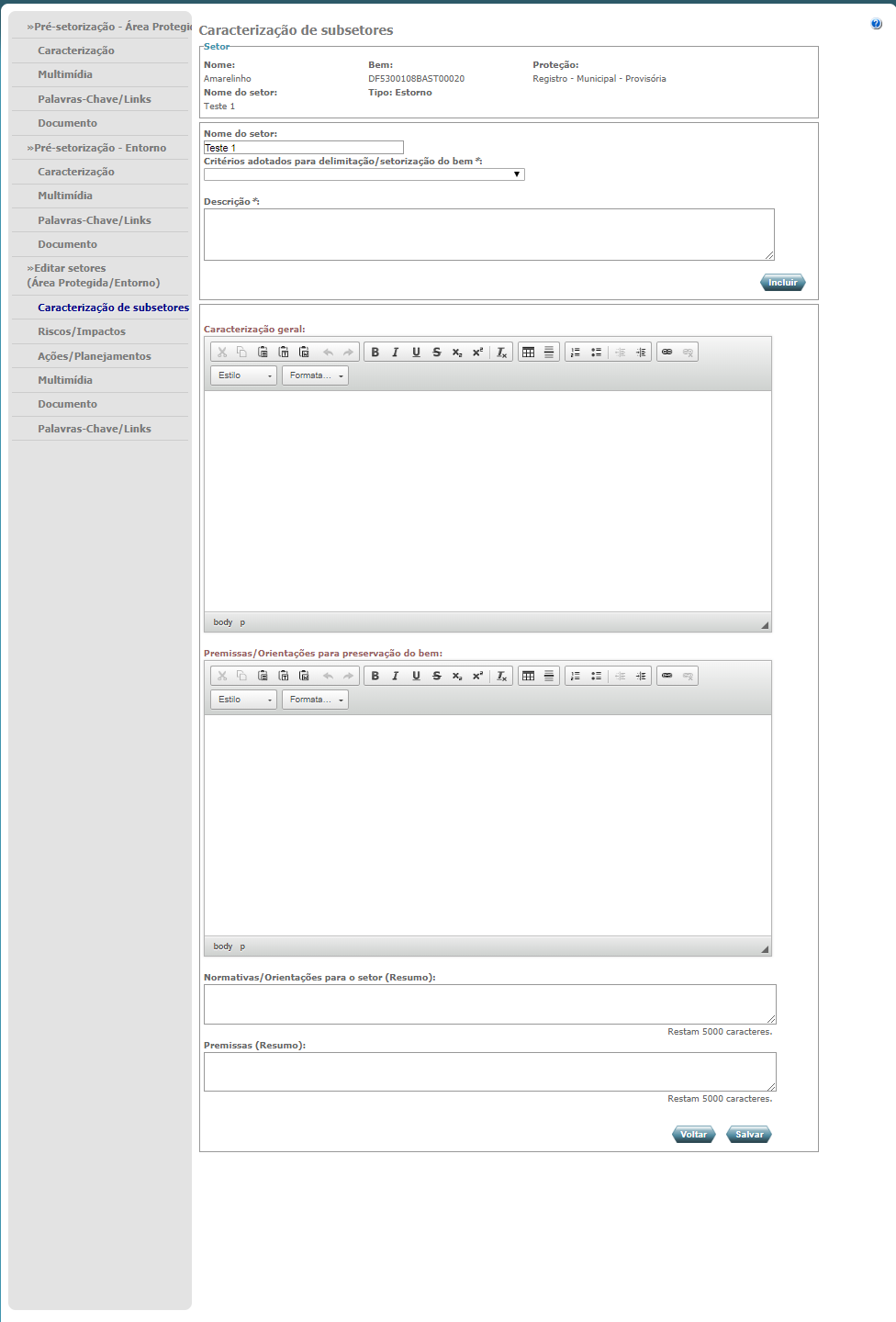
Tabela 6.23. Tabela de campos Editar Setores - Incluir
|
Nome do campo |
Tipo |
Descrição |
Obrigatório |
|
Setor |
Texto |
A descrição são dados recuperados, do setor acionado, assim como o "Nome", "Bem", "Proteção", "Nome do Setor" e "Tipo". |
Sim |
|
Nome do setor |
Texto |
A descrição e o nome do setor. |
Não |
|
Critérios adotados para delimitação/setorização do bem |
Seleção única |
A descrição dos critérios adotados deve permitir, de forma sucinta, a compreensão do valor de proteção. |
Sim |
|
Descrição |
Texto |
Os critérios adotados devem refletir os valores do bem protegido (ou a ser protegido). É obrigatória a inserção de pelo menos um critério. |
Sim |
|
Caracterização geral |
Texto |
Descreve as características do setor / pré-setor |
Sim |
|
Premissas/ Orientações para preservação do bem |
Texto |
Indica a permissa do setor |
Sim |
|
Normativas / Orientações para o setor (Resumo) |
Texto |
Indica a normativa do setor |
Não |
|
Premissas (Resumo) |
Texto |
Indica a permissa do setor |
Não |
- É obrigatório selecionar alguma opção do campo Critérios adotados. Não é possível incluir mais de uma vez a mesma opção, exceto a opção “Outros”.
- Caso a opção selecionada em Critérios adotados seja “Outros”, surgirá o campo Especificar que é de preenchimento obrigatório.
- Preencha o campo Descrição.
- Clique em
 . E as informações serão incluídas, caso queira excluir alguma que foi incluída, clique em
. E as informações serão incluídas, caso queira excluir alguma que foi incluída, clique em  .
. - Obrigatório preencher os campos Caracterização Geral e o campo Premissas/ Orientação para preservação do bem.
- Preencha os campo Normativas / Orientações para o setor (Resumo) e Premissas (Resumo).
- Após realizar estes passos clique no botão
 para que as informações sejam armazenadas.
para que as informações sejam armazenadas.
Clicando em Riscos/ impactos no menu lateral surgirá esta tela para que sejam inseridas as informações:
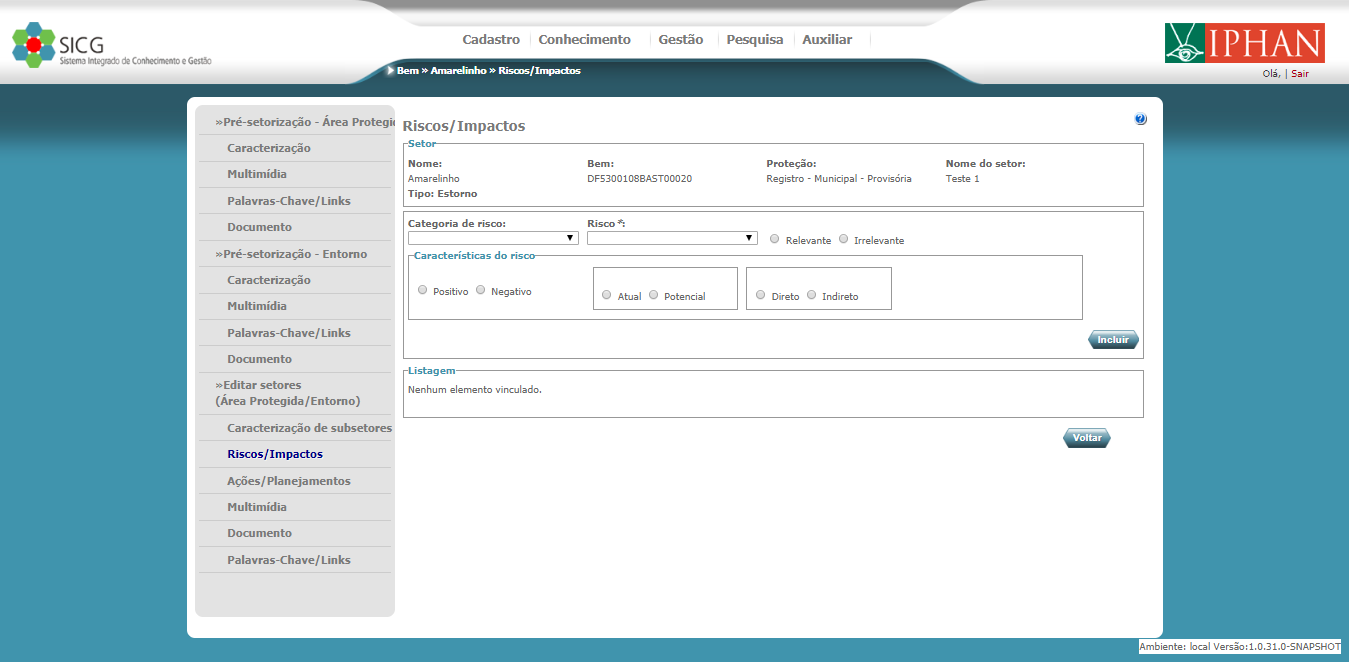
Tabela 6.24. Tabela de campos Riscos/Impactos - Incluir
|
Nome do campo |
Tipo |
Descrição |
Obrigatório |
|
Setor |
Texto |
A descrição recuperar os dados do setor acionado, assim como "Nome", "Bem", "Proteção", "Nome do Setor" e "Tipo". |
Sim |
|
Categoria de risco |
Seleção única |
Descreve a categoria do risco do setor |
Não |
|
Risco |
Seleção única |
Descrição do risco do setor |
Sim |
|
Relevante |
Seleção única |
Indica se a categoria do risco é relevante |
Sim |
|
Irrelevante |
Seleção única |
Indica se a categoria do risco é irrelevante |
Sim |
|
Positivo |
Seleção única |
Indica se a categoria do risco é positivo |
Sim |
|
Negativo |
Seleção única |
Indica se a categoria do risco é negativo |
Sim |
|
Atual |
Seleção única |
Indica se a categoria do risco é atual |
Sim |
|
Potencial |
Seleção única |
Indica se a categoria do risco é potencial |
Sim |
|
Direto |
Seleção única |
Indica se a categoria do risco é direta |
Sim |
|
Indireto |
Seleção única |
Indica se a categoria do risco é indireto |
Sim |
- É obrigatório preencher os campos Categoria de risco e Risco, sendo que as opções do campo Risco são apresentadas de acordo com o que é selecionado no campo Categoria de risco.
- Indique se é Relevante ou Irrelevante. Caso seja selecionada a opção Irrelevante, os demais campos de Características do risco serão desabilitados.
- Quando selecionada a opção Relevante, indique as características do risco selecionando uma das opções:
- Positivo ou Negativo
- Atual ou Potencial
- Direto ou Indireto
- Após preencher devidamente os campos, clique em
 .
.
Clicando em Ações/ planejamentos no menu lateral surgirá esta tela para que sejam inseridas as informações:
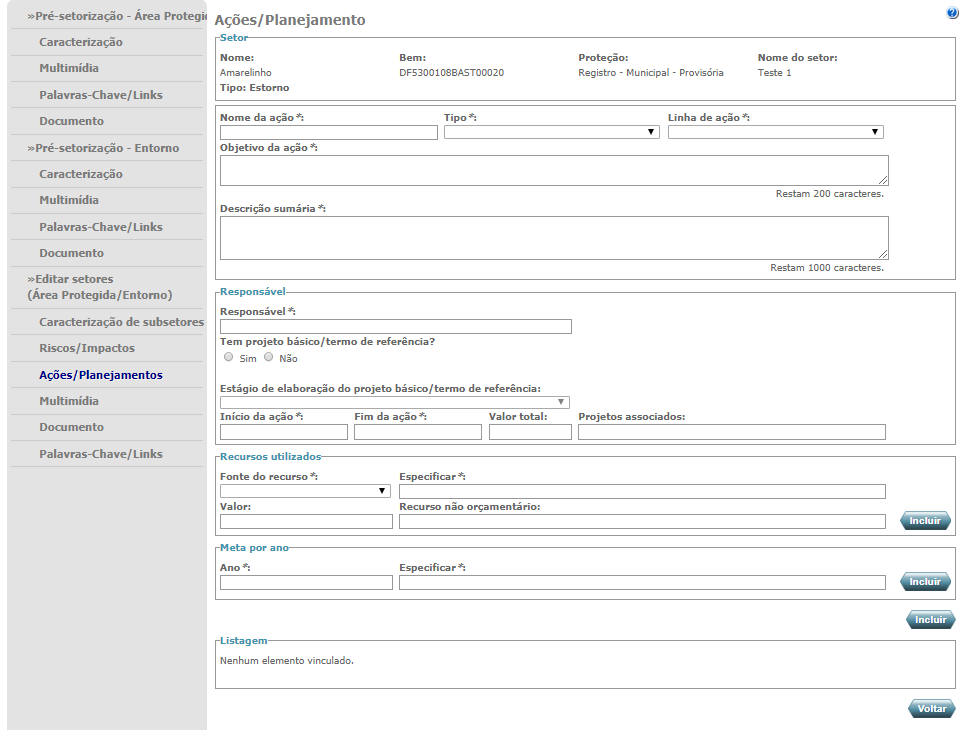
Tabela 6.25. Tabela de campos Ações/planejamentos - Incluir
|
Nome do campo |
Tipo |
Descrição |
Obrigatório |
|
Setor |
Texto |
A descrição recuperar os dados do setor acionado, assim como "Nome", "Bem", "Proteção", "Nome do Setor", "Tipo". |
Sim |
|
Nome da ação |
Texto |
Campo descreve o nome da ação presente no setor |
Sim |
|
Tipo |
Seleção única |
Descrição do tipo de ação |
Sim |
|
Linha de ação |
Seleção única |
Opção de uma linha de ação do setor |
Sim |
|
Objetivo da ação |
Texto |
Campo descreve o objetivo da ação no setor |
Sim |
|
Descrição sumária |
Texto |
Campo permite descrever sumariamente ação do setor |
Sim |
|
Responsável |
Texto |
Campo descreve o nome do responsável pela ação no setor |
Não |
|
Tem projeto básico/termo de referência? |
Seleção única |
Campo indica se a ação possui projeto básico e/ou termo de referência |
Não |
|
Estágio de elaboração do projeto básico/termo de referência |
Seleção única |
Tipo de estágio de elaboração do projeto básico/ termo de referência da ação |
Não |
|
Início da ação |
Data |
Campo indica a data de início da ação no setor |
Sim |
|
Fim da ação |
Data |
Campo indica a data de fim da ação no setor |
Sim |
|
Valor total |
Inteiro |
Campo informa o valor total da ação no setor |
Não |
|
Projeto associados |
Texto |
Campo informa o nome do projeto associado à ação no setor |
Não |
|
Fonte do recurso |
Seleção única |
Tipo de fonte de recurso da ação/planejamento do setor |
Sim |
|
Específicar |
Texto |
Campo permite especificar outra fonte de recurso utilizada para ação/planejamento da setorização |
Sim |
|
Valor |
Inteiro |
Campo permite informar, em números, o valor do recurso utilizado para ação/planejamento do setor |
Não |
|
Recurso não orçamentário |
Texto |
Campo permite informar demais recursos não orçamentários da ação/planejamento do setor |
Não |
|
Ano |
Inteiro |
Campo indica o ano que foi aplicada a meta para a setorização |
Sim |
|
Específicar |
Texto |
Campo permite descrever informações sobre a meta por ano da setorização |
Sim |
- Obrigatório preencher o Nome da ação.
- Indique a Linha da ação e o Tipo (obrigatórios).
- Obrigatório preencher os seguintes campos: Objetivo da ação, Descrição sumária e Responsável.
- Obrigatório selecionar uma opção no campo Tem projeto básico/termo de referência? Quando a opção "Sim" for selecionada o campo Estágio de elaboração do projeto básico/termo de referência será habilitado.
- Com relação a Duração da ação: Obrigatório indicar o Início, Fim, Valor total e Projetos associados.
- Com relação aos Recursos utilizados: Obrigatório indicar a Fonte de recurso, bem como o campo Especificar.
É obrigatório preencher o campo Valor total ou o campo Recurso não orçamentário. Ao menos um dos dois.
- Após seguir os passo acima, clique no primeiro botão
 .
.
Para excluir algo da listagem, clique em .
.
- Com relação a Meta do ano: Preencha Ano e Especificar.
Clique no segundo botão  .
.
Para excluir algo da listagem, clique em .
.
- Clique no terceiro botão
 para armazenar as informações.
para armazenar as informações. - Depois de armazenadas, as informações serão listadas numa tabela.
Para alterar algo da listagem clique no ícone  . E para excluir, clique em
. E para excluir, clique em  e surgirá um porp-up confirmando a exclusão.
e surgirá um porp-up confirmando a exclusão.
Tabela 6.26. Tabela de campos Ação/planejamentos - Alterar
|
Nome do campo |
Tipo |
Descrição |
Obrigatório |
|
Setor |
Texto |
A descrição recuperar os dados do setor acionado, assim como "Nome", "Bem", "Proteção", "Nome do Setor", "Tipo". |
Sim |
|
Nome da ação |
Texto |
Campo descreve o nome da ação presente no setor |
Sim |
|
Tipo |
Seleção única |
Descrição do tipo de ação |
Sim |
|
Linha de ação |
Seleção única |
Opção de uma linha de ação do setor |
Sim |
|
Objetivo da ação |
Texto |
Campo descreve o objetivo da ação no setor |
Sim |
|
Descrição sumária |
Texto |
Campo permite descrever sumariamente ação do setor |
Sim |
|
Responsável |
Texto |
Campo descreve o nome do responsável pela ação no setor |
Não |
|
Tem projeto básico/termo de referência? |
Seleção única |
Campo indica se a ação possui projeto básico e/ou termo de referência |
Não |
|
Estágio de elaboração do projeto básico/termo de referência |
Seleção única |
Tipo de estágio de elaboração do projeto básico/ termo de referência da ação. |
Não |
|
Início da ação |
Data |
Campo indica a data de início da ação no setor |
Sim |
|
Fim da ação |
Data |
Campo indica a data de fim da ação no setor |
Sim |
|
Valor total |
Inteiro |
Campo informa o valor total da ação no setor |
Não |
|
Projeto associados |
Texto |
Campo informa o nome do projeto associado à ação no setor |
Não |
|
Fonte do recurso |
Seleção única |
Tipo de fonte de recurso da ação/planejamento do setor |
Sim |
|
Especificar |
Texto |
Campo permite especificar outra fonte de recurso utilizada para ação/planejamento da setorização. |
Sim |
|
Valor |
Inteiro |
Campo permite informar, em números, o valor do recurso utilizado para ação/planejamento do setor |
Não |
|
Recurso não orçamentário |
Texto |
Campo permite informar demais recursos não orçamentários da ação/planejamento do setor |
Não |
|
Ano |
Inteiro |
Campo indica o ano que foi aplicada a meta para a setorização |
Sim |
|
Especificar |
Texto |
Campo permite descrever informações sobre a meta por ano da setorização |
Sim |
- Para vincular multimídias a um setor, você deve clicar em Multimídias no menu lateral. Será exibida esta tela:
- Para vincular uma ou mais multimídias ao setor, primeiramente deverá ser feita a pesquisa, onde a partir dela poderá ser feita a seleção das multimídias que se deseja vincular.
- Para a pesquisa há os campos Nome do autor, Palavra-chave, Termo de cessão e Tipo. Sendo que o campo Nome do autor, Palavra-chave e Termo de cessão devem conter no mínimo 3 caracteres.
Preencha um ou mais campos e clique em "Pesquisar". O resultado será exibido de acordo com os dados informados:
- É possível realizar o download de multimídias do tipo áudio e vídeo.
No resultado da pesquisa, clique em  para fazer o download de áudio ou em
para fazer o download de áudio ou em  para fazer o download de vídeo.
para fazer o download de vídeo.
Se o arquivo for imagem, ela poderá ser visualizada, basta clicar sobre ela.
- Selecione uma ou mais multimídias, selecione a Categoria e clique em "Incluir".
- Selecione uma ou mais multimídias resultantes da pesquisa e clique em
 .
.
l
- Caso já haja alguma multimídia vinculada ao setor e você queira desvinculá-la, clique em
 na linha correspondente à multimídia que se deseja desvincular. E será exibido um po-up confirmando a desvinculação:
na linha correspondente à multimídia que se deseja desvincular. E será exibido um po-up confirmando a desvinculação:
- Na tela principal de vínculo de multimídia ao setor, acione o botão "Nova Multimídia". Será exibido um pop-up com os campos para inclusão.
- Você deverá preencher os campos Legenda, Nome do autor, Acervo, Dia, Mês, Ano.
Deverá indicar se há Termo de cessão e indicar o Tipo do arquivo que será feito o upload.
- Faça o upload do arquivo. É importante lembrar que só serão aceitos arquivos dos seguintes tipos:
Tabela 6.27. Tipo de arquivos aceitos
|
Áudio |
MP3, WMA, AAC, OGG, AC3, WAV |
|
Vídeo |
MPEG4, AVI, MPG, FLV, WMV, MOV, MPEG, RMVB,MKV |
|
Imagem |
BMP, GIF, JPEG, PNG, JPG, JPE, JFIF, TIFF, TIF, DIB |
- É obrigatório incluir ao menos uma Palavra-chave para a multimídia que está sendo cadastrada. Para tanto, preencha o campo Texto e clique no botão "Adicionar"
- Clique em "Enviar" para armazenar as informações ou em "Voltar" para retornar à tela anterior.
- Quando você quiser vincular um ou mais Documentos a um pré-setor, você deve clicar em Documentos no menu lateral. E você será encaminhado a uma tela como esta:
- Para fazer a pesquisa de um documento , você deverá selecionar o tipo de documento que você deseja pesquisar. Os campos para pesquisa são os destacados:
- Pelo menos um dos campos deve ser preenchido para a pesquisa. Sendo que os campos Título, Autoria, Assunto se preenchidos deverão conter pelo menos três caracteres. O campo Ano se preenchido deve conter quatro números.
- Após preenchidos devidamente os campos, clique no botão "Pesquisar".
- O sistema retornará o(s) resultado(s) de acordo com os dados que você forneceu para a pesquisa:
- Para detalhar determinado documento resultante da pesquisa feita, você deverá clicar sobre o resultado da pesquisa e logo em seguida no ícone
 .
.
- Será exibido um pop-up com as informações do respectivo documento selecionado.
- Para vincular determinado Documento resultante da pesquisa feita, primeiramente você deverá selecionar o Documento que deseja vincular.
- Para isto clique sobre o resultado da pesquisa e logo em
 seguida em para transferir para a lista de selecionados apenas o que foi selecionado.
seguida em para transferir para a lista de selecionados apenas o que foi selecionado.
------------------------------------------------------------------------------------------------
- Você tem a opção de clicar em
 para transferir todo o resultado da pesquisa para a lista de selecionados.
para transferir todo o resultado da pesquisa para a lista de selecionados.
------------------------------------------------------------------------------------------------
Observação : Caso queira retirar apenas um documento da lista de selecionados, clique sobre o documento e logo em seguida em  .
.
------------------------------------------------------------------------------------------------
Observação : Caso queira retirar todos os documentos da lista de selecionados, clique em  .
.
- Para vincular determinado Documento resultante da pesquisa feita, primeiramente você deverá selecionar o documento que deseja vincular.
- Preencha o campo Nota, caso queira inserir alguma anotação para o respectivo documento.
- Clique no botão "Incluir". O documento será vinculado ao bem e será inserido em uma listagem.
Importante: Quando houver vários Documentos na lista de Documentos selecionados, a Nota inserida fará parte de todos os documentos que foram selecionados.
- Caso queira desvincular determinado documento do pré-setor, você deverá clicar em
 na linha correspondente ao documento que deseja desvincular. Será exibido um pop-up confirmando a desvinculação:
na linha correspondente ao documento que deseja desvincular. Será exibido um pop-up confirmando a desvinculação:
- Caso você queira detalhar o detalhamento de um documento que esteja na listagem de documentos vinculado ao pré-setor, você deverá clicar em
 na linha correspondente ao documento que deseja visualizar. Será exibido um pop-up com os dados do documento vinculado.
na linha correspondente ao documento que deseja visualizar. Será exibido um pop-up com os dados do documento vinculado.
- Caso queira alterar determinado documento vinculado ao bem, você deverá clicar em
 na linha correspondente ao documento que deseja alterar. E será exibido pop-up com os campos já preenchidos com os dados do documento vinculado.
na linha correspondente ao documento que deseja alterar. E será exibido pop-up com os campos já preenchidos com os dados do documento vinculado.
- Abaixo estão relacionados os campos disponíveis:
Tabela 6.28. Tabela de campos Documento Gráfico - Alterar
|
Nome do campo |
Tipo |
Descrição |
Obrigatório |
|
Tipo |
Seleção única |
Tipo de material gráfico (quadros, gravuras, fotografias, etc.) |
Sim |
|
Título |
Texto |
Título do elemento referido |
Sim |
|
Localização |
Texto |
Local de publicação |
Não |
|
Responsabilidade |
Texto |
Pessoa de guarda ou autoria |
Não |
|
Edição |
Texto |
Informação sobre editoria do material gráfico referenciado |
Não |
|
Publicação |
Texto |
Informa os dados da publicação que contém o elemento referido |
Não |
|
Série |
Texto |
Série de publicação do elemento referenciado (gravuras do nordeste, cartazes da semana de arte moderna, etc) |
Não |
|
Descrição física |
Texto |
Descrição das propriedades físicas do material gráfico referenciado (óleo sobre tela, pôster em couche 200mg/m2) |
Não |
|
Assunto |
Texto |
Descrição do assunto abordado no elemento referido |
Sim |
- Após alterar devidamente os campos, clique em "Enviar" .
- Caso queira alterar determinado documento vinculado ao bem, você deverá clicar em
 na linha correspondente ao documento que deseja alterar. E será exibido pop-up com os campos já preenchidos com os dados do documento vinculado.
na linha correspondente ao documento que deseja alterar. E será exibido pop-up com os campos já preenchidos com os dados do documento vinculado.
- Abaixo estão relacionados os campos disponíveis:
Tabela 6.29. Tabela de campos Documento Legislação - Alterar
|
Nome do campo |
Tipo |
Descrição |
Obrigatório |
|
Tipo |
Seleção única |
Tipo de legislação (lei, decreto, portarias, instruções normativas, etc) |
Sim |
|
Título |
Texto |
Título do elemento referido |
Sim |
|
Numeração |
Inteiro |
Numeração oficial |
Sim |
|
Data de publicação |
Data |
Data de publicação do material referido |
Sim |
|
Competência legislativa |
Texto |
Competência legislativa do material referenciado |
Não |
|
Dados publicação |
Texto |
Informa os dados da publicação que contém o elemento referido |
Não |
- Após alterar devidamente os campos, clique em "Enviar" .
Alterar documento cartográfico
- Caso queira alterar determinado documento vinculado ao bem, você deverá clicar em
 na linha correspondente ao documento que deseja alterar. E será exibido pop-up com os campos já preenchidos com os dados do documento vinculado.
na linha correspondente ao documento que deseja alterar. E será exibido pop-up com os campos já preenchidos com os dados do documento vinculado.
- Abaixo estão relacionados os campos disponíveis:
Tabela 6.30. Tabela de campos Documento Cartográfico - Alterar
|
Nome do campo |
Tipo |
Descrição |
Obrigatório |
|
Tipo |
Tipo |
Tipo do documento cartográfico |
Sim |
|
Título |
Texto |
Título do elemento referido |
Sim |
|
Escala |
Inteiro |
Escala utilizada no elemento referenciado |
Não |
|
Formato |
Data |
Formato utilizado no elemento referenciado |
Sim |
|
Localização |
Texto |
Localização do material publicado |
Sim |
|
Disponibilidade |
Texto |
Indica disponibilidade do documento ou arquivo para acesso de pesquisas ou carga via internet |
Não |
|
Data |
Texto |
Data de publicação |
Sim |
|
Descrição física |
Texto |
Descrição das propriedades físicas do material cartográfico referenciado (óleo sobre tela, pôster em couche 200mg/m2) |
Sim |
|
Assunto |
Texto |
Descrição do assunto abordado no elemento referido |
Não |
|
Autoria |
Texto |
Informações sobre os autores do elemento referenciado |
Não |
- Após alterar devidamente os campos, clique em "Enviar" .
Alterar documento monográfico / multimeio
- Caso queira alterar determinado documento vinculado ao bem, você deverá clicar em
 na linha correspondente ao documento que deseja alterar. E será exibido pop-up com os campos já preenchidos com os dados do documento vinculado.
na linha correspondente ao documento que deseja alterar. E será exibido pop-up com os campos já preenchidos com os dados do documento vinculado.
- Abaixo estão relacionados os campos disponíveis:
Tabela 6.31. Tabela de campos Documento Monográfico/multimeio - Alterar
|
Nome do campo |
Tipo |
Descrição |
Obrigatório |
|
Tipo |
Texto |
Tipo de documento monográfico / multimeio |
Sim |
|
Título |
Texto |
Título do elemento referido |
Sim |
|
Local |
Texto |
Localização do material publicado |
Não |
|
Ano |
Inteiro |
Ano de publicação do material |
Sim |
|
Descrição física |
Texto |
Descrição das propriedades físicas do material referenciado (óleo sobre tela, pôster em couche 200mg/m2) |
Sim |
|
Assunto |
Texto |
Descrição do assunto abordado no elemento referido |
Não |
|
Idioma |
Texto |
Idioma utilizado no elemento referido |
Sim |
|
Série |
Texto |
Série de publicação do elemento referenciado (gravuras do nordeste, cartazes da semana de arte moderna, etc) |
Não |
|
ISBN |
Inteiro |
Número padrão internacional de livro |
Sim |
|
ISSN |
Inteiro |
Número internacional normalizado para publicações seriadas |
Não |
|
Autoria |
Texto |
Informações sobre os autores do elemento referenciado |
Não |
- Após alterar devidamente os campos, clique em "Enviar" .
- Para cadastrar um novo documento, clique no botão "Novo documento".
- No pop-up exibido, você deverá escolher o tipo de documento que deseja cadastrar, selecionando "Documento gráfico".
- Abaixo estão relacionados os campos disponíveis:
Tabela 6.32. Tabela de campos Documento Gráfico - Incluir
|
Nome do campo |
Tipo |
Descrição |
Obrigatório |
|
Tipo |
Seleção única |
Tipo de material gráfico (quadros, gravuras, fotografias, etc.) |
Sim |
|
Título |
Texto |
Título do elemento referido |
Sim |
|
Localização |
Texto |
Local de publicação |
Não |
|
Responsabilidade |
Texto |
Pessoa de guarda ou autoria |
Não |
|
Edição |
Texto |
Informação sobre editoria do material gráfico referenciado |
Não |
|
Publicação |
Texto |
Informa os dados da publicação que contém o elemento referido |
Não |
|
Série |
Texto |
Série de publicação do elemento referenciado (gravuras do nordeste, cartazes da semana de arte moderna, etc) |
Não |
|
Descrição física |
Texto |
Descrição das propriedades físicas do material gráfico referenciado (óleo sobre tela, pôster em couche 200mg/m2) |
Não |
|
Assunto |
Texto |
Descrição do assunto abordado no elemento referido |
Sim |
- Preencha os campos devidamente, respeitando a obrigatoriedade.
- Após preencher os campos, faça o upload do arquivo. Só serão aceitos arquivos dos seguintes tipos: .docx, .pdf, .xls e .png.
- Clique em "Enviar" para armazenar as informações ou em "Voltar" para retornar à tela anterior.
- Para cadastrar um novo documento, clique no botão "Novo documento".
- No pop-up exibido, você deverá escolher o tipo de documento que deseja cadastrar, selecionando "Legislação".
- Abaixo estão relacionados os campos disponíveis:
Tabela 6.33. Tabela de campos Documento Legislação - Incluir
|
Nome do campo |
Tipo |
Descrição |
Obrigatório |
|
Tipo |
Seleção única |
Tipo de legislação (lei, decreto, portarias, instruções normativas, etc) |
Sim |
|
Título |
Texto |
Título do elemento referido |
Sim |
|
Numeração |
Inteiro |
Numeração oficial |
Sim |
|
Data de publicação |
Data |
Data de publicação do material referido |
Sim |
|
Competência legislativa |
Texto |
Competência legislativa do material referenciado |
Não |
|
Dados publicação |
Texto |
Informa os dados da publicação que contém o elemento referido |
Não |
- Preencha os campos devidamente, respeitando a obrigatoriedade.
- Após preencher os campos, faça o upload do arquivo. Só serão aceitos arquivos dos seguintes tipos: .docx, .pdf, .xls e .png.
- Clique em "Enviar" para armazenar as informações ou em "Voltar" para retornar à tela anterior.
- Para cadastrar um novo documento, clique no botão "Novo documento".
- No pop-up exibido, você deverá escolher o tipo de documento que deseja cadastrar, selecionando "Documento cartográfico".
- Abaixo estão relacionados os campos disponíveis:
Tabela 6.34. Tabela de campos Documento Cartográfico - Incluir
|
Nome do campo |
Tipo |
Descrição |
Obrigatório |
|
Tipo |
Tipo |
Tipo do documento cartográfico |
Sim |
|
Título |
Texto |
Título do elemento referido |
Sim |
|
Escala |
Inteiro |
Escala utilizada no elemento referenciado |
Não |
|
Formato |
Data |
Formato utilizado no elemento referenciado |
Sim |
|
Localização |
Texto |
Localização do material publicado |
Sim |
|
Disponibilidade |
Texto |
Indica disponibilidade do documento ou arquivo para acesso de pesquisas ou carga via internet |
Não |
|
Data |
Texto |
Data de publicação |
Sim |
|
Descrição física |
Texto |
Descrição das propriedades físicas do material cartográfico referenciado (óleo sobre tela, pôster em couche 200mg/m2). |
Sim |
|
Assunto |
Texto |
Descrição do assunto abordado no elemento referido |
Não |
|
Autoria |
Texto |
Informações sobre os autores do elemento referenciado |
Não |
- Preencha os campos devidamente, respeitando a obrigatoriedade.
- Após preencher os campos, faça o upload do arquivo. Só serão aceitos arquivos dos seguintes tipos: .docx, .pdf, .xls e .png.
- Clique em "Enviar" para armazenar as informações ou em "Voltar" para retornar à tela anterior.
Novo documento monográfico / multimeio
- Para cadastrar um novo documento, clique no botão "Novo documento".
- No pop-up exibido, você deverá escolher o tipo de documento que deseja cadastrar, selecionando "Documento monográfico/Multimeio".
- Abaixo estão relacionados os campos disponíveis:
Tabela 6.35. Tabela de campos Documento Monográfico/multimeio - Incluir
|
Nome do campo |
Tipo |
Descrição |
Obrigatório |
|
Tipo |
Texto |
Tipo de documento monográfico / multimeio |
Sim |
|
Título |
Texto |
Título do elemento referido |
Sim |
|
Local |
Texto |
Localização do material publicado |
Não |
|
Ano |
Inteiro |
Ano de publicação do material |
Sim |
|
Descrição física |
Texto |
Descrição das propriedades físicas do material referenciado (óleo sobre tela, pôster em couche 200mg/m2) |
Sim |
|
Assunto |
Texto |
Descrição do assunto abordado no elemento referido |
Não |
|
Idioma |
Texto |
Idioma utilizado no elemento referido |
Sim |
|
Série |
Texto |
Série de publicação do elemento referenciado (gravuras do nordeste, cartazes da semana de arte moderna, etc) |
Não |
|
ISBN |
Inteiro |
Número padrão internacional de livro |
Sim |
|
ISSN |
Inteiro |
Número internacional normalizado para publicações seriadas |
Não |
|
Autoria |
Texto |
Informações sobre os autores do elemento referenciado |
Não |
- Preencha os campos devidamente, respeitando a obrigatoriedade.
- Após preencher os campos, faça o upload do arquivo. Só serão aceitos arquivos dos seguintes tipos: .docx, .pdf, .xls e .png.
- Clique em "Enviar" para armazenar as informações ou em "Voltar" para retornar à tela anterior.
Para cadastrar as palavras-chave clique em Palavras-chave que está localizado à esquerda no menu de seleção.
Surgirá esta tela:
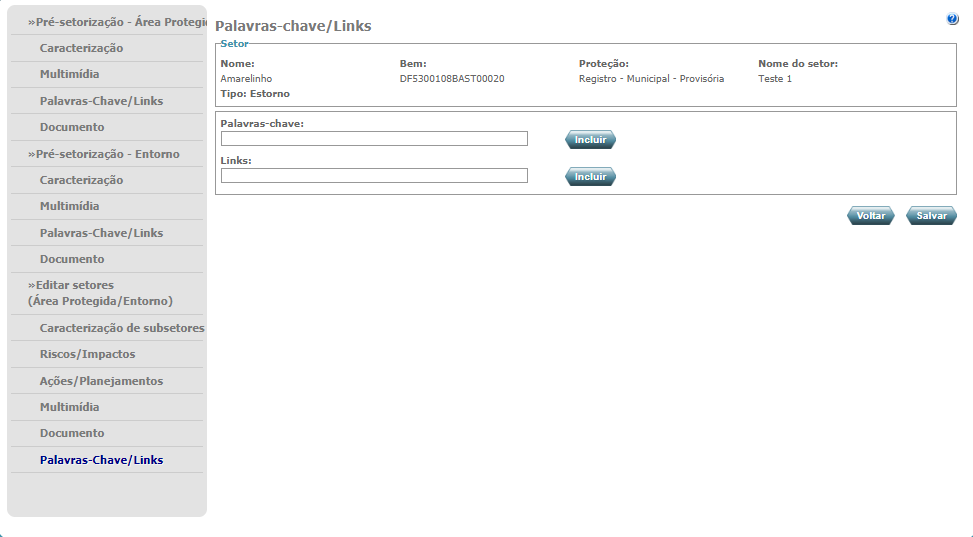
- Para inserir os links preencha o campo Links com no mínimo 3 caracteres e logo em seguida clique em
 . O link será incluído.
. O link será incluído.
Caso queira excluir um link que foi incluído clique em  ao lado do link que se deseja excluir.
ao lado do link que se deseja excluir.
- Para inserir as palavras-chave preencha o campo Palavras-chave com no mínimo 3 caracteres e logo em seguida clique em
 . A palavra-chave será incluída.
. A palavra-chave será incluída.
Caso queira excluir uma palavra-chave que tenha sido incluída clique em  ao lado da palavra-chave que se deseja excluir.
ao lado da palavra-chave que se deseja excluir.
- Para armazenar os dados inseridos, clique em
 após ter preenchido devidamente os campos.
após ter preenchido devidamente os campos.
Tabela 6.36. Tabela de campos Palavra-chave/links - Incluir
|
Nome do campo |
Tipo |
Descrição |
Obrigatório |
|
Setor |
Texto |
A descrição do setor acionado, assim como "Nome", "Bem", "Proteção", "Nome do setor", "Tipo". |
Sim |
|
Links |
Texto |
Este campo serve para a inserção de termos que facilitaram a pesquisa das diretrizes e normas de preservação para os bens culturais. Deve-se incluir links com referencia geográfica, temática e termo diretamente relacionado ao objeto |
Não |
|
Palavras-chave |
Texto |
Este campo serve para a inserção de termos que facilitaram a pesquisa das diretrizes e normas de preservação para os bens culturais. Deve-se incluir pelo menos 03 palavras chave com referêcnia geográfica, temática e termo diretamente relacionado ao objeto |
Não |
Created with the Personal Edition of HelpNDoc: Create cross-platform Qt Help files