Para verificar o conceito vá para: “Documento”
Descrição: Contém as informações de documentos utilizados nos módulos de cadastro, conhecimento e gestão.
Caso precise cadastrar, alterar ou visualizar os dados de um Documento, o que deve ser feito?
-
No menu lateral, clique na opção Documento. Após clicar você será encaminhado à tela abaixo:

-
Os ícones de acesso
são ações que podem ser executadas na tela de manutenção de dados básicos do documento. Para executar você deve clicar em um dos ícones. Essas opções são utilizadas para visualizar, alterar ou excluir um registro.
Este menu de opções aparecerá em todas as telas que permitam detalhar, alterar ou excluir algum registro .
- Ao selecionar esse item será aberta uma tela com o detalhamento do registro.
- Ao selecionar esse item será aberta a tela para que seja feita a alteração do registro.
- Ao selecionar esse item será aberta uma caixa de diálogo solicitando permissão para excluir o registro selecionado.
Observação: Será permitido filtrar as informações de contatos utilizando os campos Título e Tipo de Documento.
-
O campo Título quando informado, o sistema realiza a pesquisa por cada palavra informada. Ou seja, se for informado no campo a informação “1938 1ª sessão”, o sistema deverá recuperar e apresentar no resultado da pesquisa, os itens que possuem no título as informações: “1938”, “1ª” e/ou “Sessão”.
-
-
Na tela de manutenção de documento, exibida abaixo, acione o botão "Novo Documento".

-
Clicando em "Novo Documento", será exibida esta tela para a inclusão do documento:

-
Você deverá escolher o tipo de documento que deseja cadastrar, selecionando "Documento gráfico". Surgirá a seguinte tela:
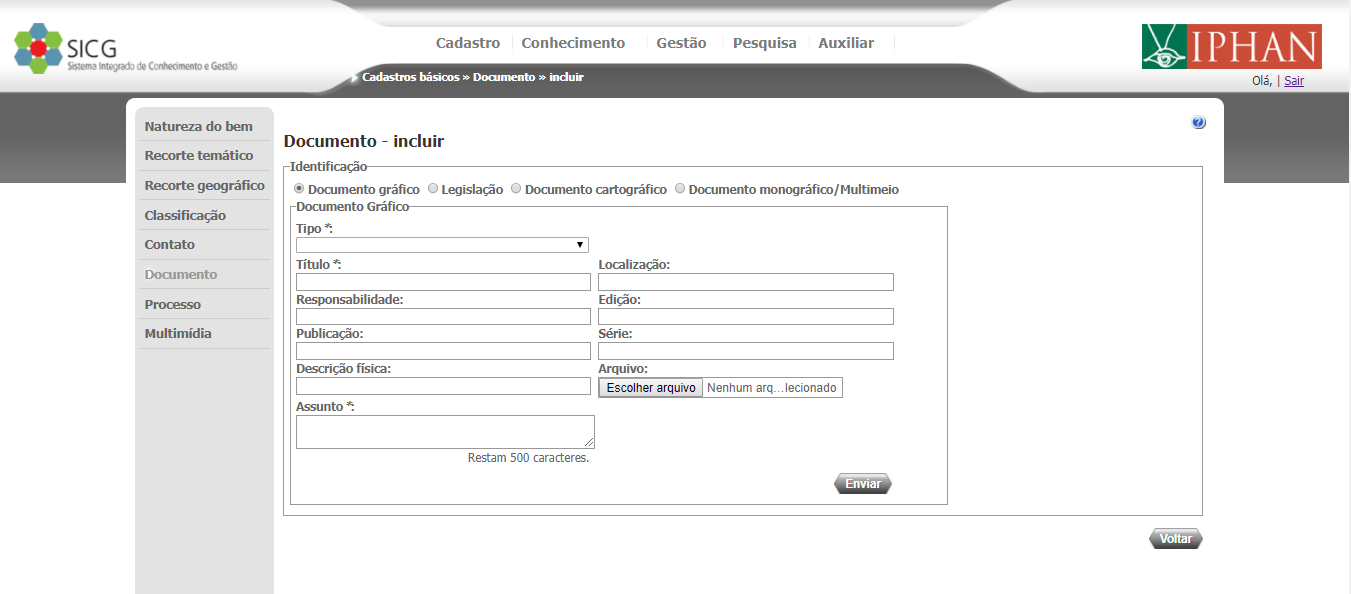
-
Abaixo estão relacionados os campos disponíveis:
Tabela 4.9. Tabela de campos documento gráfico - incluir
Nome do campo Tipo Descrição Obrigatório Tipo Seleção única Tipo de material gráfico (quadros, gravuras, fotografias, etc.) Sim Título Texto Titulo do elemento referido Sim Localização Texto Local de publicação Não Responsabilidade Texto Pessoa de guarda ou autoria Não Edição Texto Informação sobre editoria do material gráfico referenciado Não Publicação Texto Informa os dados da publicação que contém o elemento referido Não Série Texto Série de publicação do elemento referenciado (gravuras do nordeste, cartazes da semana de arte moderna,etc) Não Descrição física Texto Descrição das propriedades físicas do material gráfico referenciado (óleo sobre tela, poster em couche 200mg/m2). Não Assunto Texto Descrição do assunto abordado no elemento referido Sim
-
Após preencher os campos, faça o upload do arquivo. Só serão aceitos arquivos dos seguintes tipos: .docx, .pdf, .xls e .png.
-
Clique em "Enviar" para armazenar as informações ou em "Voltar" para retornar à tela anterior.
-
Na tela de manutenção de documento, exibida abaixo, acione o botão "Novo Documento".

-
Clicando em "Novo Documento", será exibida esta tela para a inclusão do documento:

-
Você deverá escolher o tipo de documento que deseja cadastrar, selecionando "Legislação". E surgirá a seguinte tela:
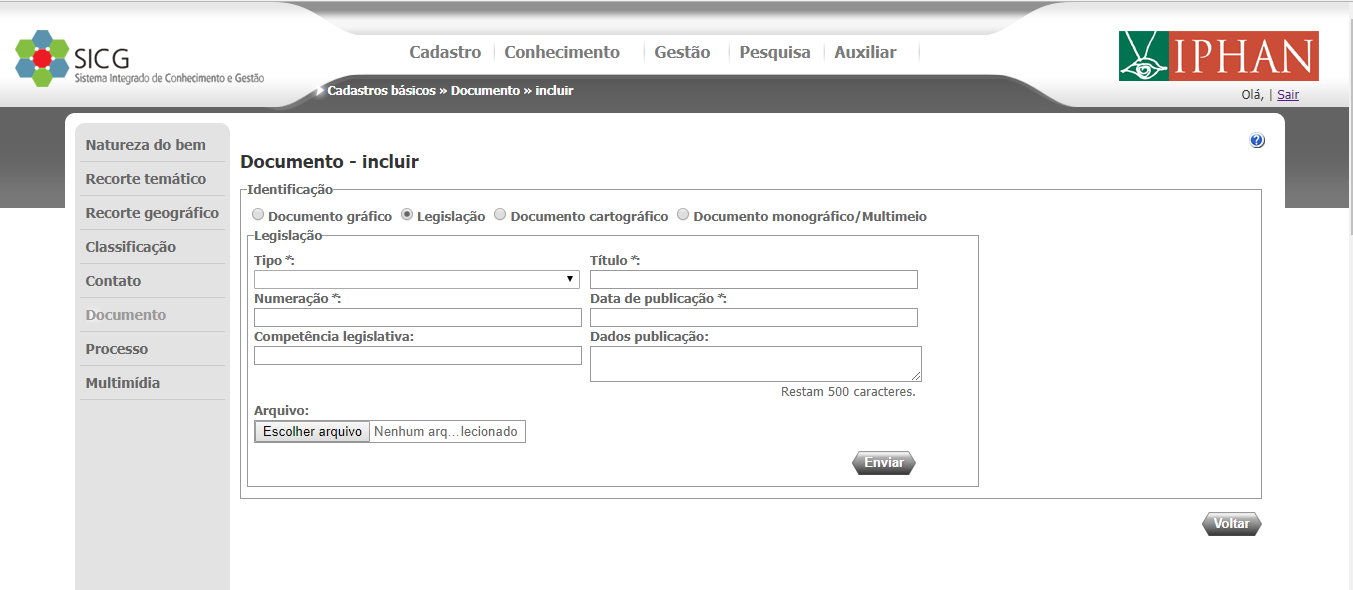
-
Abaixo estão relacionados os campos disponíveis:
Tabela 4.10. Tabela de campos documento legislação - incluir
Nome do campo Tipo Descrição Obrigatório Tipo Seleção única Tipo de legislação (lei, decreto, portarias, instruções normativas, etc) Sim Título Texto Titulo do elemento referido Sim Numeração Inteiro Numeração oficial Sim Data de publicação Data Data de publicação do material referido Sim Competência legislativa Texto Competência legislativa do material referenciado Não Dados publicação Texto Informa os dados da publicação que contém o elemento referido Não
-
Após preencher os campos, faça o upload do arquivo. Só serão aceitos arquivos dos seguintes tipos: .docx, .pdf, .xls e .png.
-
Clique em "Enviar" para armazenar as informações ou em "Voltar" para retornar à tela anterior.
-
Na tela de manutenção de documento, exibida abaixo, acione o botão "Novo Documento".

-
Clicando em "Novo Documento", será exibida esta tela para a inclusão do documento:

-
Você deverá escolher o tipo de documento que deseja cadastrar, selecionando "Documento cartográfico". E surgirá a seguinte tela:

-
Abaixo estão relacionados os campos disponíveis:
Tabela 4.11. Tabela de campos documento cartográfico - incluir
Nome do campo Tipo Descrição Obrigatório Tipo Tipo Tipo do documento cartográfico Sim Título Texto Titulo do elemento referido Sim Escala Inteiro Escala utilizada no elemento referenciado Não Formato Data Formato utilizado no elemento referenciado Sim Localização Texto Localização do material publicado Sim Disponibilidade Texto Indica disponibilidade do documento ou arquivo para acesso de pesquisas ou carga via internet Não Data Texto Data de publicação Sim Descrição física Texto Descrição das propriedades físicas do material cartográfico referenciado (óleo sobre tela, poster em couche 200mg/m2). Sim Assunto Texto Descrição do assunto abordado no elemento referido Não Autoria Texto Informações sobre os autores do elemento referenciado Não
-
Após preencher os campos, faça o upload do arquivo. Só serão aceitos arquivos dos seguintes tipos: .docx, .pdf, .xls e .png.
-
Clique em "Enviar" para armazenar as informações ou em "Voltar" para retornar à tela anterior.
-
Na tela de manutenção de documento, exibida abaixo, acione o botão "Novo Documento".

-
Clicando em "Novo Documento", será exibida esta tela para a inclusão do documento:

-
Você deverá escolher o tipo de documento que deseja cadastrar, selecionando "Documento monográfico/Multimeio". Surgirá a seguinte tela:

-
Abaixo estão relacionados os campos disponíveis:
Tabela 4.12. Tabela de campos documento monográfico/multimeio - incluir
Nome do campo Tipo Descrição Obrigatório Tipo Texto Tipo de documento monográfico / multimeio Sim Título Texto Título do elemento referido Sim Local Texto Localização do material publicado Não Ano Inteiro Ano de publicação do material Sim Descrição física Texto Descrição das propriedades físicas do material referenciado (óleo sobre tela, poster em couche 200mg/m2) Sim Assunto Texto Descrição do assunto abordado no elemento referido Não Idioma Texto Idioma utilizado no elemento referido Sim Série Texto Série de publicação do elemento referenciado (gravuras do nordeste, cartazes da semana de arte moderna, etc) Não ISBN Inteiro Número padrão internacional de livro Sim ISSN Inteiro Número internacional normalizado para publicações seriadas Não Autoria Texto Informações sobre os autores do elemento referenciado Não
-
Após preencher os campos, faça o upload do arquivo. Só serão aceitos arquivos dos seguintes tipos: .docx, .pdf, .xls e .png.
-
Clique em "Enviar" para armazenar as informações ou em "Voltar" para retornar à tela anterior.
-
Na tela de manutenção de documento, exibida abaixo, acione o ícone

-
Após acionar o ícone de edição do registro, você será encaminhado à tela abaixo:

-
Abaixo estão relacionados os campos disponíveis:
Tabela 4.13. Tabela de campos documento gráfico - alterar
Nome do campo Tipo Descrição Obrigatório Tipo Seleção única Tipo de material gráfico (quadros, gravuras, fotografias, etc.) Sim Título Texto Titulo do elemento referido Sim Localização Texto Local de publicação Não Responsabilidade Texto Pessoa de guarda ou autoria Não Edição Texto Informação sobre editoria do material gráfico referenciado Não Publicação Texto Informa os dados da publicação que contém o elemento referido Não Série Texto Série de publicação do elemento referenciado (gravuras do nordeste, cartazes da semana de arte moderna,etc) Não Descrição física Texto Descrição das propriedades físicas do material gráfico referenciado (óleo sobre tela, poster em couche 200mg/m2). Não Assunto Texto Descrição do assunto abordado no elemento referido Sim
-
Altere os campos e clique em "Enviar" para armazenar a alteração ou em "Voltar" para retornar à tela anterior.
-
Nesta tela também é possível realizar o download do arquivo do documento, clicando em
.
-
Na tela de manutenção de documento, exibida abaixo, acione o ícone

-
Após acionar o ícone de edição do registro, você será encaminhado à tela abaixo:
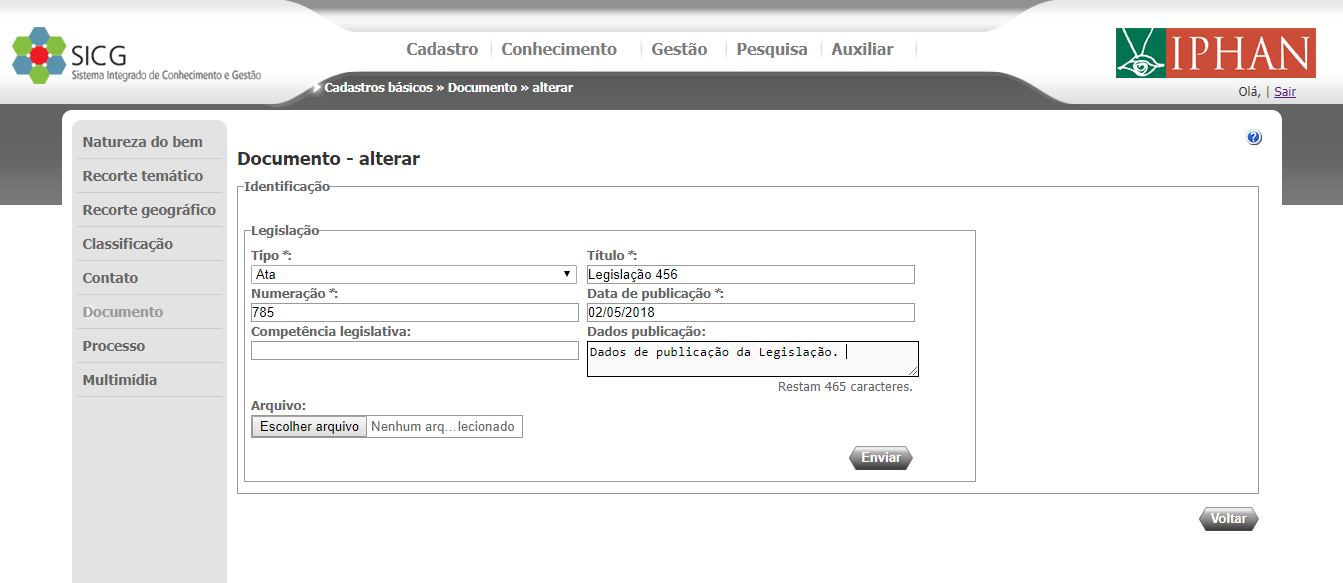
-
Abaixo estão relacionados os campos disponíveis:
Tabela 4.14. Tabela de campos documento legislação - alterar
Nome do campo Tipo Descrição Obrigatório Tipo Seleção única Tipo de legislação (lei, decreto, portarias, instrucões normativas, etc) Sim Título Texto Titulo do elemento referido Sim Numeração Inteiro Numeração oficial Sim Data de publicação Data Data de publicação do material referido Sim Competência legislativa Texto Competência legislativa do material referenciado Não Dados publicação Texto Informa os dados da publicação que contém o elemento referido Não
-
Altere os campos e clique em "Enviar" para armazenar a alteração ou em "Voltar" para retornar à tela anterior.
-
Nesta tela também é possível realizar o download do arquivo do documento, clicando em
.
.
-
Na tela de manutenção de documento, exibida abaixo, acione o ícone

-
Após acionar o ícone de edição do registro, você será encaminhado à tela abaixo:

-
Abaixo estão relacionados os campos disponíveis:
Tabela 4.15. Tabela de campos documento cartográfico - alterar
Nome do campo Tipo Descrição Obrigatório Tipo Tipo Tipo do documento cartográfico Sim Título Texto Titulo do elemento referido Sim Escala Inteiro Escala utilizada no elemento referenciado Não Formato Data Formato utilizado no elemento referenciado Sim Localização Texto Localização do material publicado Sim Disponibilidade Texto Indica disponibilidade do documento ou arquivo para acesso de pesquisas ou carga via internet Não Data Texto Data de publicação Sim Descrição física Texto Descrição das propriedades físicas do material cartográfico referenciado (óleo sobre tela, poster em couche 200mg/m2). Sim Assunto Texto Descrição do assunto abordado no elemento referido Não Autoria Texto Informações sobre os autores do elemento referenciado Não
-
Altere os campos e clique em "Enviar" para armazenar a alteração ou em "Voltar" para retornar à tela anterior.
-
Nesta tela também é possível realizar o download do arquivo do documento, clicando em
.
-
Na tela de manutenção de documento, exibida abaixo, acione o ícone

-
Após acionar o ícone de edição do registro, você será encaminhado à tela abaixo:
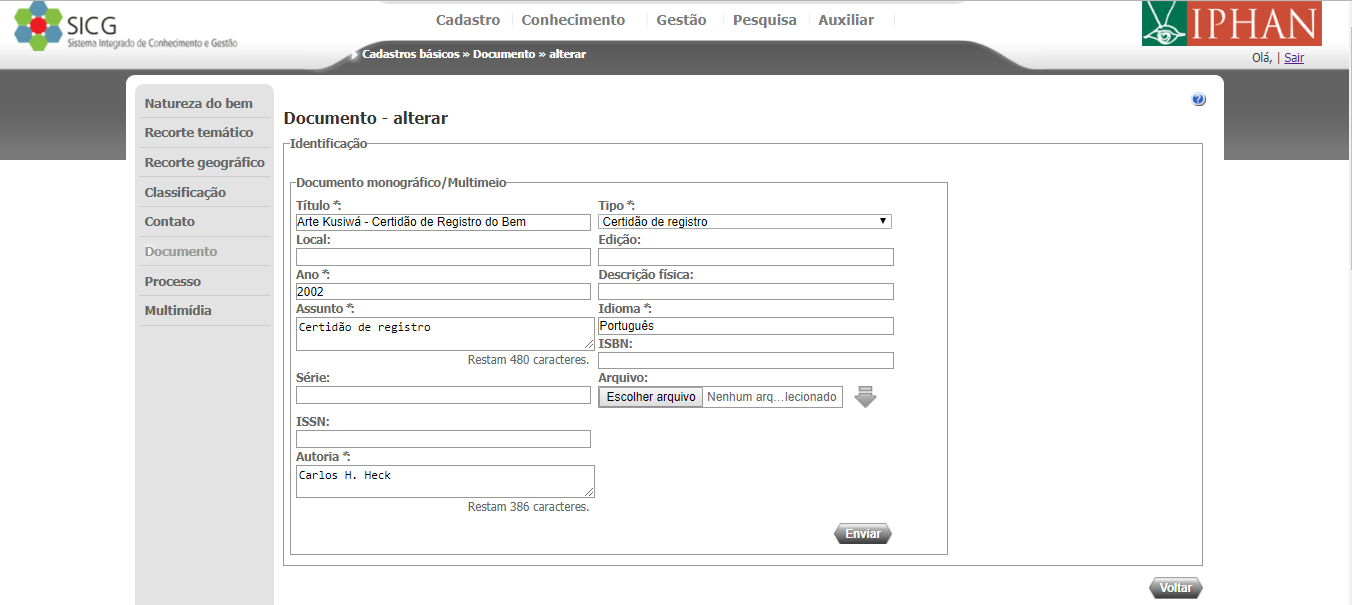
-
Abaixo estão relacionados os campos disponíveis:
Tabela 4.16. Tabela de campos documento monográfico/multimeio - alterar
Nome do campo Tipo Descrição Obrigatório Tipo Texto Tipo de documento monográfico / multimeio Sim Título Texto Título do elemento referido Sim Local Texto Localização do material publicado Não Ano Inteiro Ano de publicação do material Sim Descrição física Texto Descrição das propriedades físicas do material referenciado (óleo sobre tela, poster em couche 200mg/m2) Sim Assunto Texto Descrição do assunto abordado no elemento referido Não Idioma Texto Idioma utilizado no elemento referido Sim Série Texto Série de publicação do elemento referenciado (gravuras do nordeste, cartazes da semana de arte moderna, etc) Não ISBN Inteiro Número padrão internacional de livro Sim ISSN Inteiro Número internacional normalizado para publicações seriadas Não Autoria Texto Informações sobre os autores do elemento referenciado Não
-
Altere os campos e clique em "Enviar" para armazenar a alteração ou em "Voltar" para retornar à tela anterior.
-
Nesta tela também é possível realizar o download do arquivo do documento, clicando em
.
-
Na tela de manutenção de documento, exibida abaixo, clique no ícone
.

-
Após acionar o ícone de detalhamento do registro, você será encaminhado à esta tela:

-
Na tela de detalhamento de documento, clique em "Alterar" e será encaminhado à tela de edição do documento. Clicando em "Voltar", você retorna à tela anterior.
-
Nesta tela também é possível realizar o download do arquivo do documento clicando em
.
-
Na tela de manutenção de documento, exibida abaixo, clique no ícone
.

-
Após acionar o ícone de detalhamento do registro, você será encaminhado à esta tela:

-
Na tela de detalhamento de documento, clique em "Alterar" e será encaminhado à tela de edição do documento. Clicando em "Voltar", você retorna à tela anterior.
-
Nesta tela também é possível realizar o download do arquivo do documento clicando em
.
-
Na tela de manutenção de documento, exibida abaixo, clique no ícone
.

-
Após acionar o ícone de detalhamento do registro, você será encaminhado à esta tela:
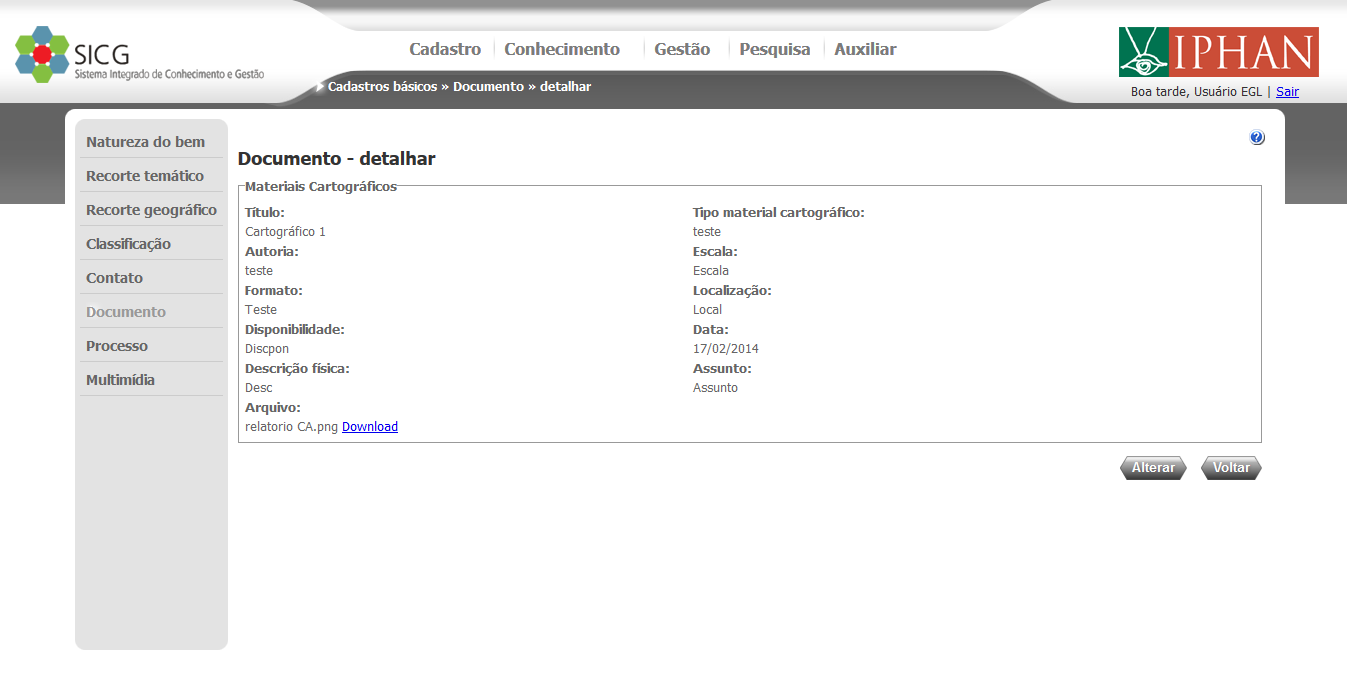
-
Na tela de detalhamento de documento, clique em "Alterar" e será encaminhado à tela de edição do documento. Clicando em "Voltar", você retorna à tela anterior.
-
Nesta tela também é possível realizar o download do arquivo do documento clicando em
.
-
Na tela de manutenção de documento, exibida abaixo, clique no ícone
.

-
Após acionar o ícone de detalhamento do registro, você será encaminhado à esta tela:
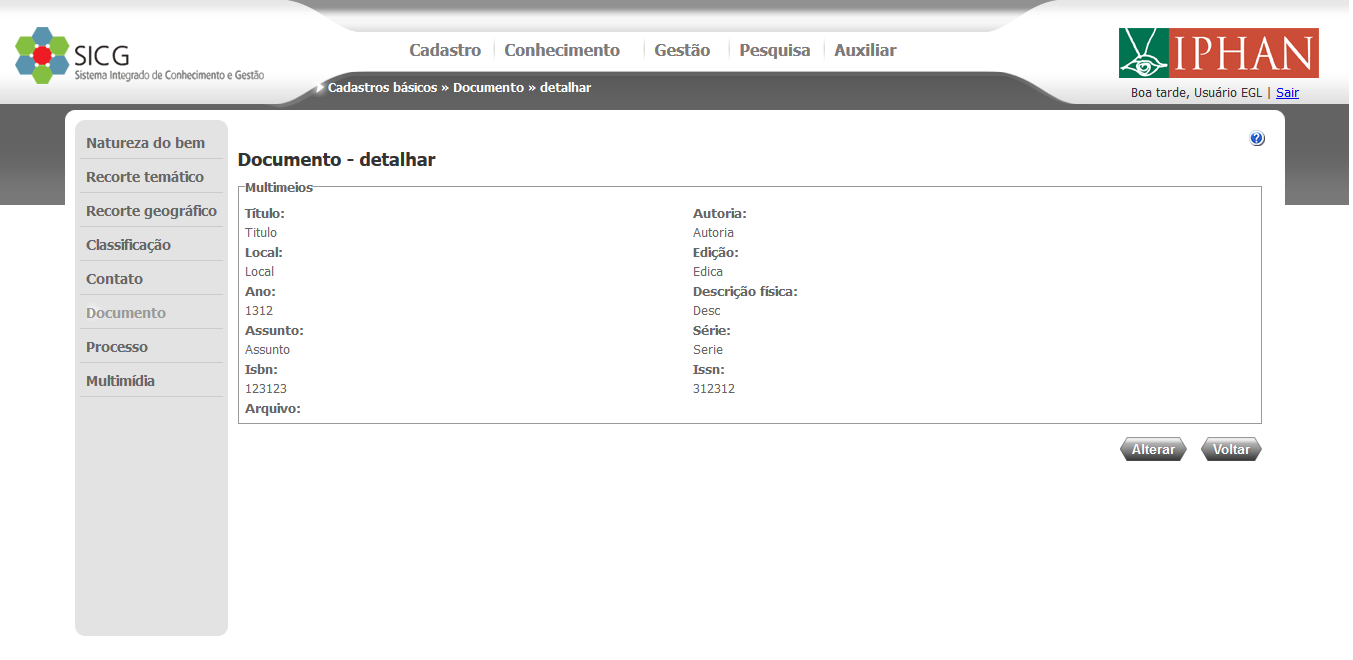
-
Na tela de detalhamento de documento, clique em "Alterar" e será encaminhado à tela de edição do documento. Clicando em "Voltar", você retorna à tela anterior.
-
Nesta tela também é possível realizar o download do arquivo do documento clicando em
.

-
Na tela de manutenção de documento, clique no ícone
na linha do registro que deseja excluir:
-
Ao clicar no ícone
o sistema permite que você exclua um registro desde que ele não esteja sendo utilizado por outra funcionalidade do SICG. Será exibido este pop-up confirmando a exclusão:
Caso o item esteja sendo utilizado por outra funcionalidade, o sistema irá apresentar a mensagem conforme o exemplo abaixo:

